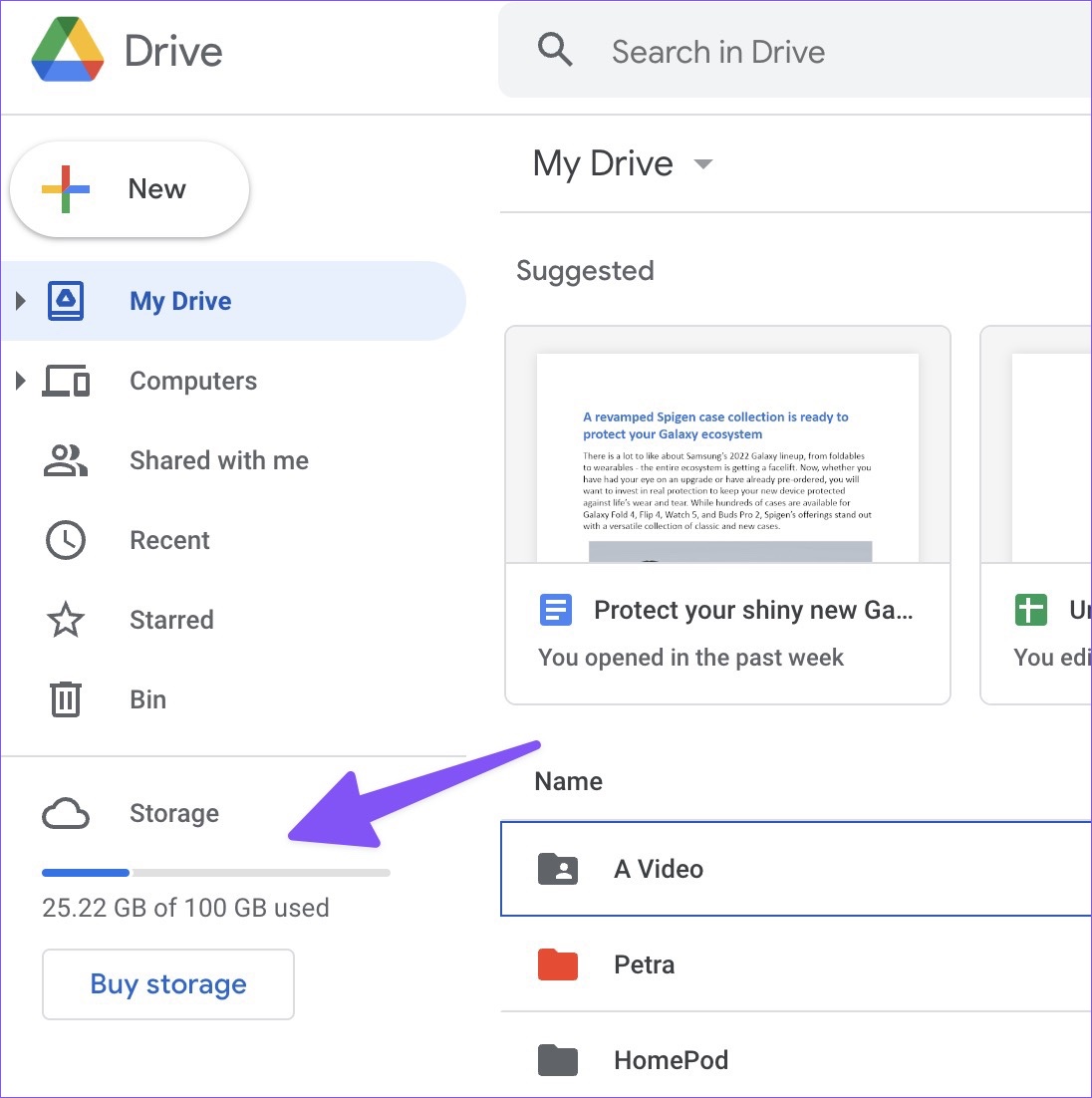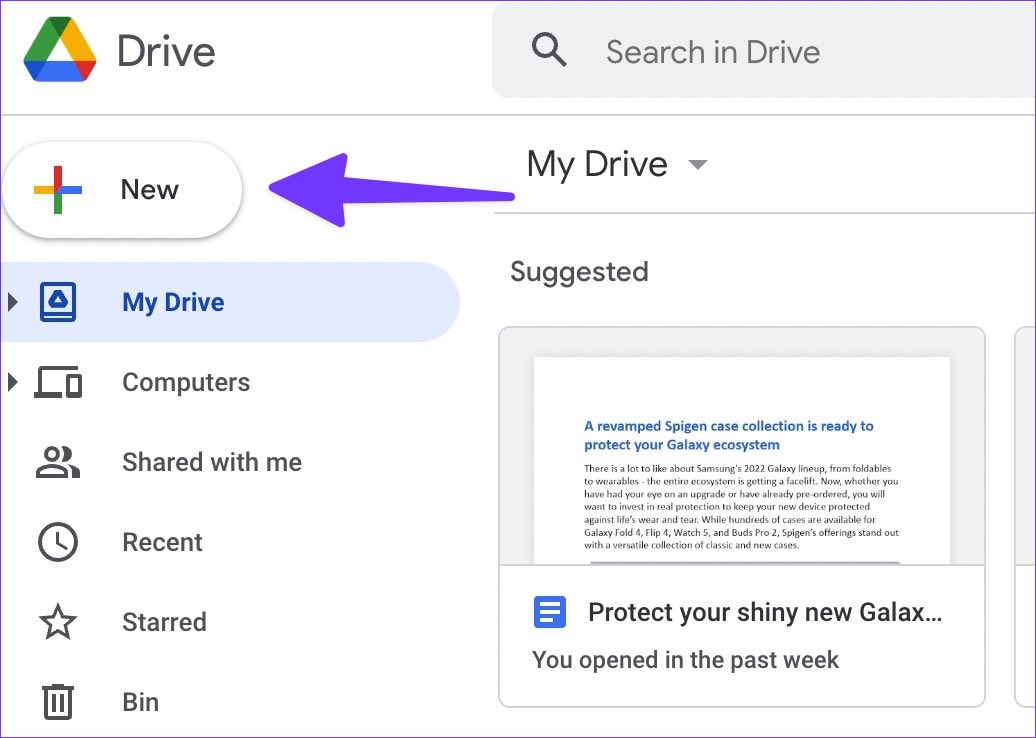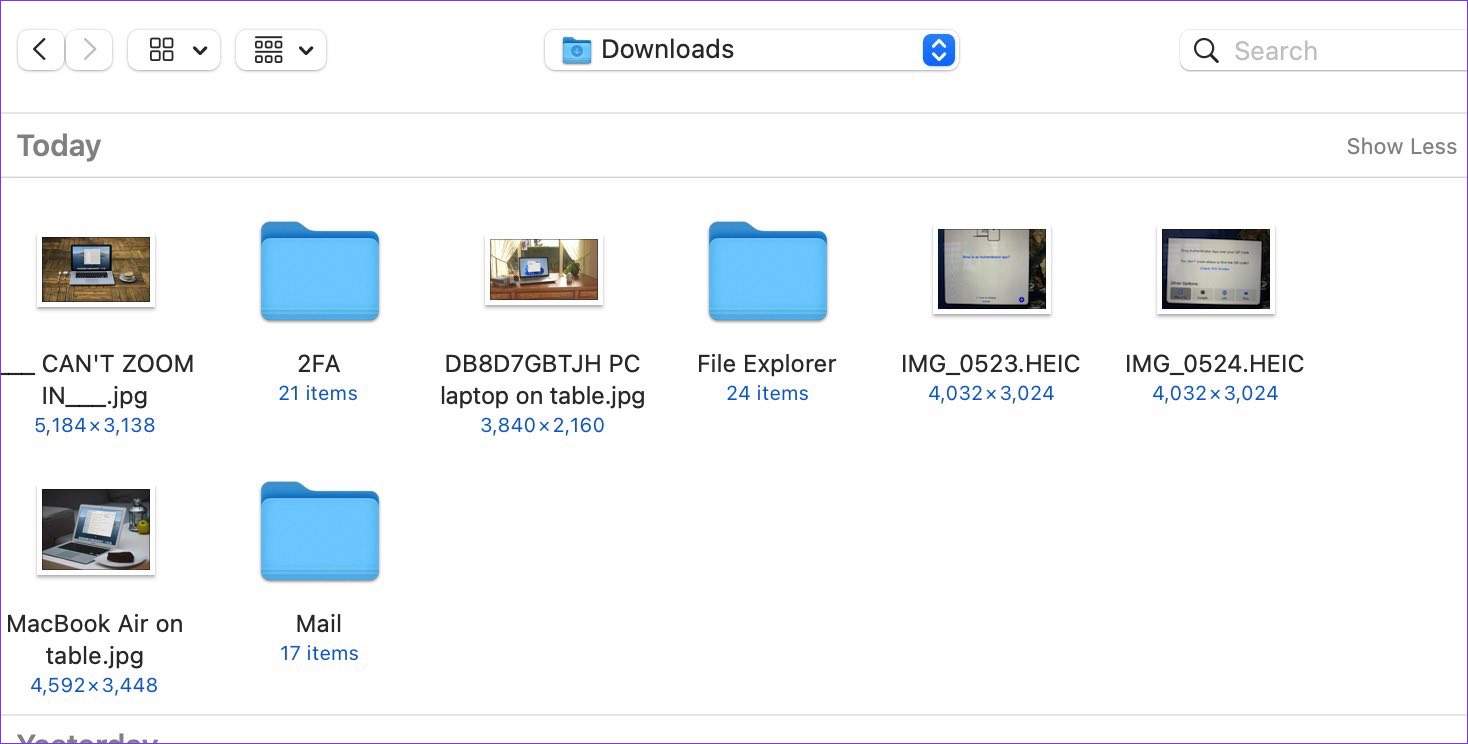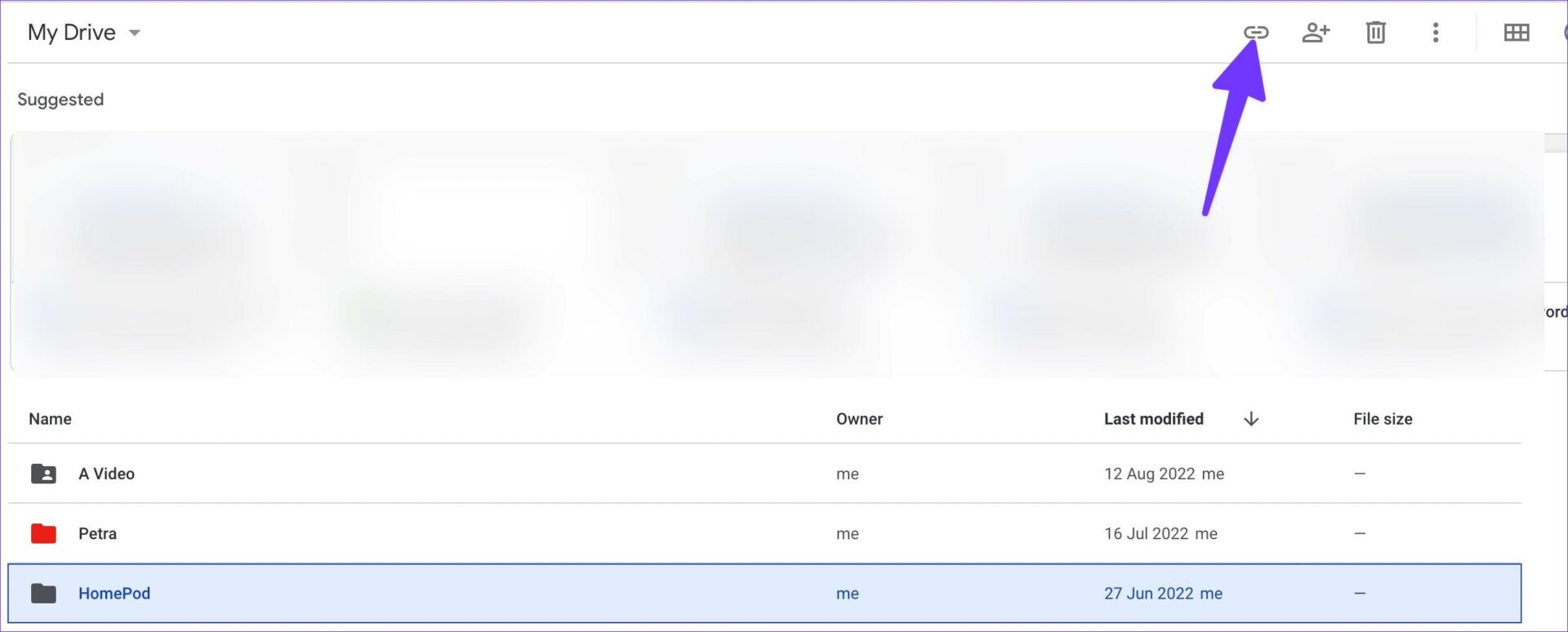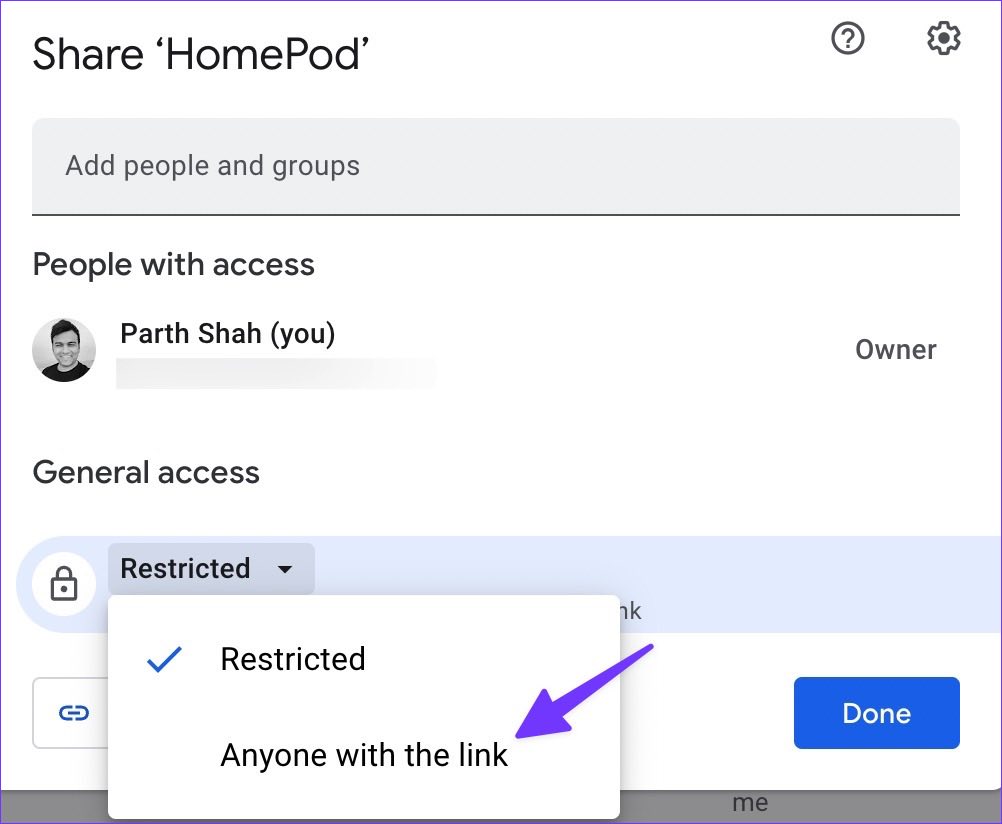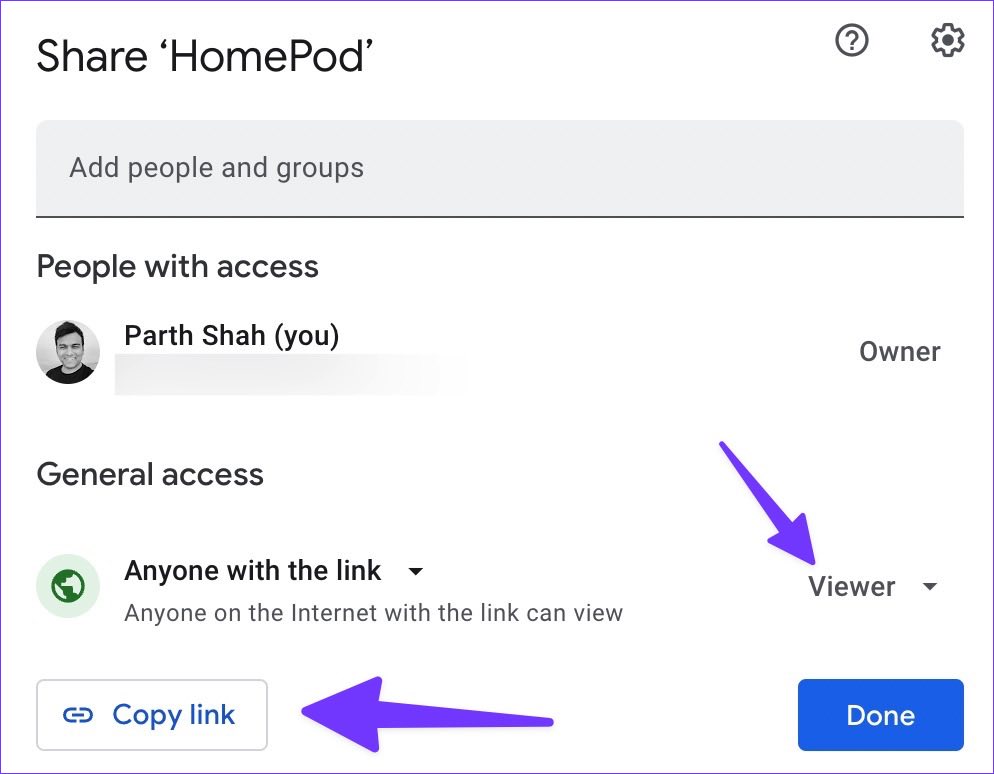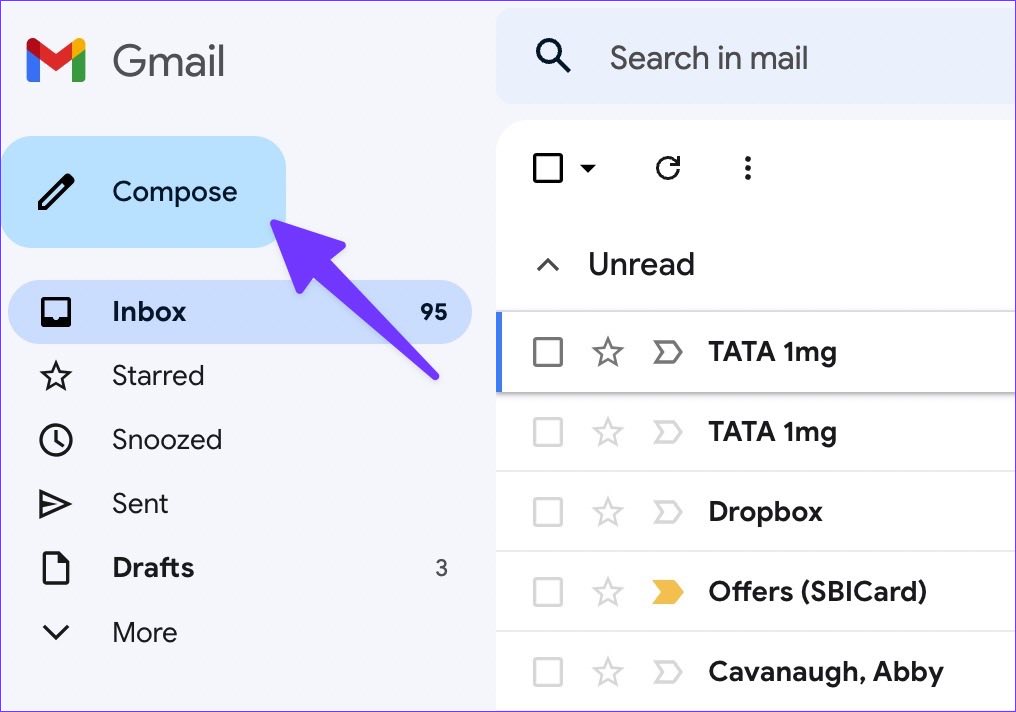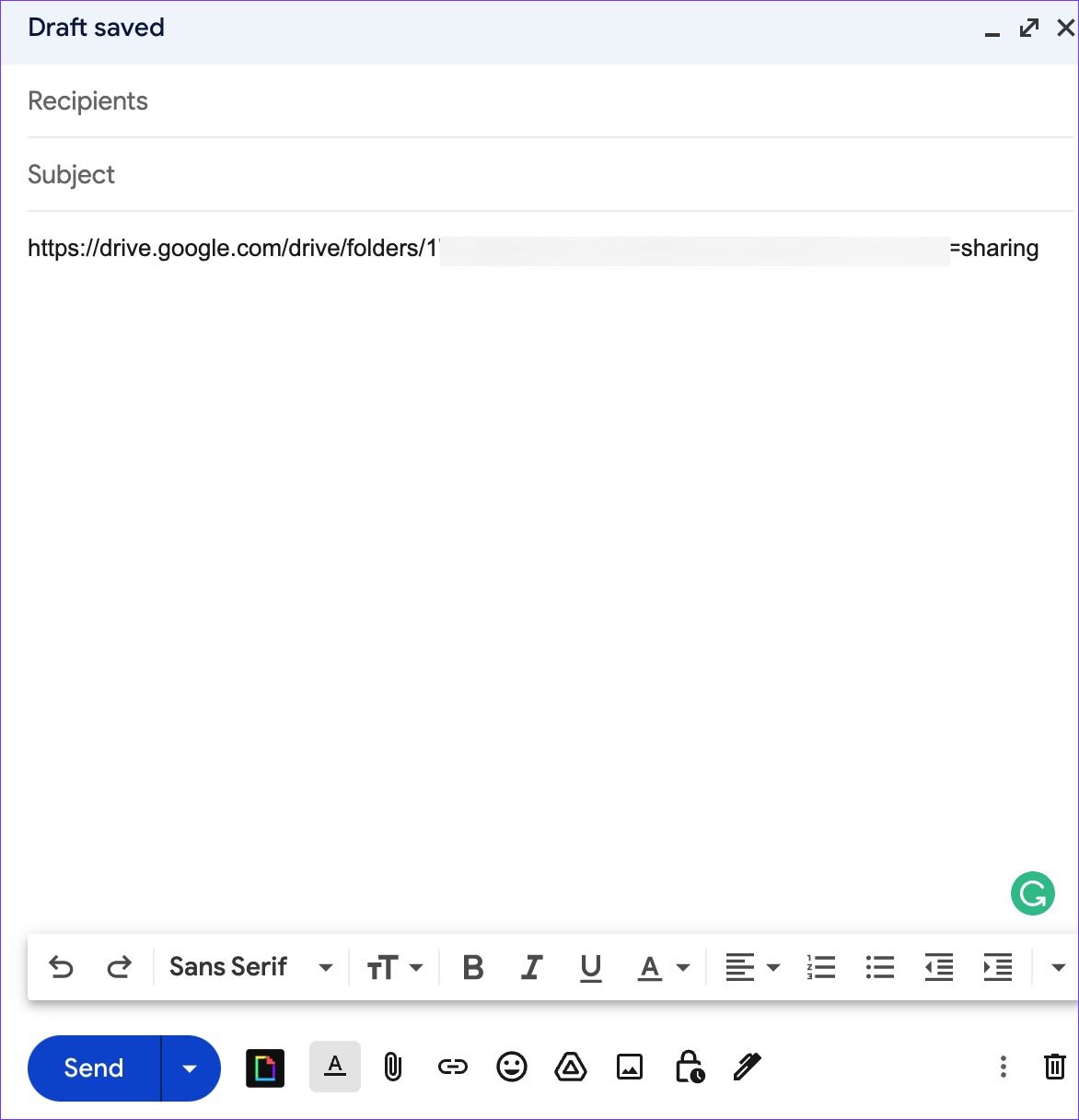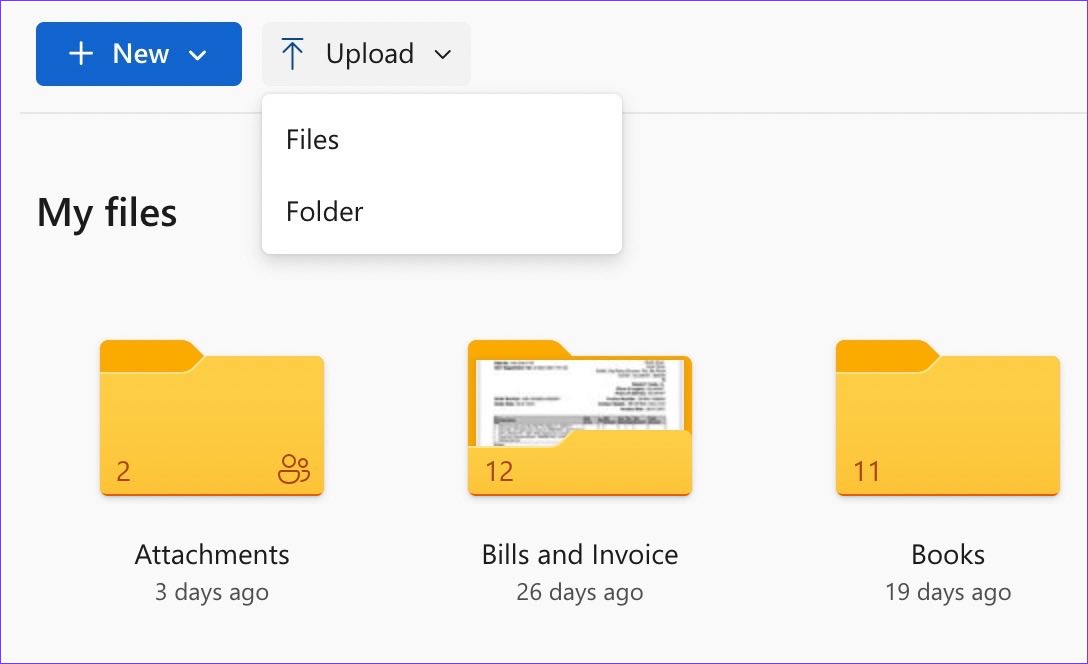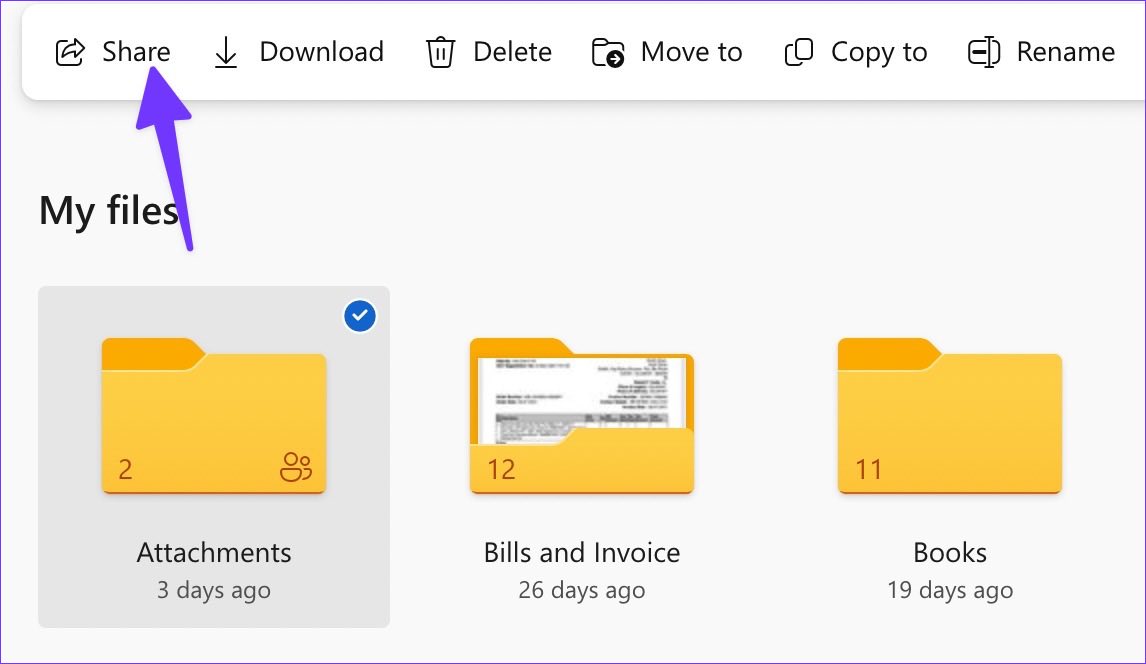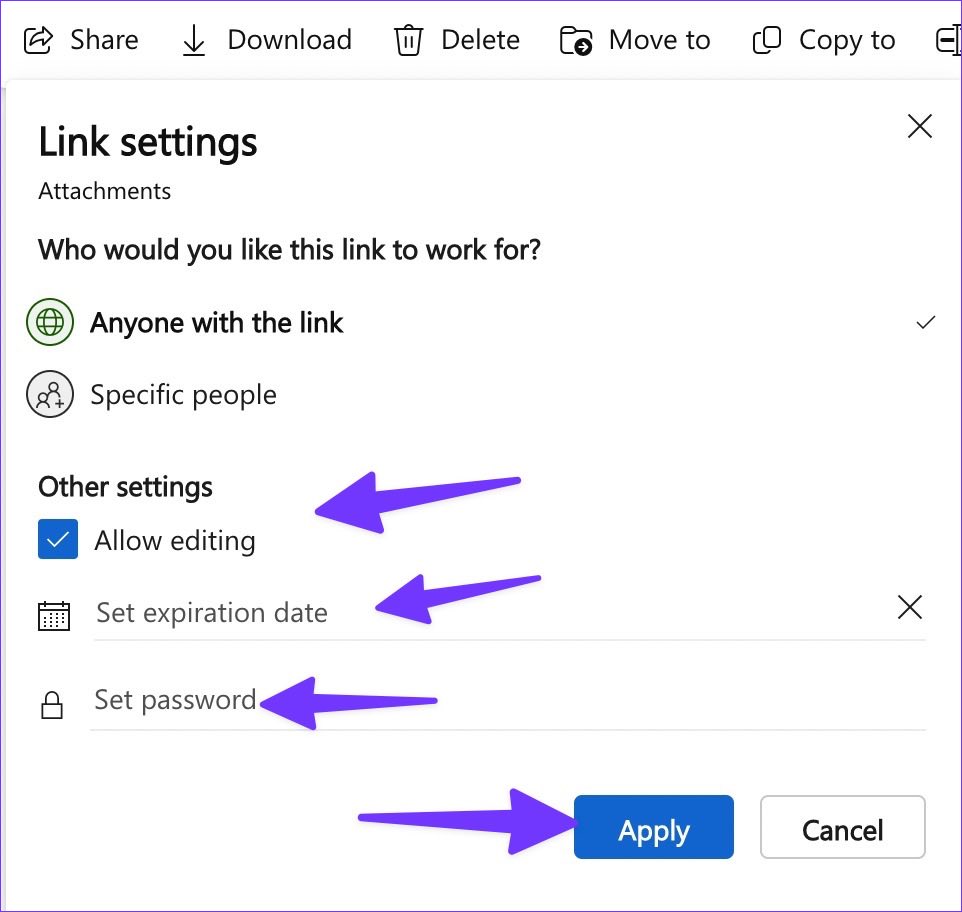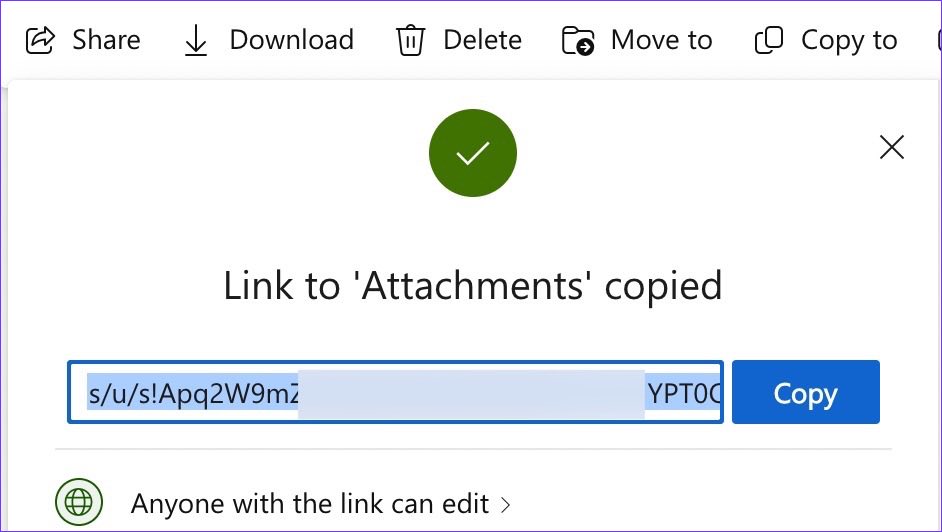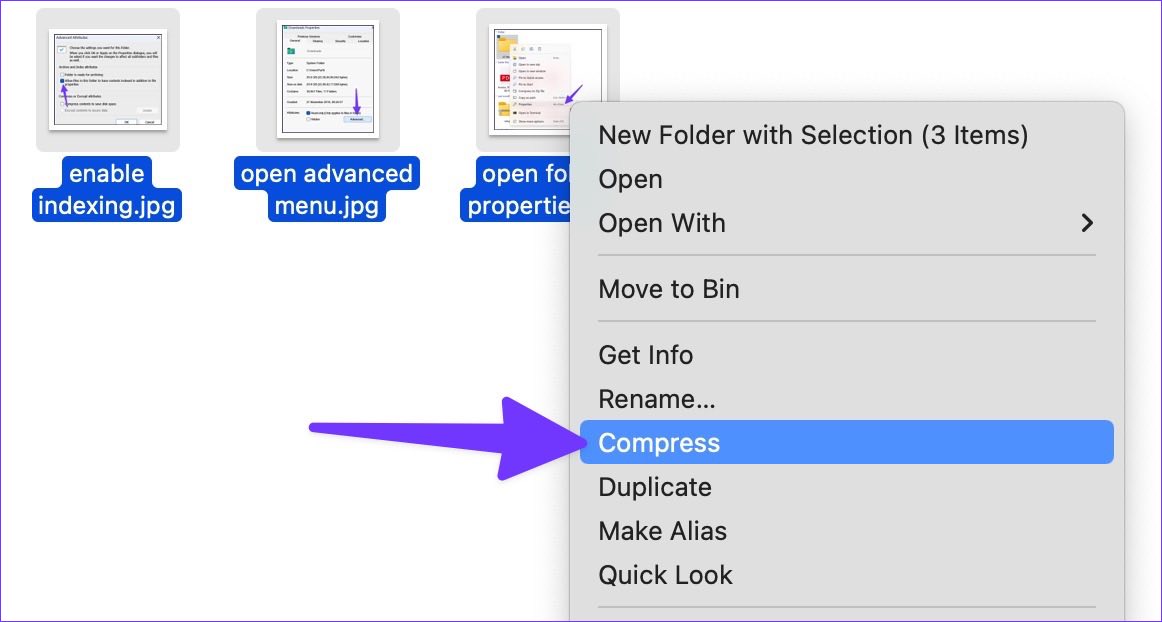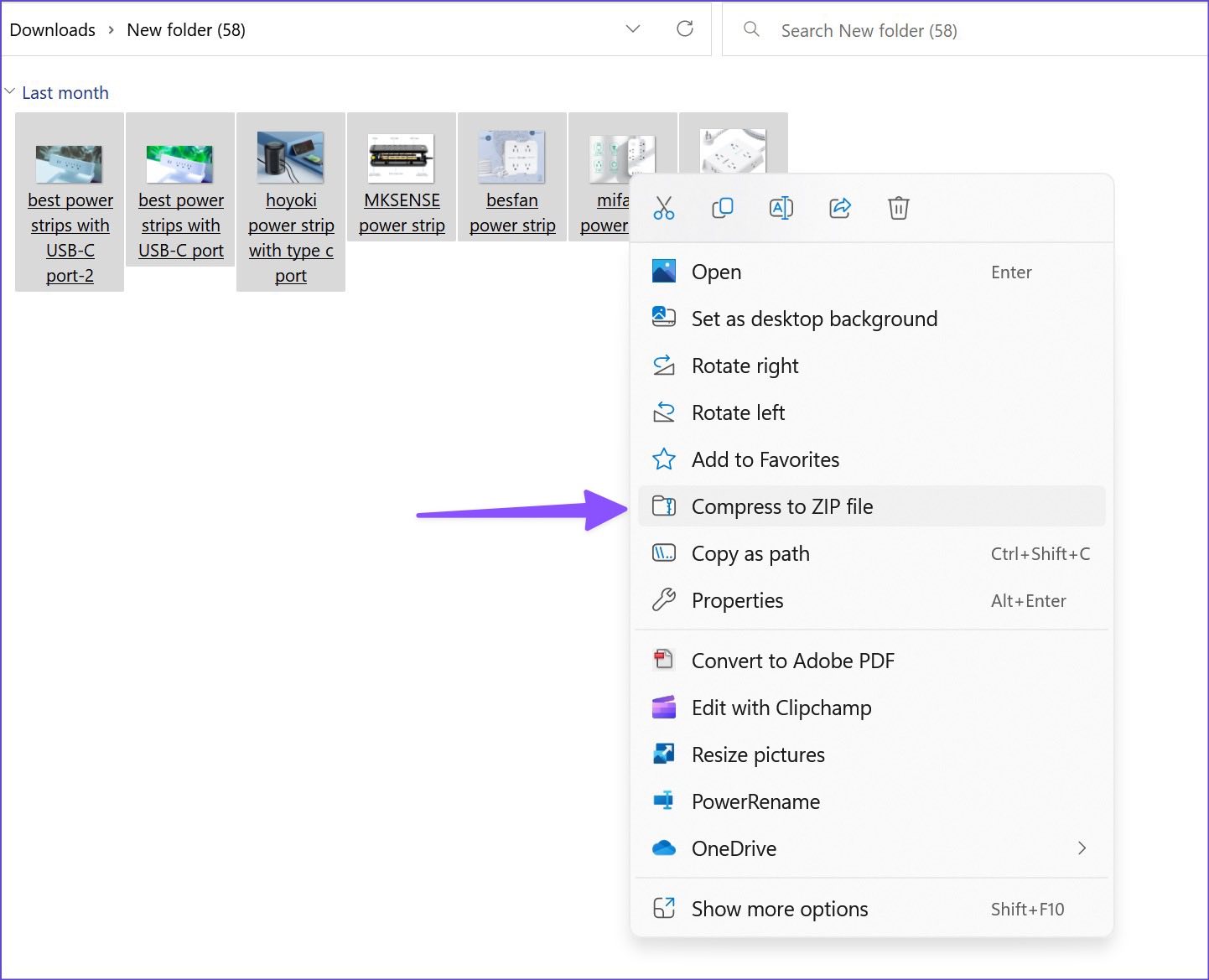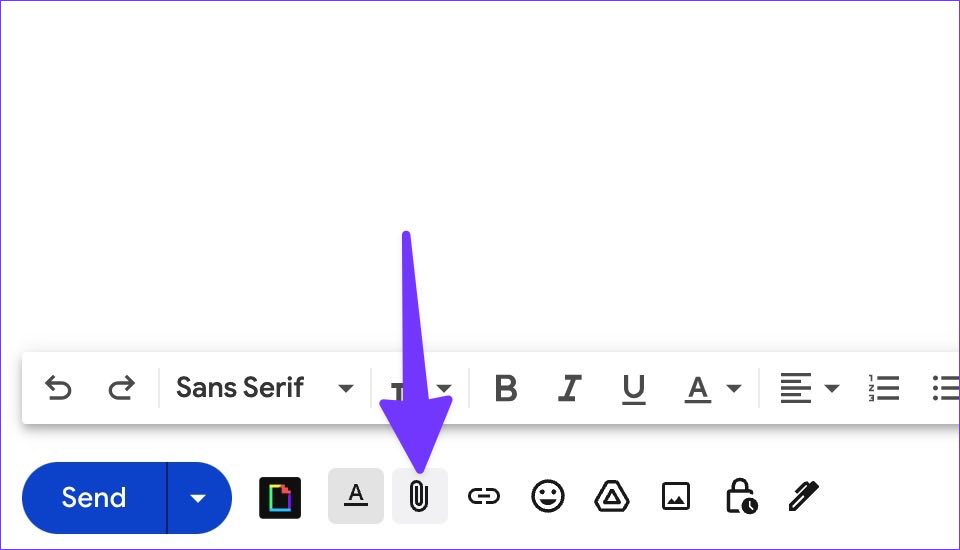You can also move to Telegram or other IM (Instant Messaging) to send large files up to 2 GB. However, some of your clients may not prefer to be reached on a messaging app. You should stick to an email client and send large files without issue. Luckily, there are ways to share large files with Gmail.
1. Google Drive
All personal Google accounts get 15 GB of free storage. You can upload your large files to Google Drive and generate a sharing link to send over Gmail. We will use Google Drive on the web as an example in this post. Step 1: Visit Google Drive on the web. Visit Google Drive Step 2: Log in with your Google account details. Step 3: Check the available Drive storage from the left sidebar.
Step 4: Select the New button in the top-left corner and click File upload.
Step 5: Select files you want to send over Gmail.
Step 6: Once you upload files to Google Drive, select it and click the link icon at the top.
Step 7: The general access is restricted by default. Expand it and select ‘Anyone with the link.’
You can select from three permissions for the recipient – Viewer, Commenter, or Editor. In most cases, you should be completely fine with the Viewer permission. Step 8: Select Copy link button.
Open Gmail on the web and log in with your Google account details. Step 1: Compose a new email, add the recipient’s email address and subject, and paste the Google Drive link.
Step 2: Hit the Send button.
You can also schedule your email for an appropriate time. Google Drive plans start at $2 per month. You can visit Google One plans page to check all the options.
2. OneDrive
While Google Drive is ideal for consumers, professionals may want extra security when sharing sensitive files. Microsoft’s OneDrive is a good choice for sharing large files in a professional environment. Follow the steps below. Step 1: Open the OneDrive site in a web browser and sign in with Microsoft account details. Visit OneDrive Step 2: Select Upload at the top and select Files or Folders.
Step 3: Select files you want to upload to OneDrive. Step 4: Click the file or folder and hit the Share button at the top.
Step 5: Select the ‘Anyone with the link can edit’ option.
Step 6: You can set the expiration date, password, and hit the Apply button.
Step 7: OneDrive will generate a link to share on Gmail.
Step 8: Compose an email on Gmail (refer to the steps above). Step 9: Paste the link and hit the send button.
Your shared link on Gmail will become inactive after the set time. For more protection, you can set password protection to the OneDrive link. The recipient must have access to your password to view the files. Let’s have a word about OneDrive storage. OneDrive only comes with 5 GB of free storage. You can pay $2 per month to increase the storage to 50 GB or become Microsoft 365 subscriber to unlock 1 TB OneDrive space. If you already have one of the Microsoft 365 plans, OneDrive is the best option for sharing large files on Gmail and Outlook.
3. Send ZIP Files Over Gmail
ZIP archive files work like a standard folder on your computer. With zipped files, the contents are compressed to reduce file size. A recipient can extract the file to use it in the original format. Let us show you how to ZIP files on Mac and share them on Gmail. Step 1: Open Finder on Mac and select the files you want to compress. Step 2: Right-click on them and select Compress from the context menu.
Step 4: macOS will create a ZIP file. Windows users can follow the steps below to create a ZIP file. Step 1: Press Windows + E keys to open the File Explorer menu. Step 2: Select media files you want to compress. Step 3: Right-click on them and select Compress to ZIP file from the context menu.
Step 4: File Manager will create a ZIP file to share on Gmail.
You can now compose an email in Gmail and attach the ZIP file to send.
Enjoy Ample Option to Send Huge Files on Gmail
Apart from cloud storage solutions like Google Drive and OneDrive, you can use dedicated file-sharing services, aka WeTransfer or Smash, to send large files with Gmail. Which service do you prefer from the list above? Share your pick in the comments below.