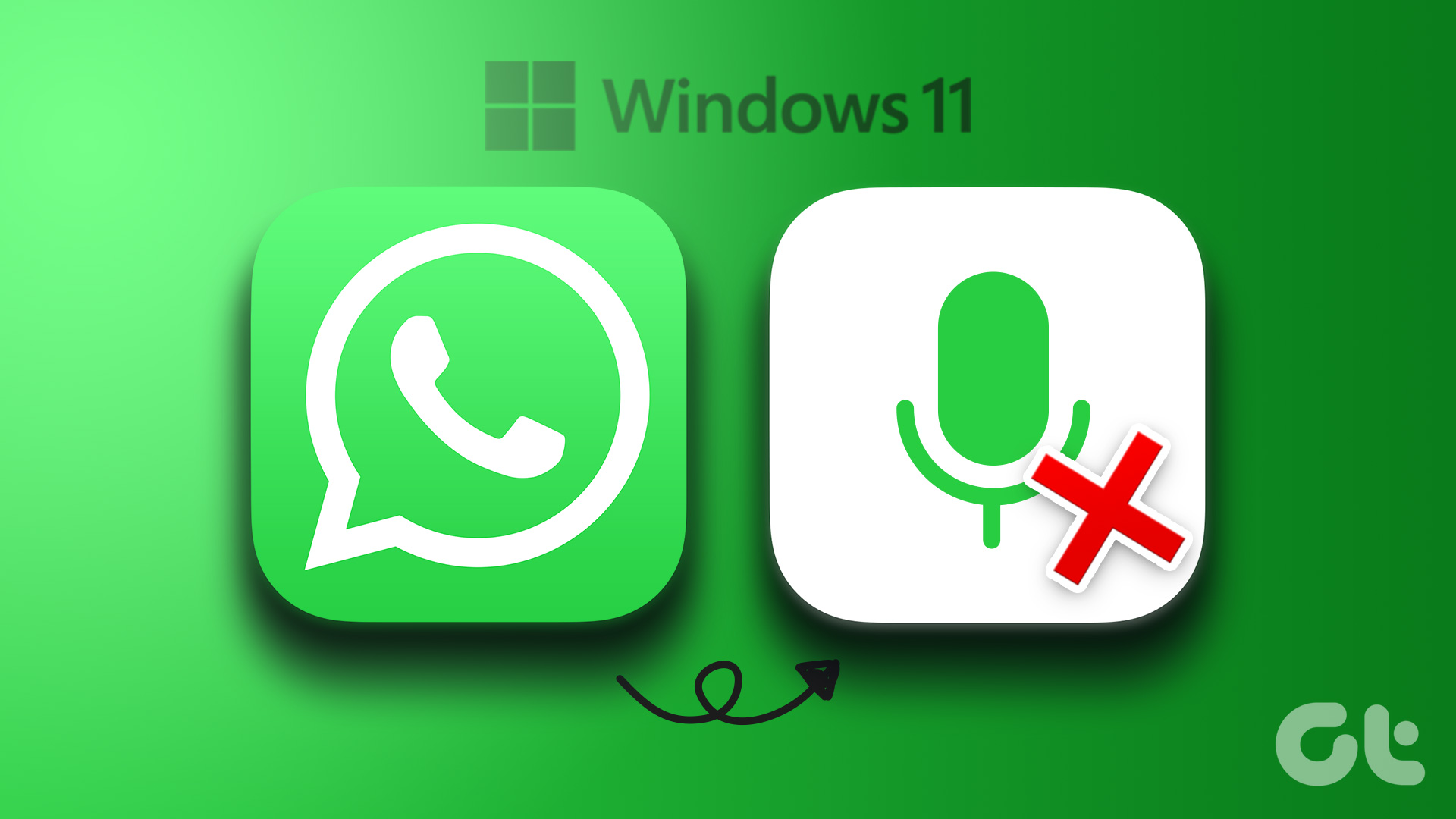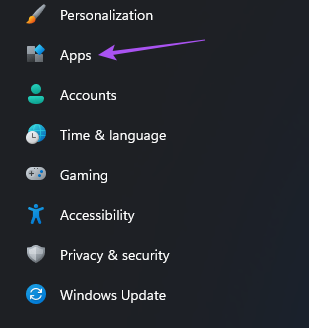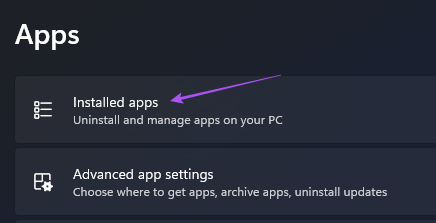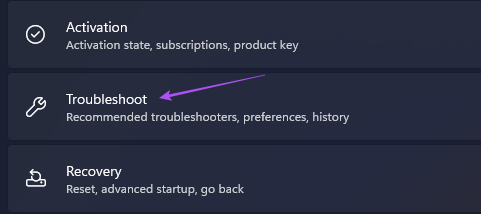But some users complain that the microphone on their Windows 11 computer stops working properly sometimes. This results in being unable to attend WhatsApp calls. Here are the best fixes for the microphone not working in WhatsApp on Windows 11.
1. Check Microphone Permissions for WhatsApp
The microphone on your Windows 11 computer also needs permission to be used for WhatsApp. To solve this problem, you should start by checking whether microphone use is enabled for WhatsApp. Here’s how you can do it. Step 1: Click the Windows icon in the Taskbar, type Settings, and press Enter.
Step 2: In the Settings window, click on Privacy & security from the left sidebar.
Step 3: Scroll down and click on Microphone under App permissions from the right pane.
Step 4: Scroll down the list of apps and look for WhatsApp. Step 5: Tap the toggle next to WhatsApp to enable microphone access if it is disabled.
Step 6: Close the Settings window and open WhatsApp to check if the problem is solved.
Alternatively, here’s how you can check microphone permission for WhatsApp. Step 1: Click the Windows icon in the Taskbar, type Settings, and press Enter.
Step 2: Click on Apps from the left menu.
Step 3: Click on Installed Apps on the top-right side.
Step 4: Scroll down and click on the three dots next to WhatsApp.
Step 5: Select Advanced Options from the drop-down menu.
Step 6: Check if the Microphone is enabled. If not, tap the toggle to enable it.
Step 7: Close the window and open WhatsApp to check if the problem is solved.
2. Run Windows App Troubleshooter
You can run the Windows App Troubleshooter, a repair tool for your Windows 11 PC, to check and fix issues with WhatsApp. Do note that Windows 11 Insider Build 25169 or higher will show Microsoft Store apps troubleshooter as Windows Store Apps. Step 1: Click the Windows icon in the Taskbar, type Settings, and press Enter.
Step 2: Under System Settings, scroll down and click on Troubleshoot.
Step 3: Click on Other troubleshooters.
Step 4: Scroll down and click on Run next to Windows Store Apps.
Step 5: Follow the on-screen instructions to finish the troubleshooting process. Step 6: After the process is complete, open WhatsApp and check if the problem is solved.
3. Update Microphone Drivers
If the microphone is still not working for WhatsApp, you should check and update the microphone drivers. Windows Updates also fetches fresh drivers for the Audio components in your computer. However, you can manually check to ensure that the current Audio Drivers are not outdated and missing the latest updates. Step 1: Click the Windows icon, type Device Manager, and press Enter.
Step 2: Click on Audio inputs and outputs.
Step 3: Right-click on your microphone name and select Update driver.
Step 4: Follow the on-screen instructions to update the Audio Drivers. Step 5: After the process completes, close the Device Manager window and open WhatsApp to check if the problem is solved.
4. Update WhatsApp App
If the problem persists, you should check and update the WhatsApp app on your Windows 11 computer as the current version might have some bug or glitch. Step 1: Click the Windows icon, type Microsoft Store, and press Enter.
Step 2: Click on Library at the bottom-left corner.
Step 3: Click on Get Updates at the top-right corner.
Step 4: If an update is available, download and install it. Step 5: Close Microsoft Store and open WhatsApp to check if the problem is solved.
5. Check for Windows Update
If the issue is still present in WhatsApp despite installing its latest version, you should also check for a Windows Update on your computer. Step 1: Click the Windows icon in the Taskbar, type Settings, and press Enter.
Step 2: Click on Windows Update from the left menu.
Step 3: Click on Windows Update at the top-right corner.
Step 4: Click on Check for Updates at the top-right corner.
Step 4: If an update is available, download and install it. After that, open WhatsApp and check if the problem is solved.
Fix the Mic
These solutions will help you continue your WhatsApp voice or video chats on your Windows 11 computer. Refer to our guide on fixing the Microphone issues on Windows 11 if you continue face problems with the microphone on your PC.