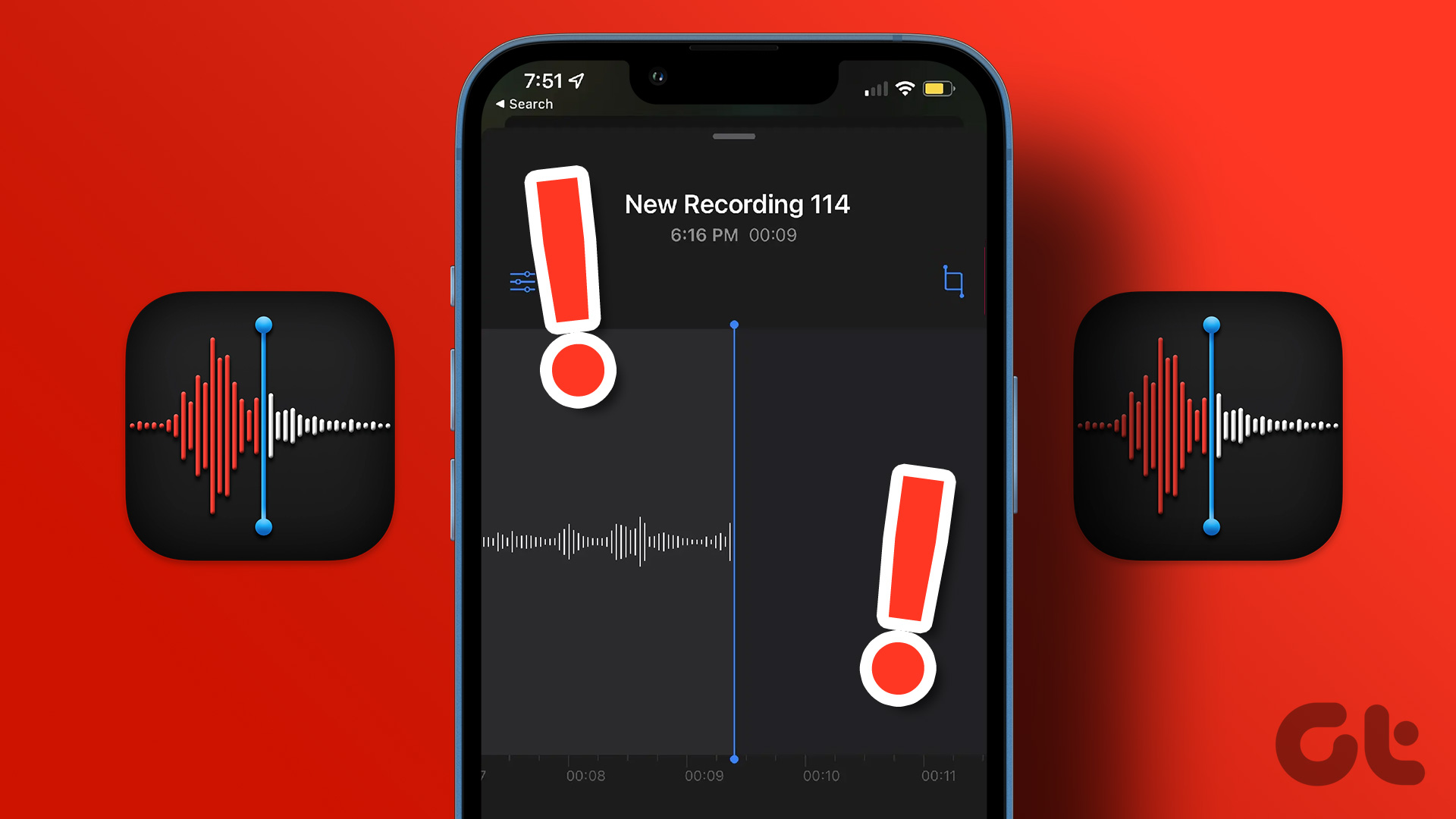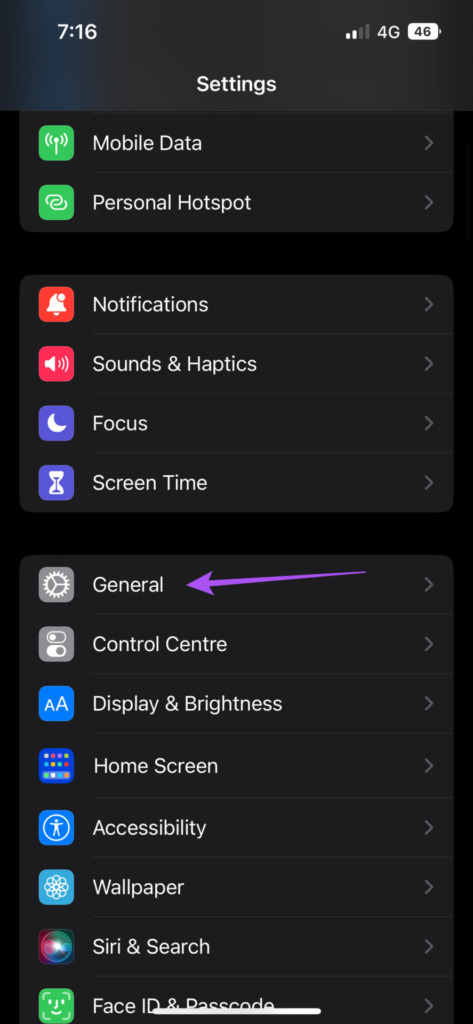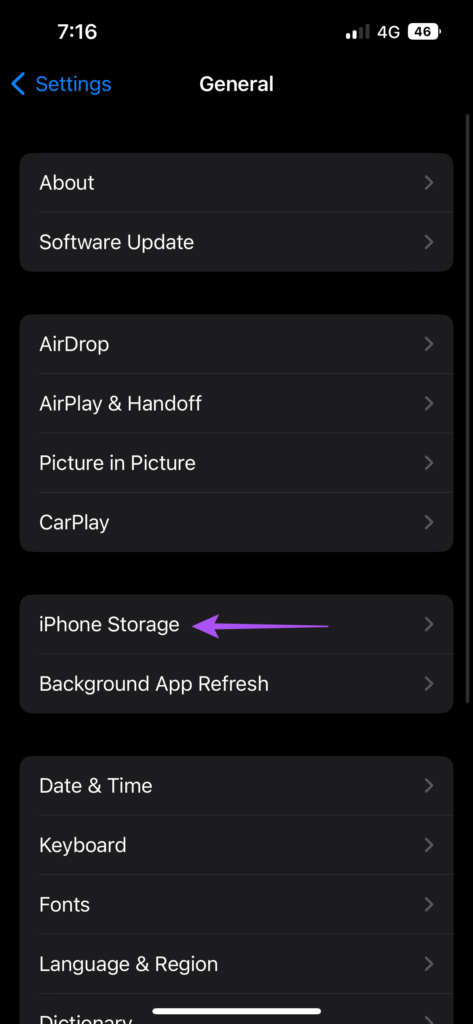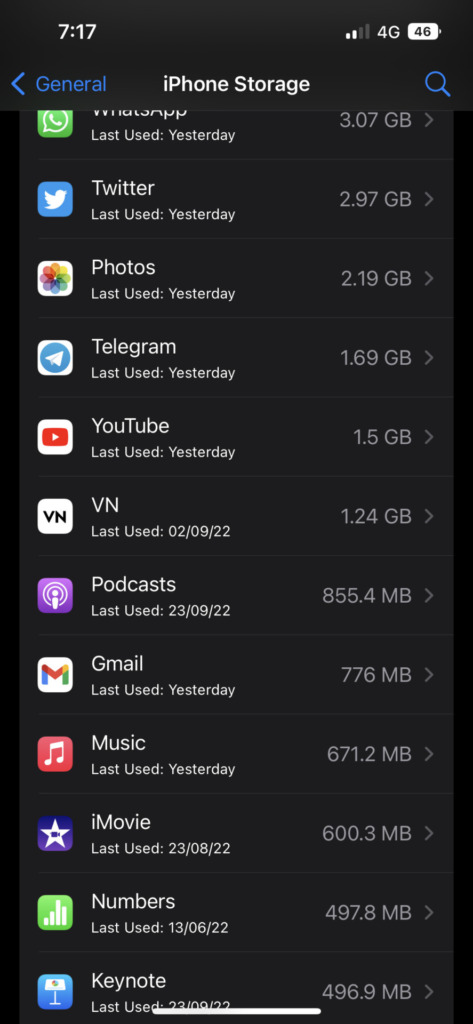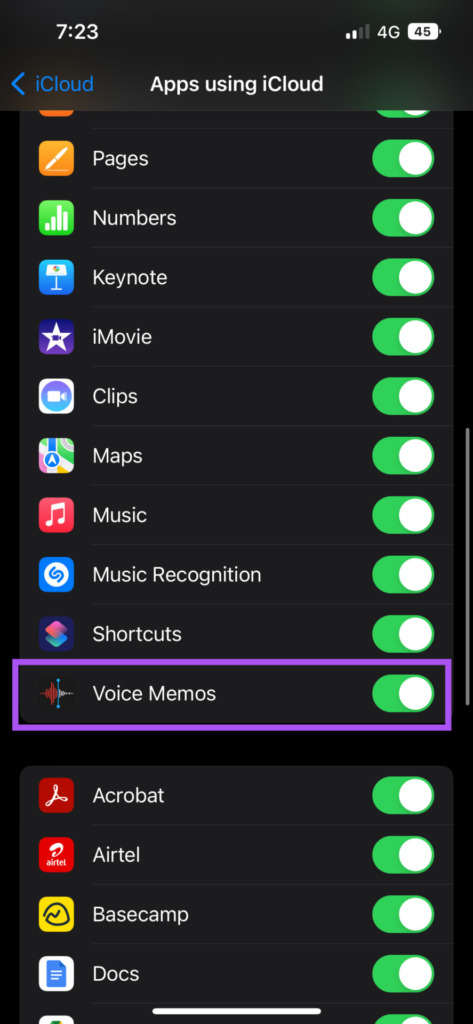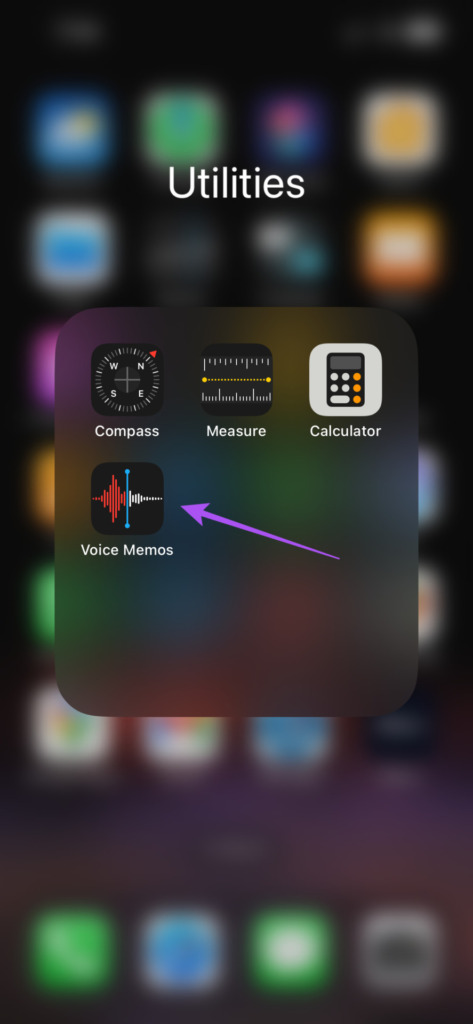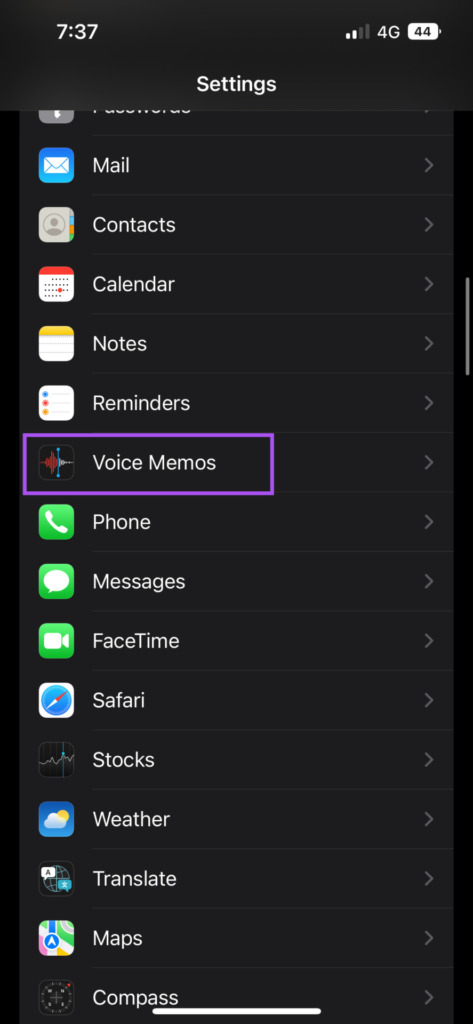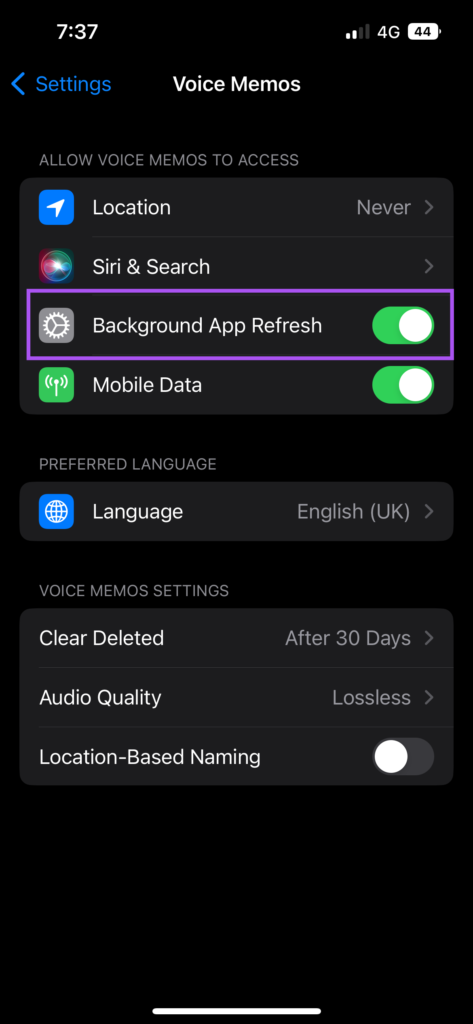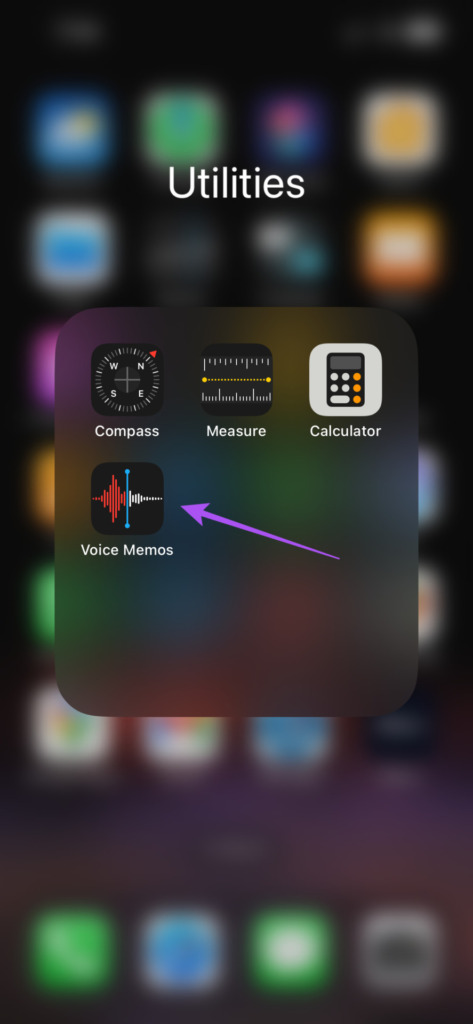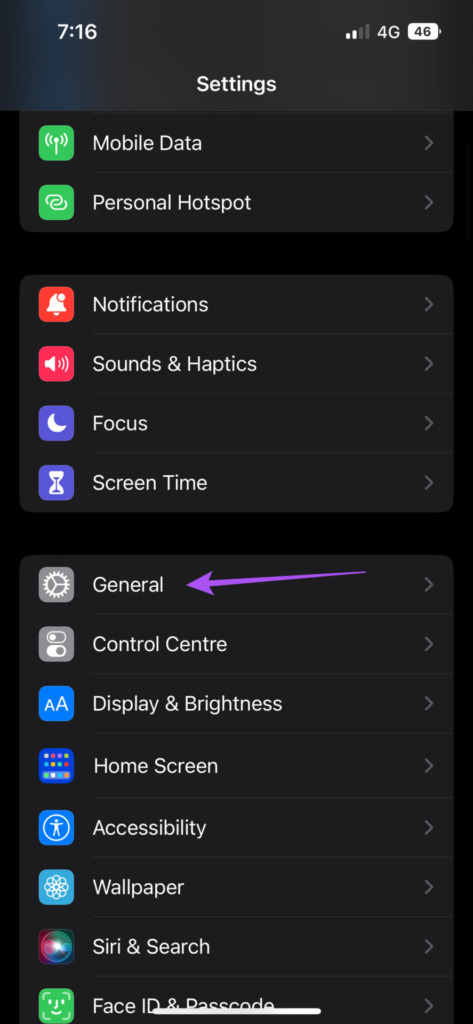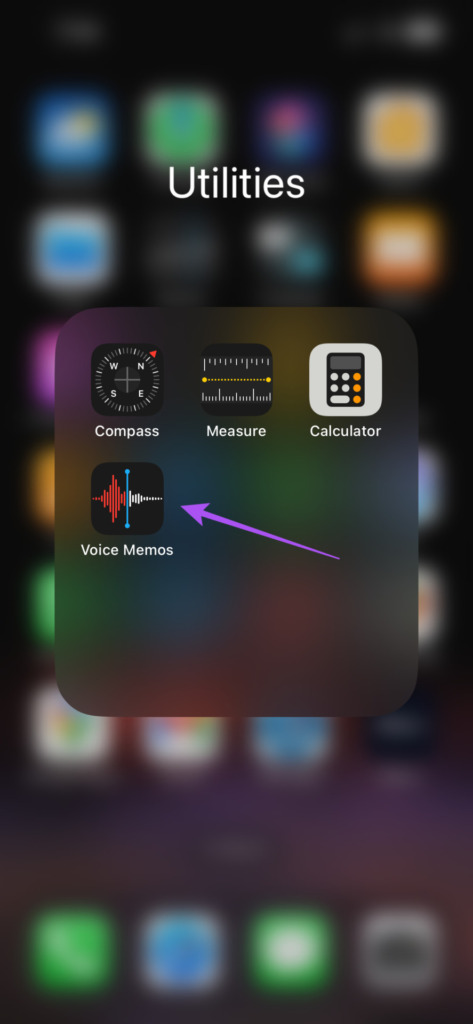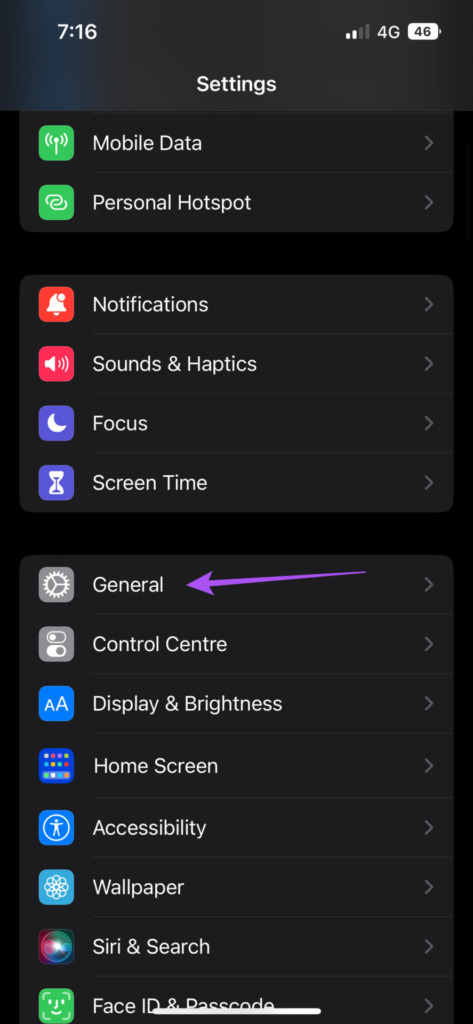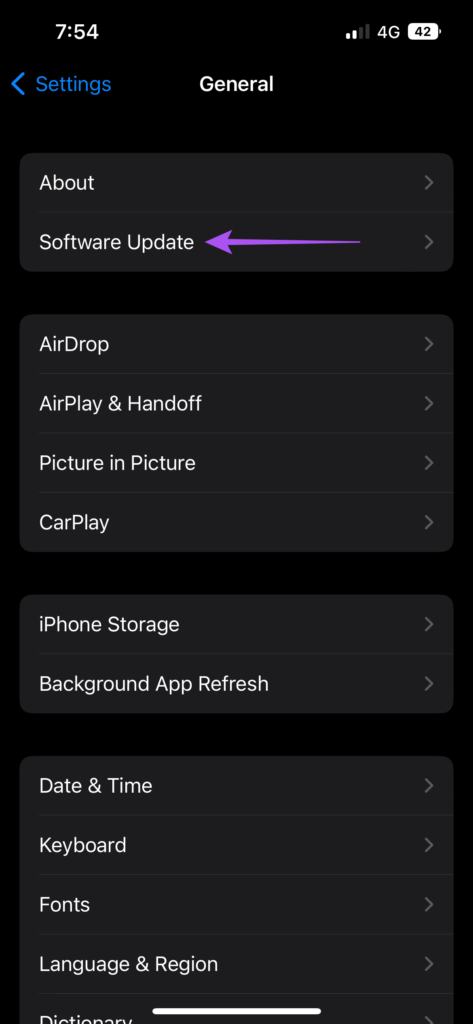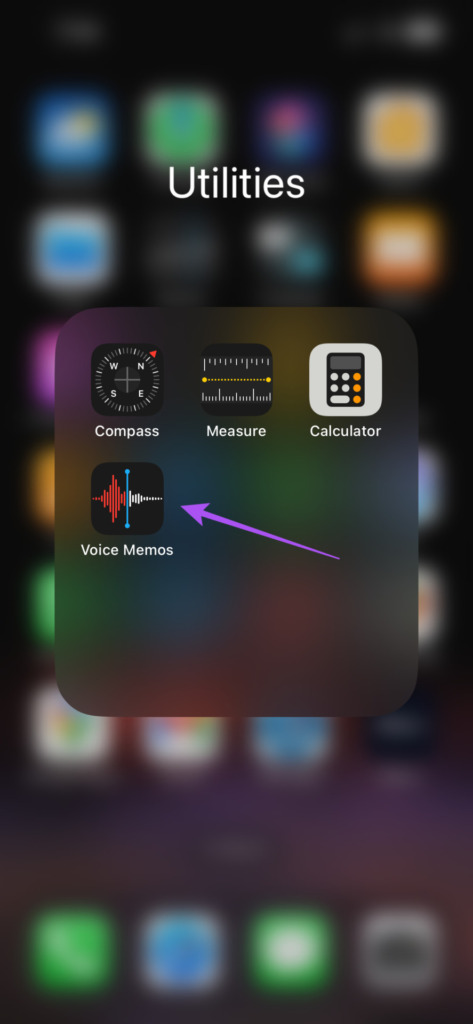Sometimes the Voice Memo app can cause trouble for you and stop recording audio files properly. If you are facing any issues on your iPhone, here are the best ways to fix Voice Memos not recording on your iPhone.
1. Check Internal Storage
Before you begin troubleshooting, check the internal storage situation on your iPhone. If you plan to record and store many audio files, you’ll need to have enough internal storage space. Refer to our guide on freeing up storage space on iPhone without deleting apps. After that, check the internal storage situation on your iPhone with these steps. Step 1: Open Settings on your iPhone.
Step 2: Scroll down and tap on General.
Step 3: Scroll down and tap on iPhone Storage.
You’ll get to view the storage details for your iPhone on the top. You can also enable the ‘Offload Unused Apps’ feature to make your iPhone automatically offload unused apps.
If you want to remove an app manually, select it and tap on Delete App.
Bonus Tip – Use iCloud to Store Voice Memos
You can take a backup and save your audio recordings in iCloud instead of letting them bloat up your iPhone’s storage. Here’s how to do it. Step 1: Open Settings on your iPhone.
Step 2: Tap on your profile name at the top.
Step 3: Tap on iCloud.
Step 4: Under ‘Apps Using iCloud,’ tap on Show All.
Step 5: Scroll down and tap the toggle next to Voice Memos to sync it with iCloud.
2. Force Quit and Restart Voice Memos
This is helpful to solving many app-related issues on your iPhone. If the Voice Memos app has been running in the background, we suggest you force quit and relaunch it on your iPhone. Step 1: On your iPhone’s home screen, swipe up and hold to reveal the cards of the apps that are running in the background. Step 2: Look for the Voice Memos app and swipe up to stop it from running in the background.
Step 3: Reopen the Voice Memos and try recording your audio.
3. Enable Background App Refresh
You’ll need to enable the Background App Refresh for the Voice Memos app on your iPhone. So you’ll need to check whether Background App Refresh is enabled. Here’s how to do it. Step 1: Open Settings on your iPhone.
Step 2: Scroll down and tap on Voice Memos.
Step 3: Check if Background App Refresh is enabled. If not, tap the toggle to enable it.
Step 4: Close the Settings app and open Voice Memos to check if the problem is solved.
4. Reset All Settings
Next, you can try to reset all settings on your iPhone to see if the Voice Memos app starts working. This method will restore all the default settings for your iPhone. You don’t have to worry at all about data loss. Step 1: Open Settings on your iPhone.
Step 2: Scroll down and tap on General.
Step 3: Scroll down to the bottom and select Transfer or Reset iPhone.
Step 4: Tap on Reset at the bottom.
Step 5: Select Reset All Settings.
Step 6: Enter your iPhone’s passcode. Step 7: Tap on Reset All Settings to confirm your choice.
Step 8: Once your iPhone reset is complete, check if the problem is solved.
5. Update iOS
The last resort for you to fix this problem is the iOS version on your iPhone to eliminate any possible issues. Also, that’ll let you install or update to the latest Voice Memos app version and enjoy new features. Step 1: Open Settings on your iPhone.
Step 2: Scroll down and tap on General.
Step 3: Tap on Software Update.
Step 4: If there’s an update available, download and install it. Step 5: Open the Voice Memos app after iOS installation to check if the problem is solved.
Record Audio on iPhone
The Voice Memos app lets you record audio on your iPhone and share it using AirDrop, WhatsApp, Telegram, and more. If that’s your primary purpose, check our a list of the best audio recording apps for iPhone.