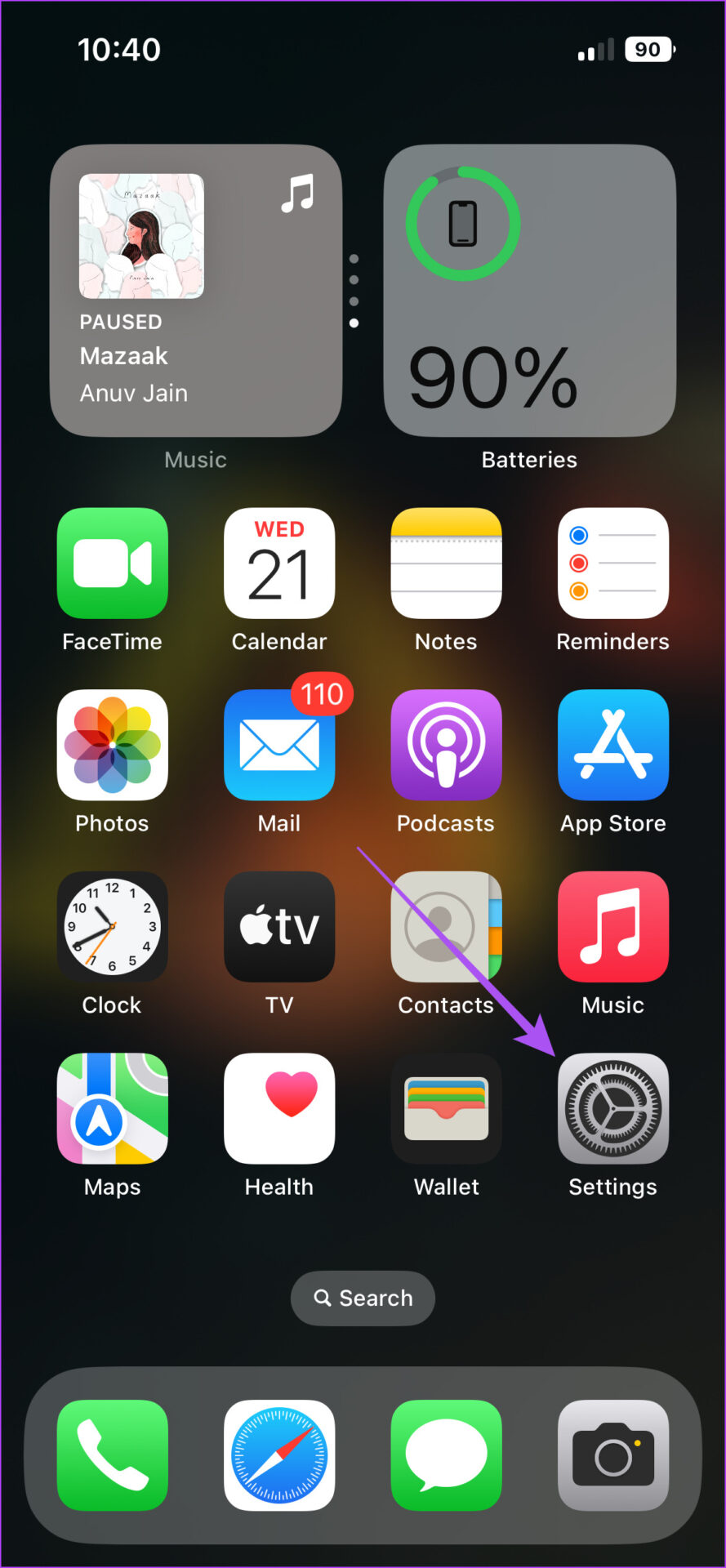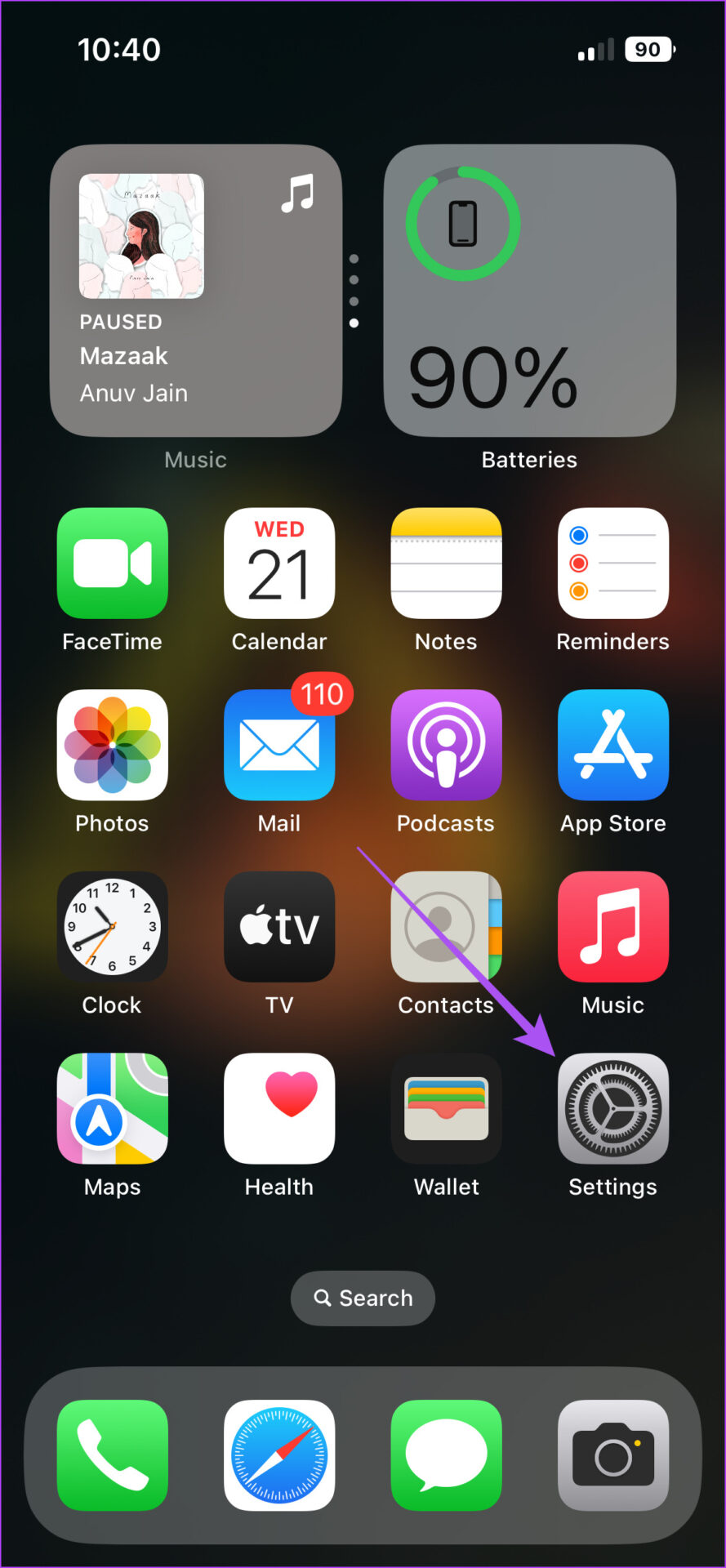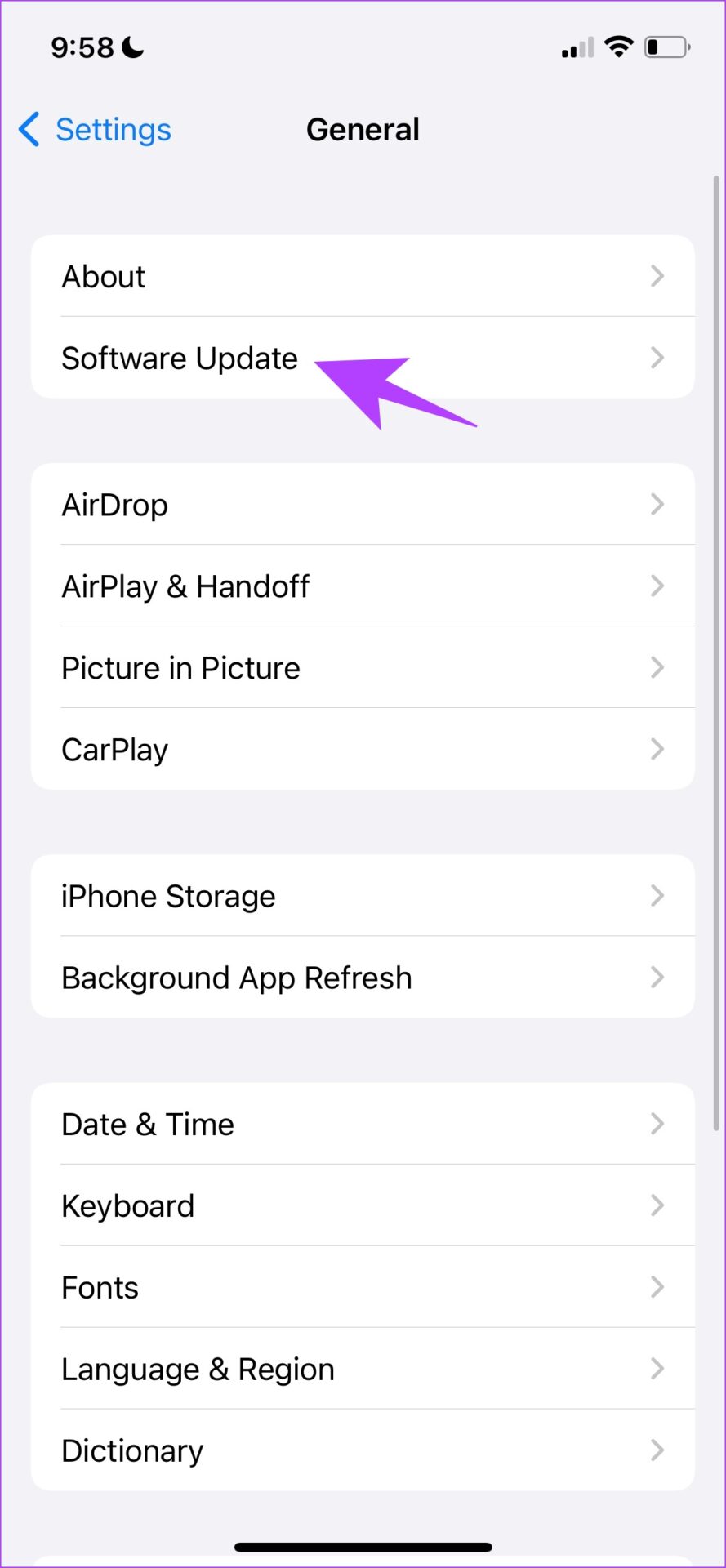But have you encountered a situation when the Haptic Feedback of your iPhone keyboard stopped working properly? In this post, we suggest a few solutions to fix iPhone Haptic Feedback not working. These solutions will help you restore your blissful typing experience.
1. Check if Haptic Feedback Is Enabled
The first thing you’ll need to check is whether the Haptic Feedback is enabled for your default iOS keyboard. After upgrading to iOS 16, you’ll need to enable this feature manually or else you won’t experience it while you type. Here’s how to check the feature. Step 1: Open the Settings app on your iPhone.
Step 2: Go to Sound and Haptics.
Step 3: Scroll down and tap on Keyboard Feedback.
Step 4: If not enabled, tap the toggle next to Haptic to enable it.
Close the Settings app and start typing to check if the problem is solved.
2. Check if Vibration Is Enabled for Touch Response
After turning on Haptic Feedback, if you still can’t experience it while typing, here’s how you can check if Vibration mode is enabled for Touch Response on your iPhone. Step 1: Open the Settings app on your iPhone.
Step 2: Scroll down and tap on Accessibility.
Step 3: Tap on Touch under Physical and Motor.
Step 4: Scroll down a bit and check if Vibration is enabled. If not, tap the toggle to enable it.
After these steps, close the Settings app and check if the problem is solved. Do note that turning off this feature will disable all vibration responses on your iPhone, including those for emergency alerts.
3. Switch to Using Apple’s Default Keyboard
You can upgrade to a different keyboard on your iPhone depending on your needs. For example, there are options for keyboards with numbers row on top. But to get the best Haptic Feedback experience on your iPhone, we recommend switching to the default iOS keyboard. Here’s how you can manage keyboards on your iPhone and switch to the default one. Step 1: Open the Settings app on your iPhone.
Step 2: Scroll down and tap on General.
Step 3: In General, select Keyboard from the list of options.
Step 4: Tap on Keyboards at the top.
You will see a list of all the keyboards installed on your iPhone. Step 5: To remove a keyboard, tap on Edit at the top-right corner.
Step 6: Tap the red minus icon on the left side of the Keyboard which you want to remove. You can use this step for removing a default iOS keyboard in a different language.
Step 7: Tap on Delete on the right side of the keyboard name.
Step 8: Tap on Done at the top-right corner after removing the keyboard.
If you don’t wish to delete a Keyboard, here’s how to switch to the default one. Step 1: Open any app like Messages and Notes to bring the keyboard on screen. Step 2: Long-press the Globe icon at the bottom-left corner of the keyboard.
Step 3: Select the default iOS keyboard from the list of options.
Does the iOS keyboard lag while you try to type? Read our post to fix keyboard lag on iPhone.
4. Reset All Settings
If switching to the default keyboard did not help, you can try to reset all settings on your iPhone. This step will restore all the iPhone settings like Network, Display, Face ID, Bluetooth, and Sound to default. Also, it won’t remove any apps or the data stored within the apps. Here’s how to do it. Step 1: Open the Settings app on your iPhone.
Step 2: Scroll down and tap on General.
Step 3: Scroll down to the bottom and tap on Transfer or Reset iPhone.
Step 4: Tap on Reset at the bottom.
Step 5: Select Reset All Settings from the list of options.
Step 6: Enter your iPhone passcode and confirm your action. After your iPhone restarts, enable Haptic Feedback for the default iOS keyboard and check if the problem is solved.
5. Update the iOS Software Version
Your last resort to fix this issue is to check for an iOS version update on your iPhone to remove any bugs or glitches. Step 1: Open the Settings app.
Step 2: Tap on General.
Step 3: Select Software Update.
Step 4: Download and install an update if it is available.
Enjoy Haptic Feedback
The quality of Haptic Feedback depends on the vibration motor installed on your iPhone or Android. You can choose to turn it off. But enabling it can surely give you a more joyous typing experience.
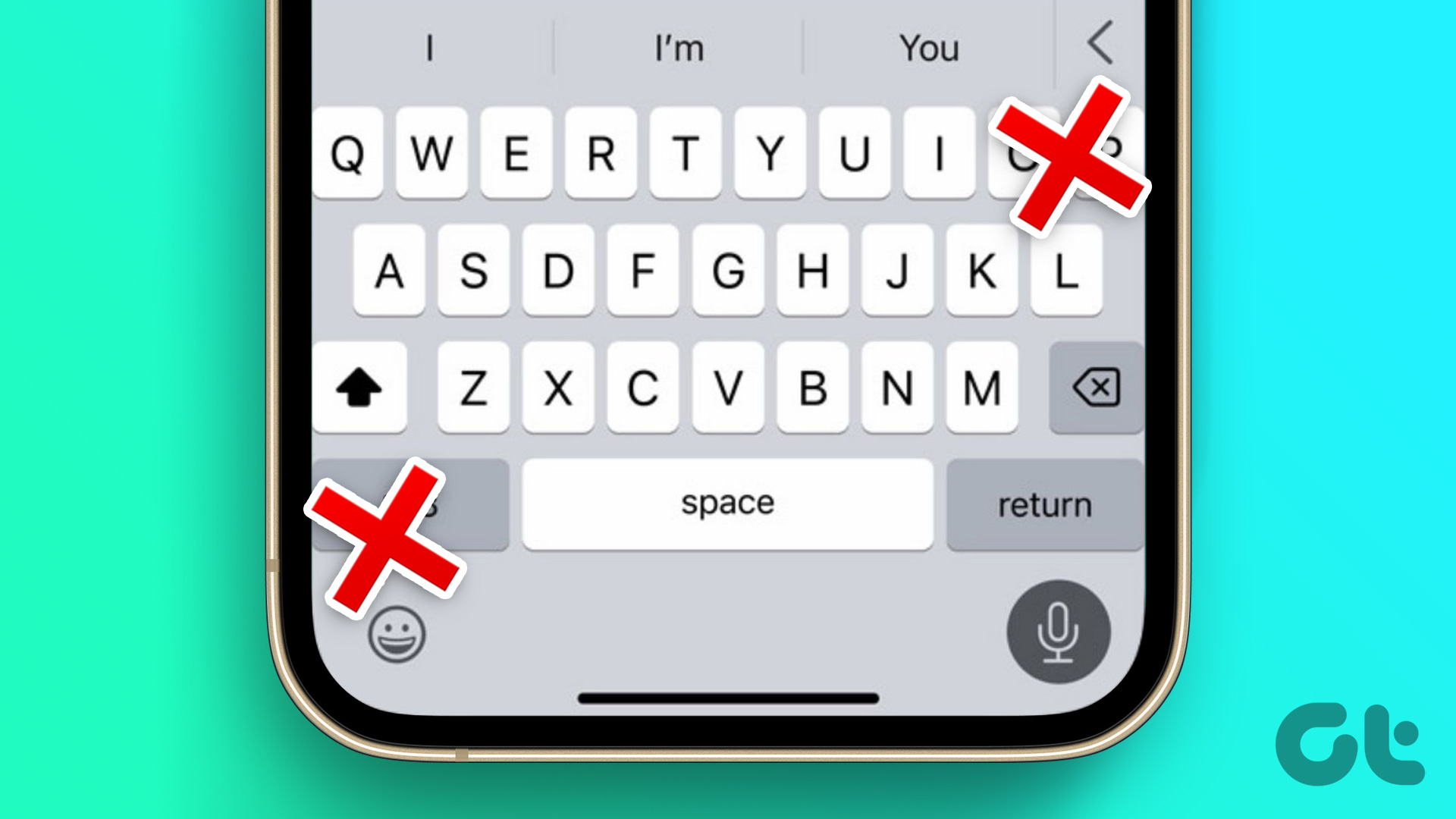
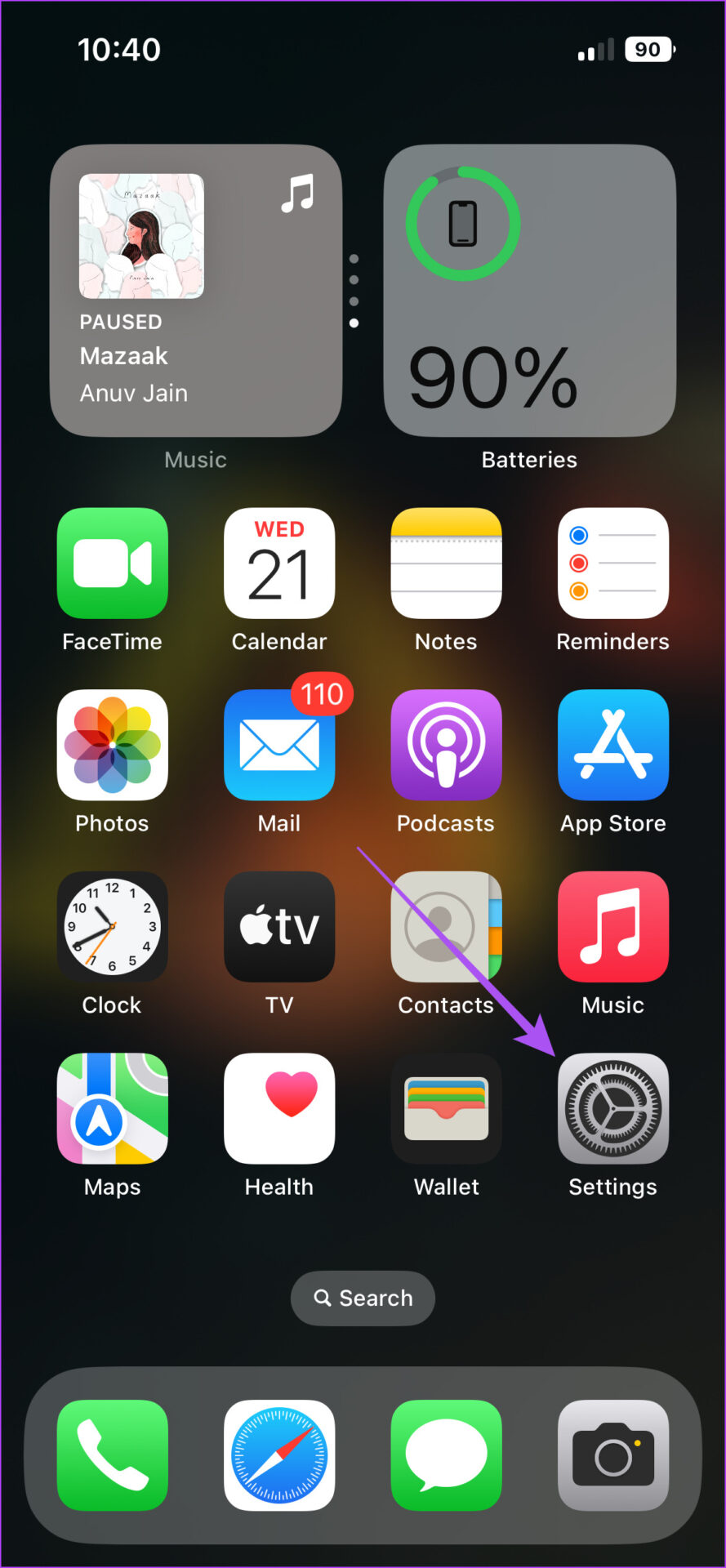

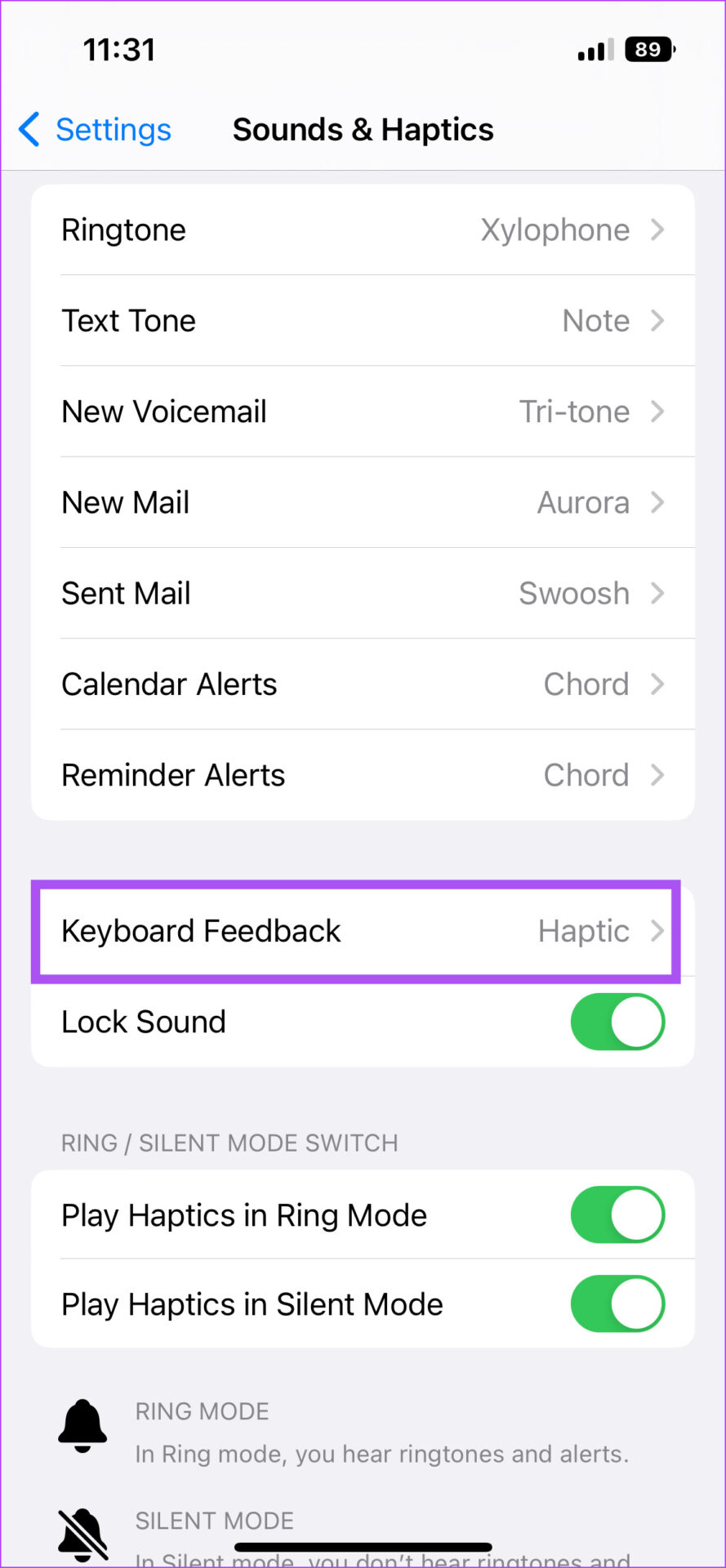

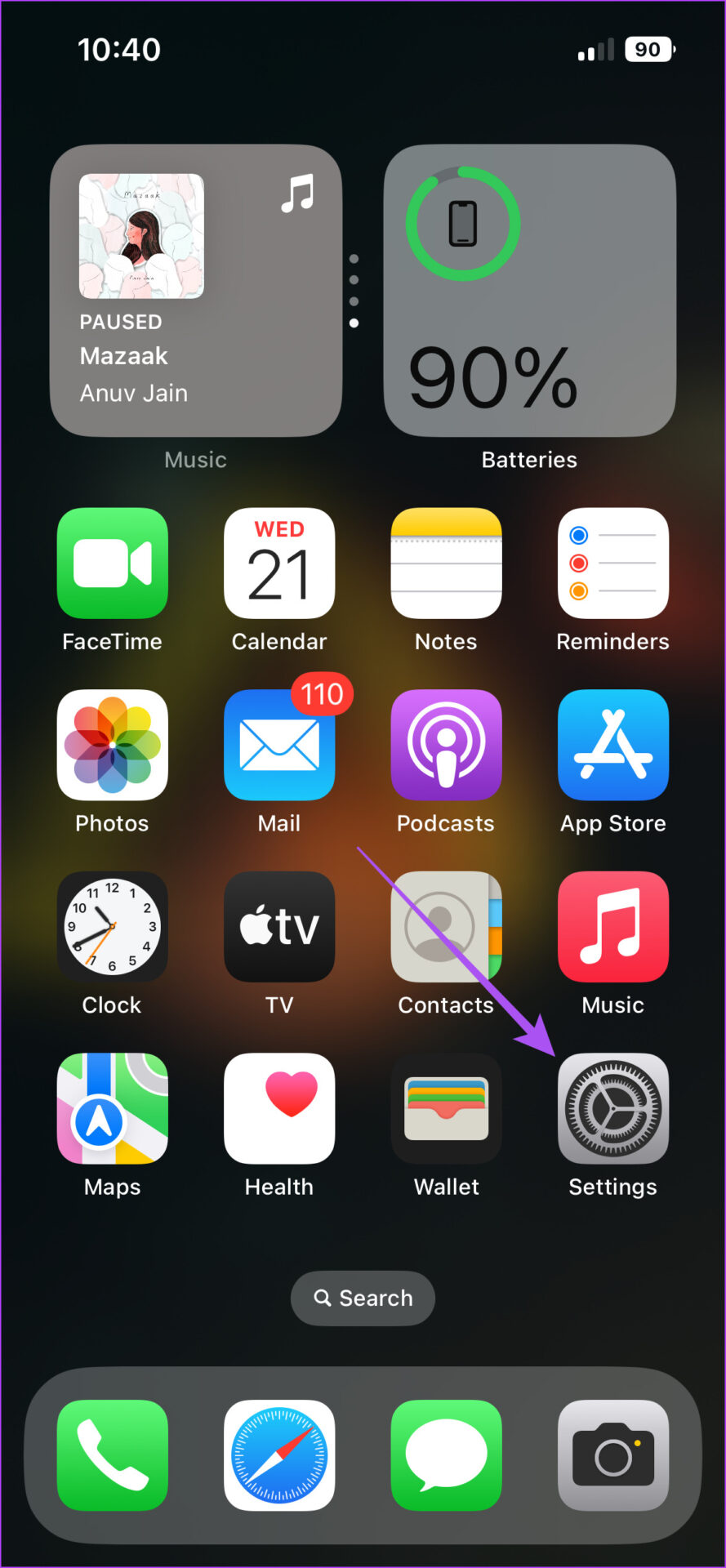



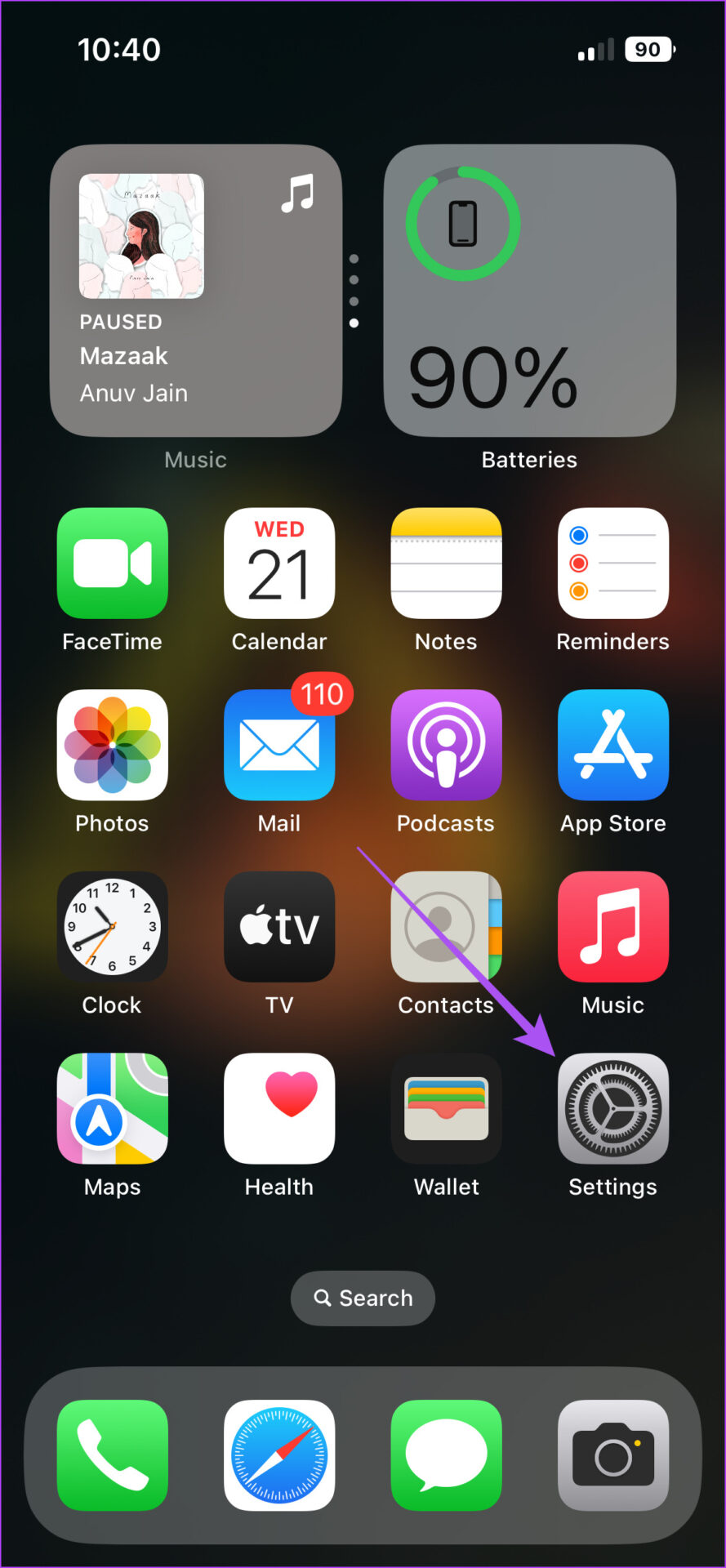







![]()