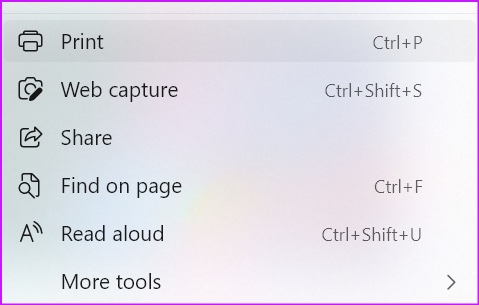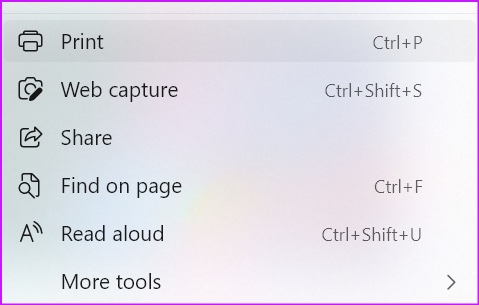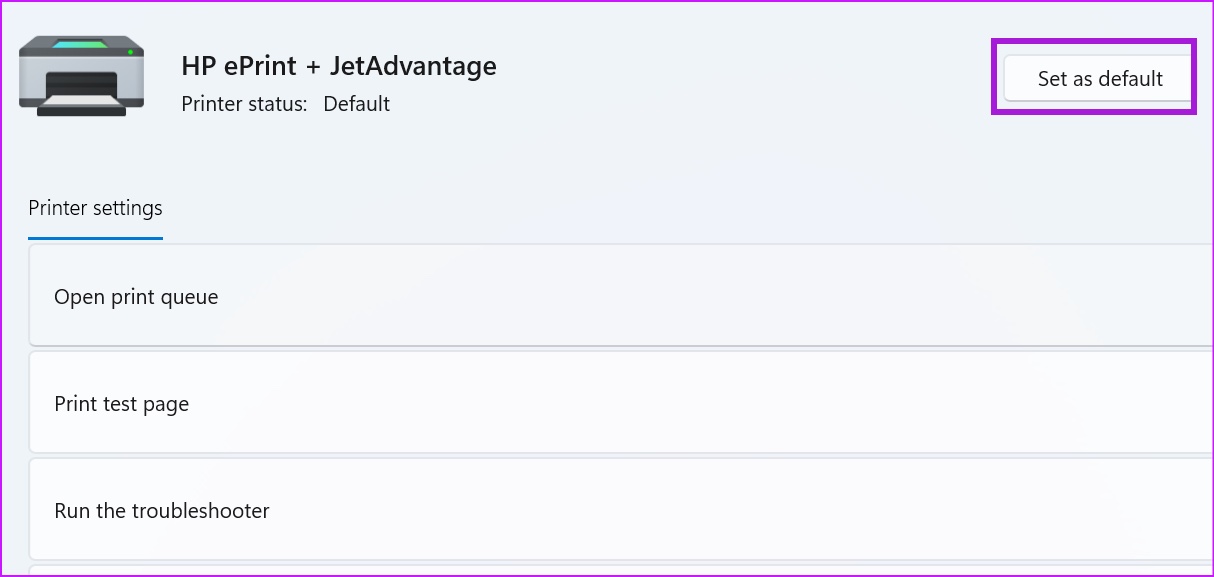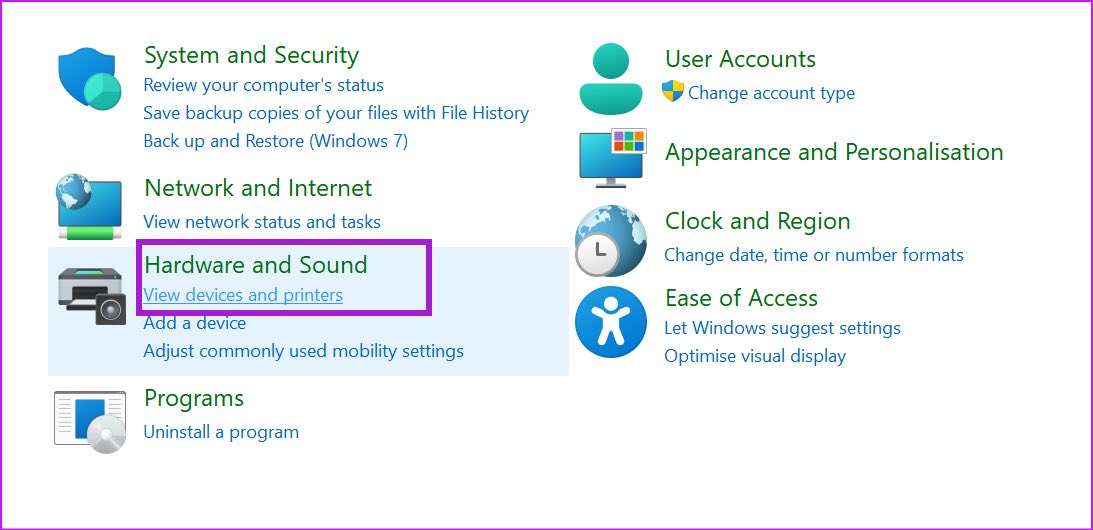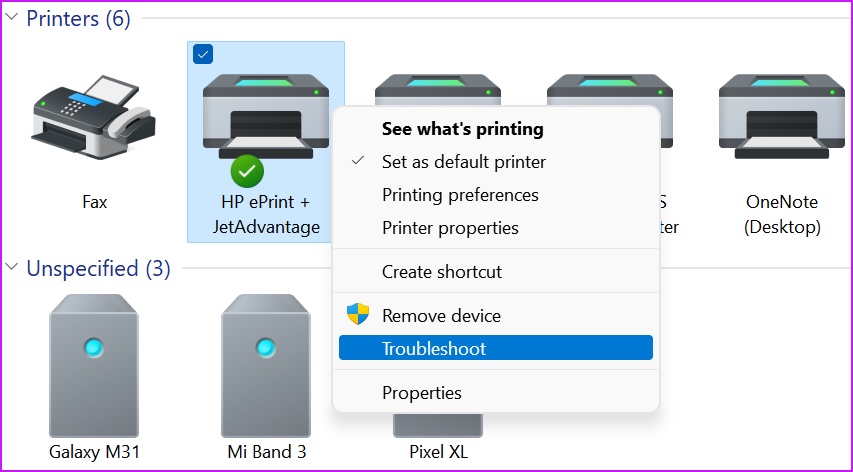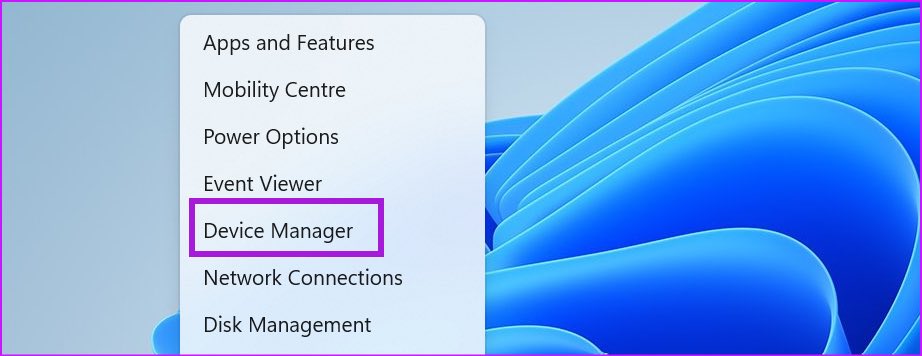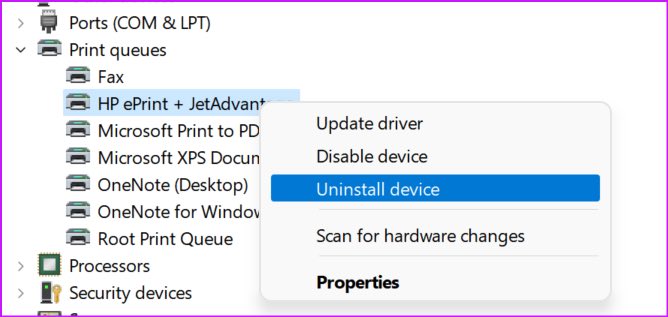A print error on Microsoft Edge can occur due to various reasons. You may see an error while printing a file, or sometimes the printer stops responding out of nowhere. First, we will check who is the real culprit here – the printer, Edge browser, Windows OS, outdated drivers, or hardware connectivity. Without further ado, let’s get started.
1. Try Printing From Another Website
You can’t print a web page if a specific website has corrupt code, text, or image. You will continue to run into errors. You can switch to another website and try the print function again to confirm the issue. Step 1: From the Microsoft Edge browser, switch to a different tab and open a webpage.
Step 2: Click on the three-dot menu at the top and select Print. Alternatively, you can use Ctrl + P (Windows) or Command + P (macOS) shortcuts.
Step 3: Select your preferred printer and try printing a webpage.
If the final print is expected, the main issue is associated with the website.
2. Check the Default Printer Again
If you have selected another printer as the default one on your PC or laptop, the device will keep opting for the selected printer to scan webpages or documents. You can either select another printer from the print menu or change the default printer on the PC. Step 1: With the browser open, select three-dot at the top of a web page and click on Print.
Step 2: Change your preferred printer from the dropdown menu.
You don’t need to select the preferred printer from the dropdown menu all the time. You can change the default printer on your computer, and Microsoft Edge will continue to use it to print documents. Step 1: Press Windows key + I to open the Windows Settings. Step 2: Go to Bluetooth & devices menu. Step 3: Select Printers & scanners.
Step 4: Click on a printer that you want to use.
Step 5: Select Set as default from the following menu.
3. Test Printing from Another Application
You can open Microsoft Word or another other Windows application and try printing a document. If you are still facing issues with the print, your printer is the main culprit here. Microsoft Edge is working perfectly fine. You need to troubleshoot the printer on your computer.
4. Run Printer Troubleshooter
When you try to print a webpage via Microsoft Edge, the connected printer stops responding. You can run Windows 11’s built-in troubleshooter and fix glitches with print. Step 1: Press Windows key + I shortcut to open the Settings menu on your computer. Step 2: Select System from the left sidebar.
Step 3: Click on Troubleshooter and select other troubleshooters from the following menu.
Step 4: Run the Printer troubleshooter and let Windows diagnose the issue.
You can troubleshoot a specific printer as well. You need to use Control Panel for that. Step 1: Press the Windows key and search for Control Panel. Hit Enter and open the app. Step 2: Select View devices and printers.
Step 3: Right-click on the default printer.
Step 4: Select Troubleshoot from the context menu, and Windows will run the troubleshooter for the selected printer and fix any issues.
5. Reinstall Printer Drivers
Corrupt printer drivers can lead to issues with Microsoft Edge’s printing function. You need to reinstall printer drivers from the Device Manager menu and try again. Step 1: Right-click on the Windows key and open the Device Manager menu.
Step 2: Find and expand the print queues menu. Right-click on the computer’s default printer and select Uninstall device.
Confirm your decision and restart the PC (the system will download relevant drivers during the reboot process).
6. Try Another Browser
Sometimes, you might notice Microsoft Edge failing to load the print dialog. You can retry, but you can ditch the browser and go with another Chromium alternative on Windows if the issue persists. Popular Chromium-based browsers are Google Chrome, Brave, Opera, and Vivaldi. Pick one and try printing a webpage from it.
Enjoy Smooth Printing Operations
If none of the tricks work, you can shut down the desktop or laptop, disconnect the printer, and turn it off. Start everything from scratch and try your luck with printing. Which troubleshooting trick worked for you? Share your finding with our readers in the comments below.