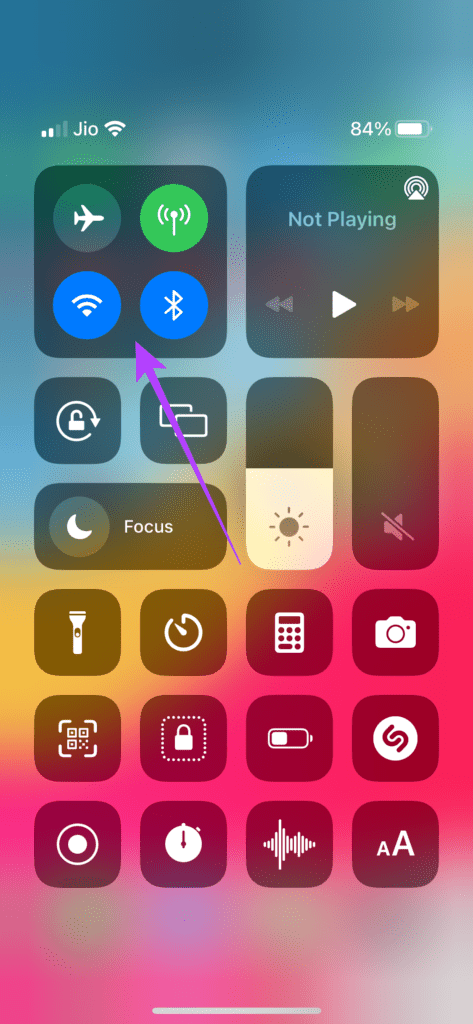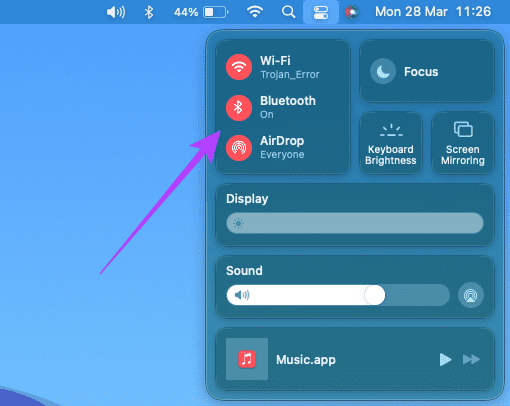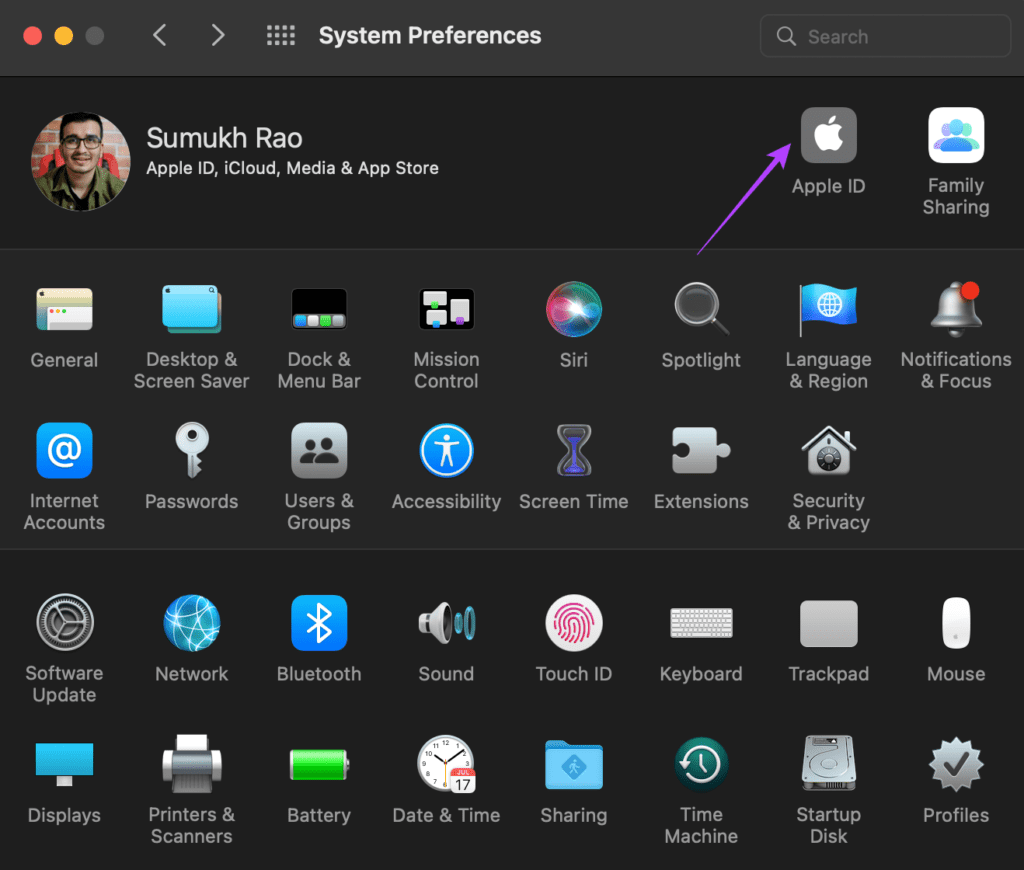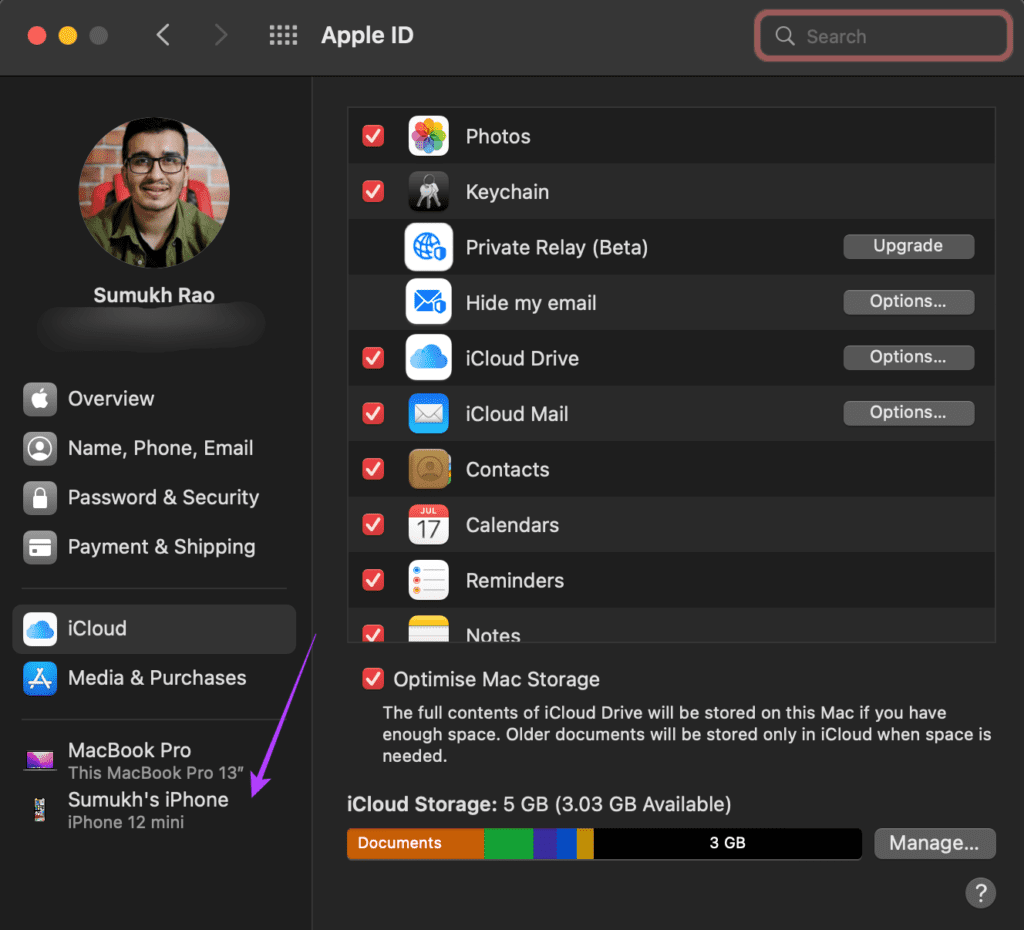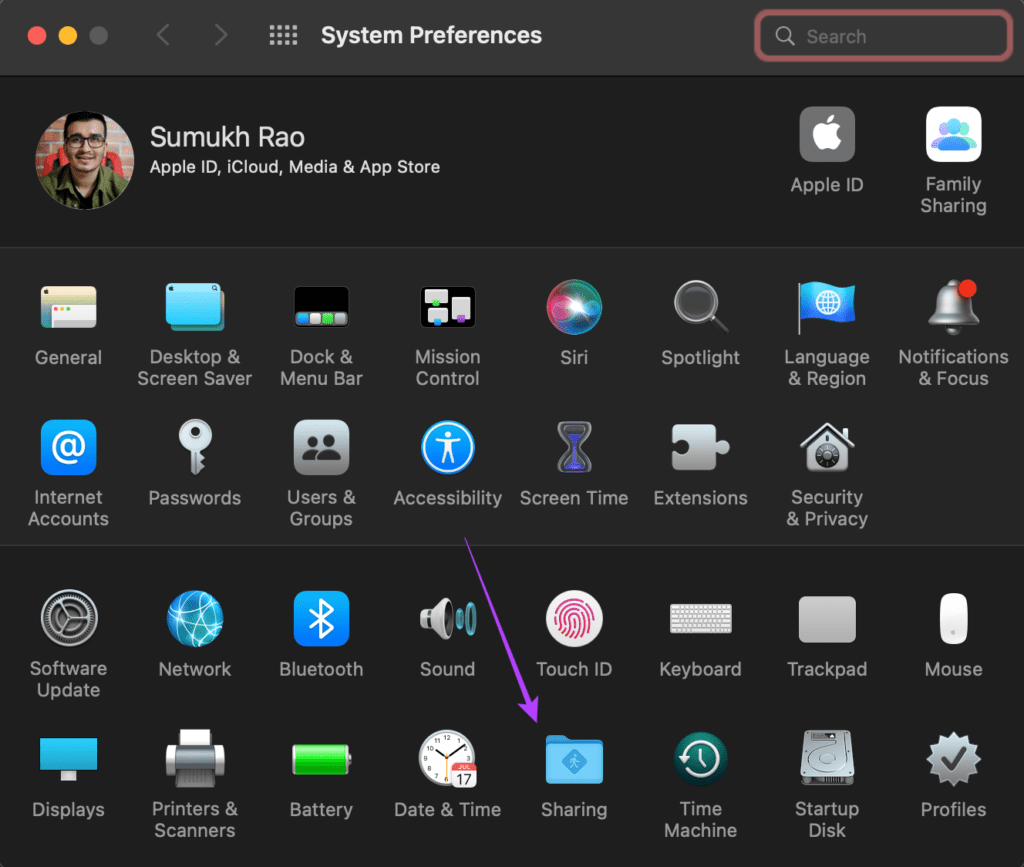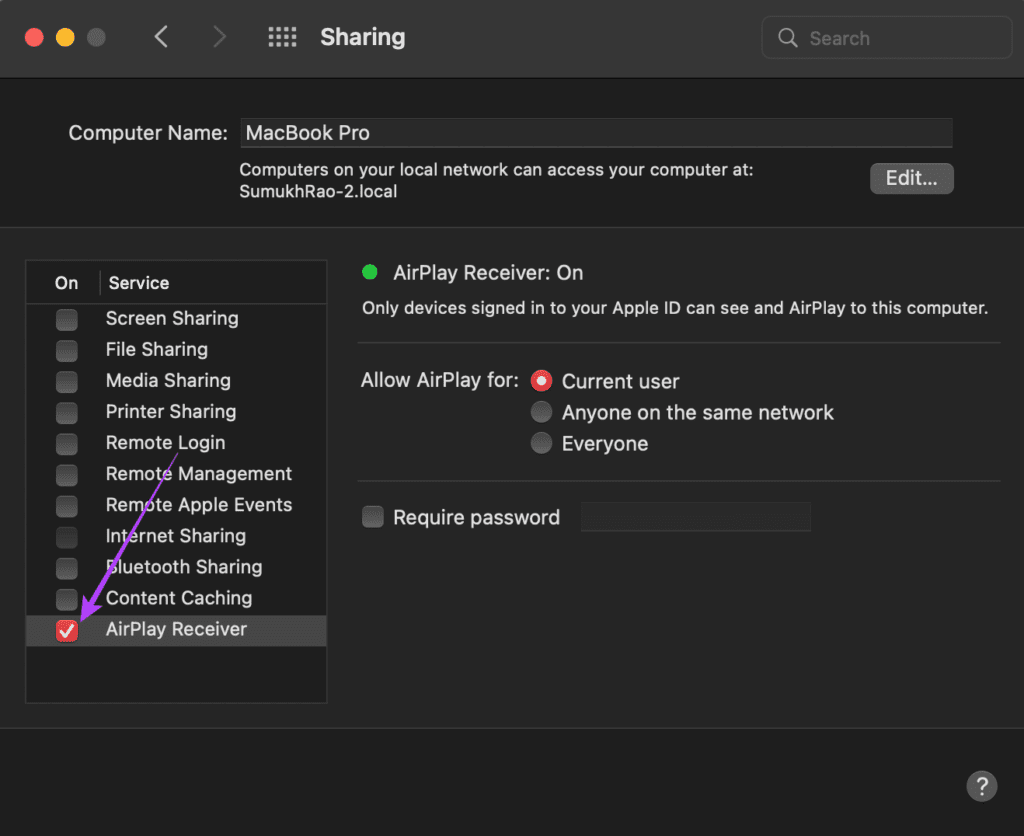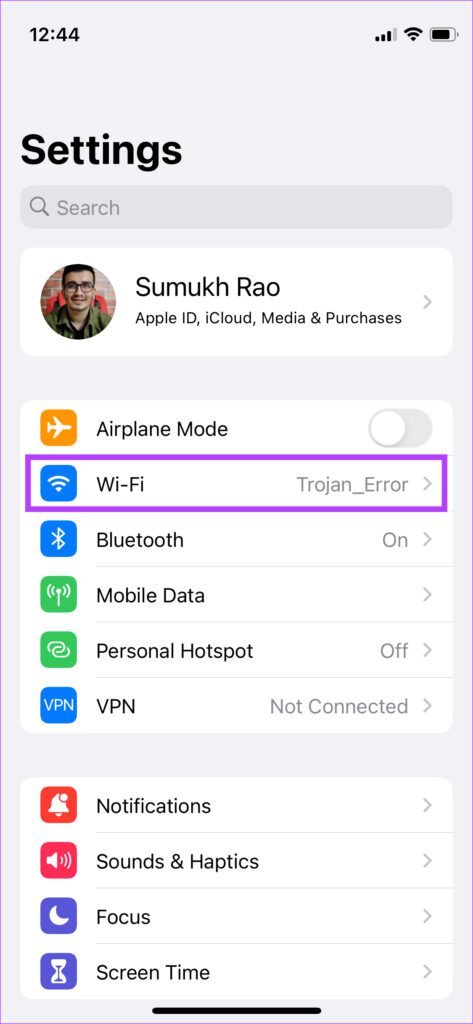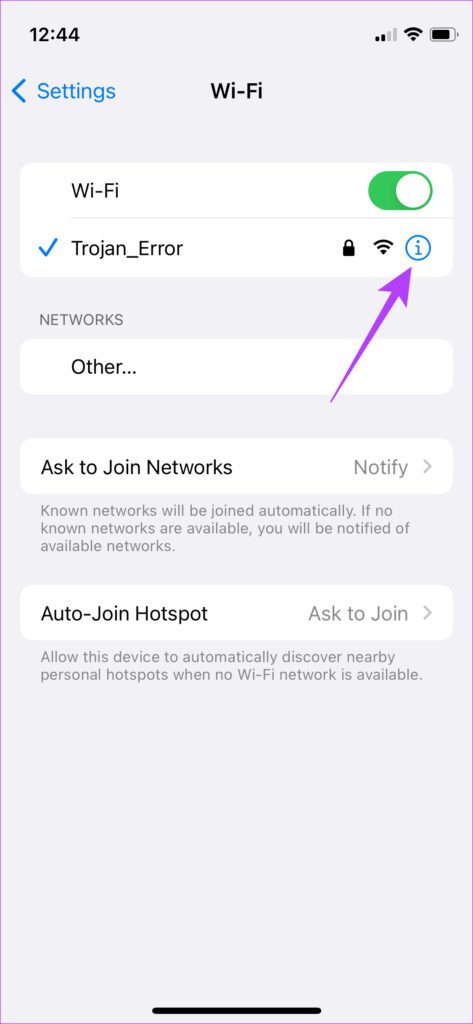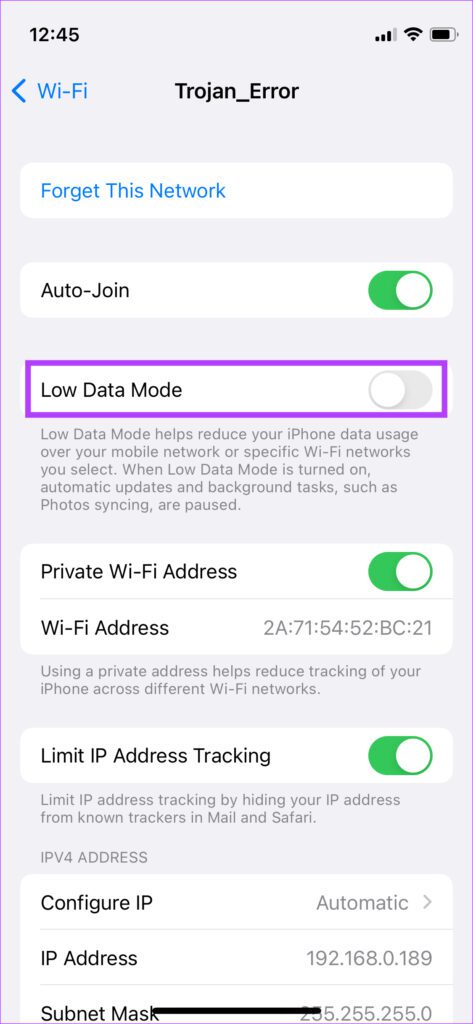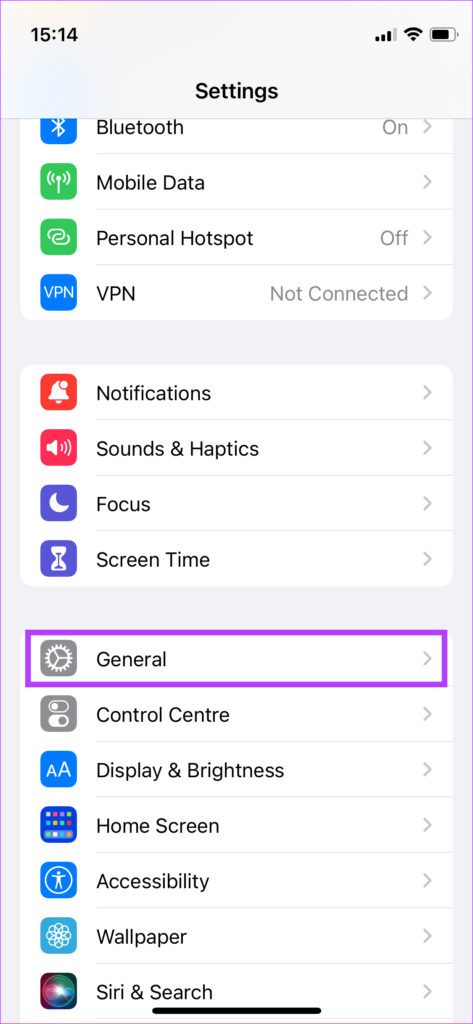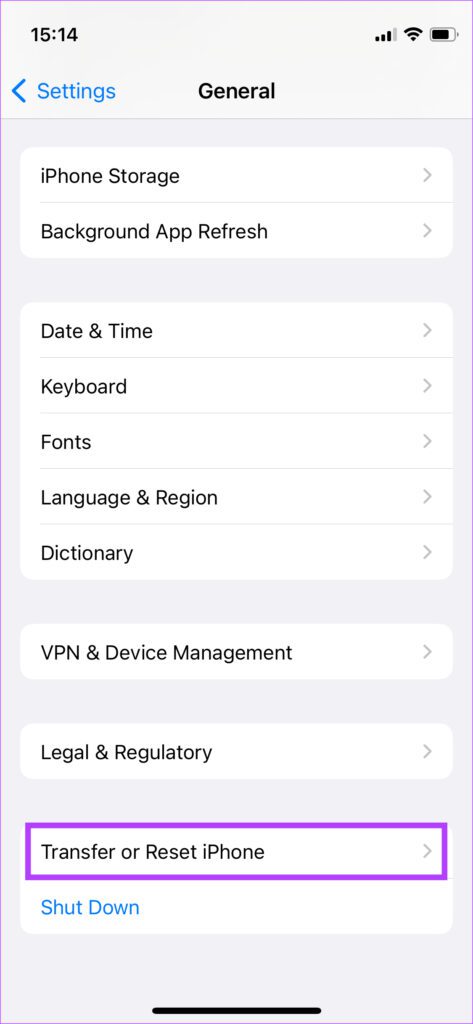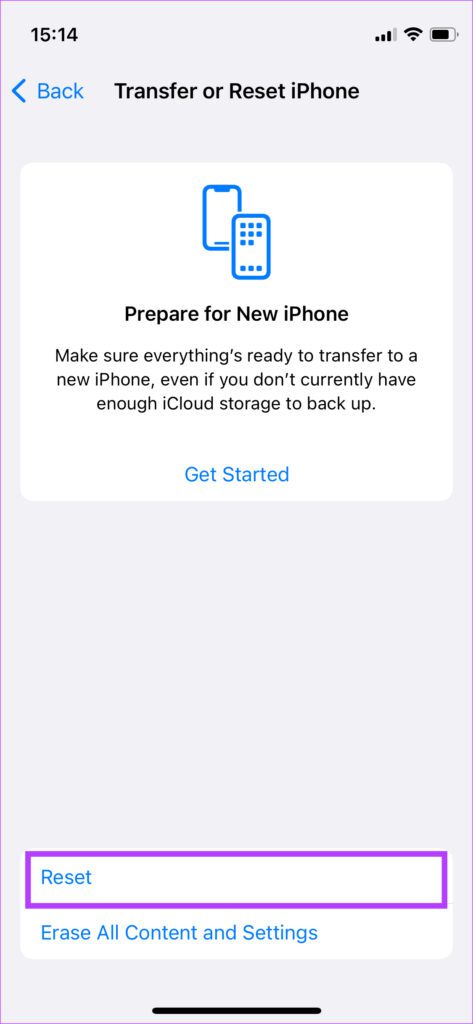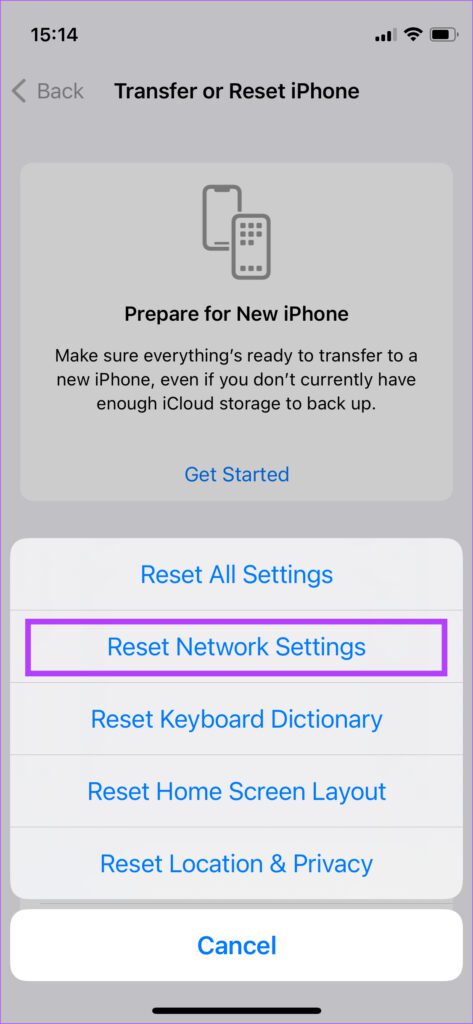AirPlay lets you play your iPhone’s media on a Mac, Apple TV, or an external speaker wirelessly. It’s a great way to seamlessly transfer a music track from a phone to a speaker or watch a movie from your iPhone on a large screen connected to Apple TV. But, your experience won’t be as seamless if AirPlay stops working suddenly. If you face this issue, here are a few simple ways to fix AirPlay not working on your iPhone.
1. Enable Wi-Fi and Bluetooth
AirPlay transmits data wirelessly from your iPhone to the device you want to play content on. This makes it essential to turn on the Wi-Fi and Bluetooth toggles on your iPhone and the output source.
Swipe up from the top-right corner of your iPhone to access the control center and enable Wi-Fi and Bluetooth. If you want to cast your media onto a Mac, make sure the toggles are enabled on the Mac as well.
2. Connect to the Same Wi-Fi Network on Both Devices
Since AirPlay works over a Wi-Fi connection, it’s important that both your iPhone and the device you want to AirPlay your media are connected to the same Wi-Fi network. Connect to a common network and then try to use AirPlay.
3. Login With the Same Apple ID on Both Devices
One of the requirements for AirPlay to work between your Apple devices is that you need to be logged into the same Apple ID on all your devices. If you want to AirPlay a video from your iPhone to your Apple TV. Both devices should be synced to the same Apple ID. Here’s how you can check all the devices linked to your Apple ID. Step 1: Click on the Apple logo on the top-left corner of your Mac’s screen.
Step 2: Select System Preferences.
Step 3: Click on Apple ID.
Step 4: You will see the list of your Apple products signed in to your Apple ID in the left pane.
If your device isn’t listed here, make sure you log in with the same Apple ID on both devices and then try again.
4. Enable AirPlay Receiver on Mac
If you’re trying to AirPlay a music track or a video onto your Mac, there is a setting you will need to enable to allow your Mac to act as an output source. Without this, your Mac will not be detected as a receiver when trying to use AirPlay. Here’s how to enable it. Step 1: Click on the Apple logo on the top-left corner of your Mac’s screen.
Step 2: Select System Preferences.
Step 3: Click on Sharing.
Step 4: Enable the checkbox next to AirPlay Receiver.
This will enable your Mac to act as a receiver when trying to use AirPlay.
5. Turn off Low Data Mode
Your iPhone has a setting called Low Data Mode that limits the amount of data that you can transfer via a Wi-Fi network. If you’re using a mobile hotspot or a metered connection, chances are that Low Data Mode is enabled by default. This can cause issues with streaming content over AirPlay. Here’s how you can disable it. Step 1: Open the Settings app on your iPhone and navigate to the Wi-Fi section.
Step 2: Tap on the ‘i’ button next to the connected network.
Step 3: Disable the toggle next to Low Data Mode.
6. Keep the Devices Close to One Another
Wireless transmission can often be interrupted or behave irregularly if the two devices are far apart. Ensure iPhone and the device you’re transmitting the media are in close vicinity. It’s ideal if there are no obstacles in between. If you’re trying to AirPlay from one room to the other and there are many walls in between, you may encounter problems. Move to the same room and then try.
7. Reset Network Settings on iPhone
Resetting the network settings on your iPhone could come in handy. This will reset all network parameters such as saved Wi-Fi networks, Bluetooth devices, data plans, etc. You will have to set them up again manually. But, there’s a good chance this solves your AirPlay-related woes. Step 1: Open the Settings app on your iPhone and tap on General.
Step 2: Scroll down to find an option to ‘Transfer or Reset iPhone.’ Tap on it.
Step 3: Select the Reset option here.
Step 4: Now, select Reset Network Settings.
Connect to your Wi-Fi router and then try using AirPlay.
Stream Media via AirPlay Seamlessly
You can now continue to stream your favorite tracks or shows on your Mac or Apple TV without any interruptions and enjoy visuals on a large display and audio from better speakers.