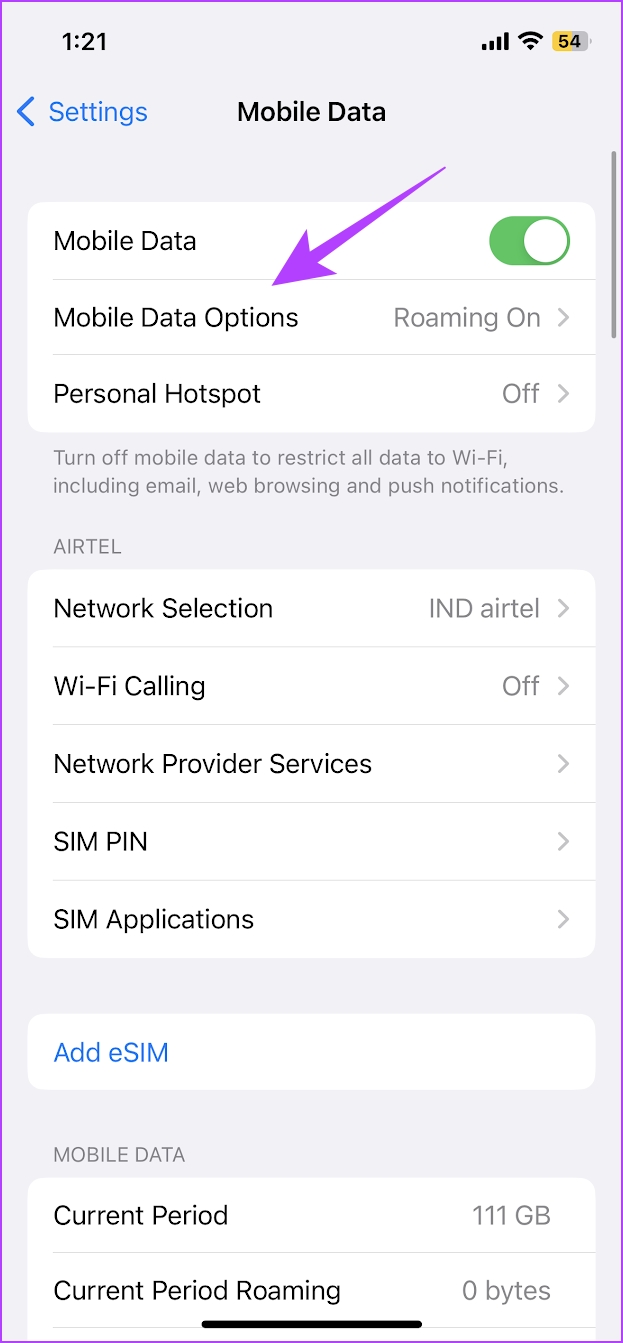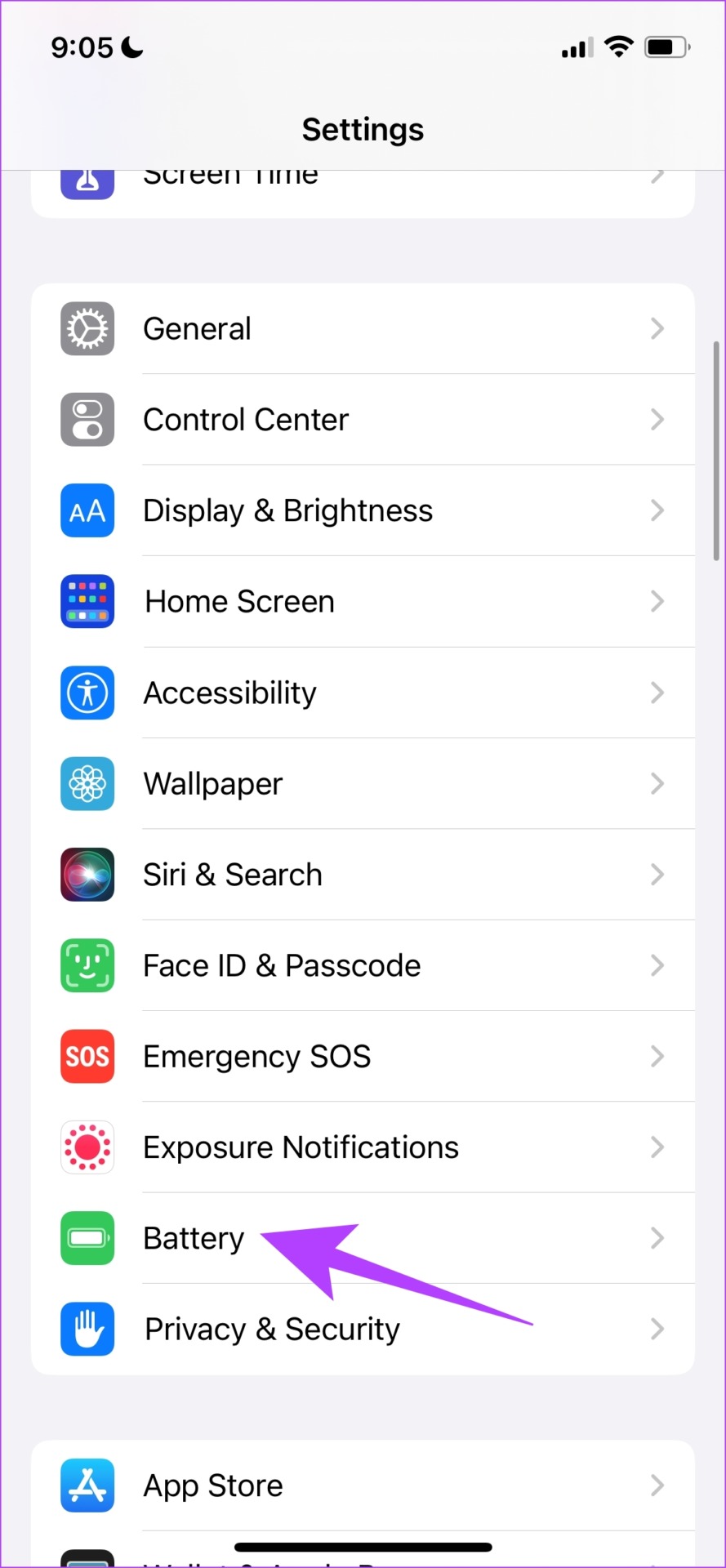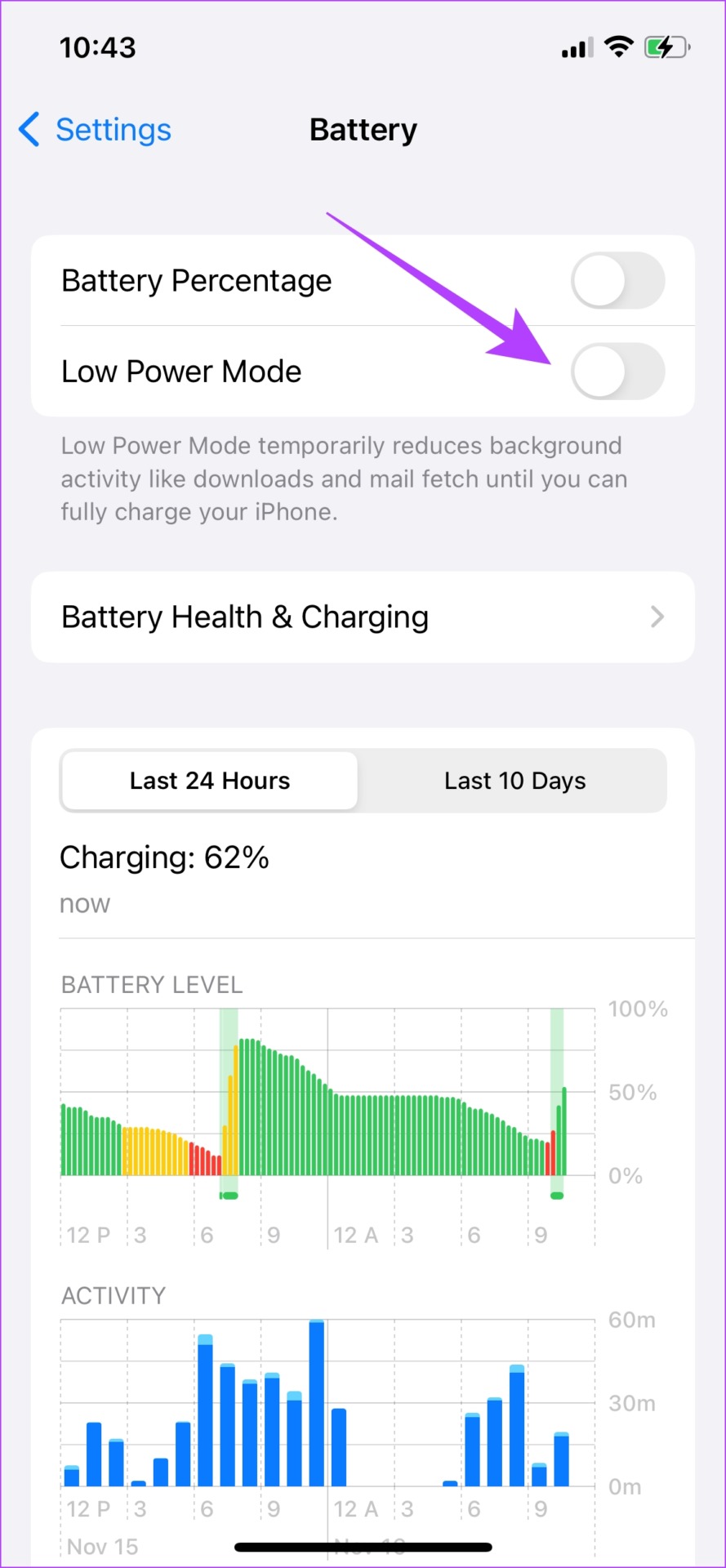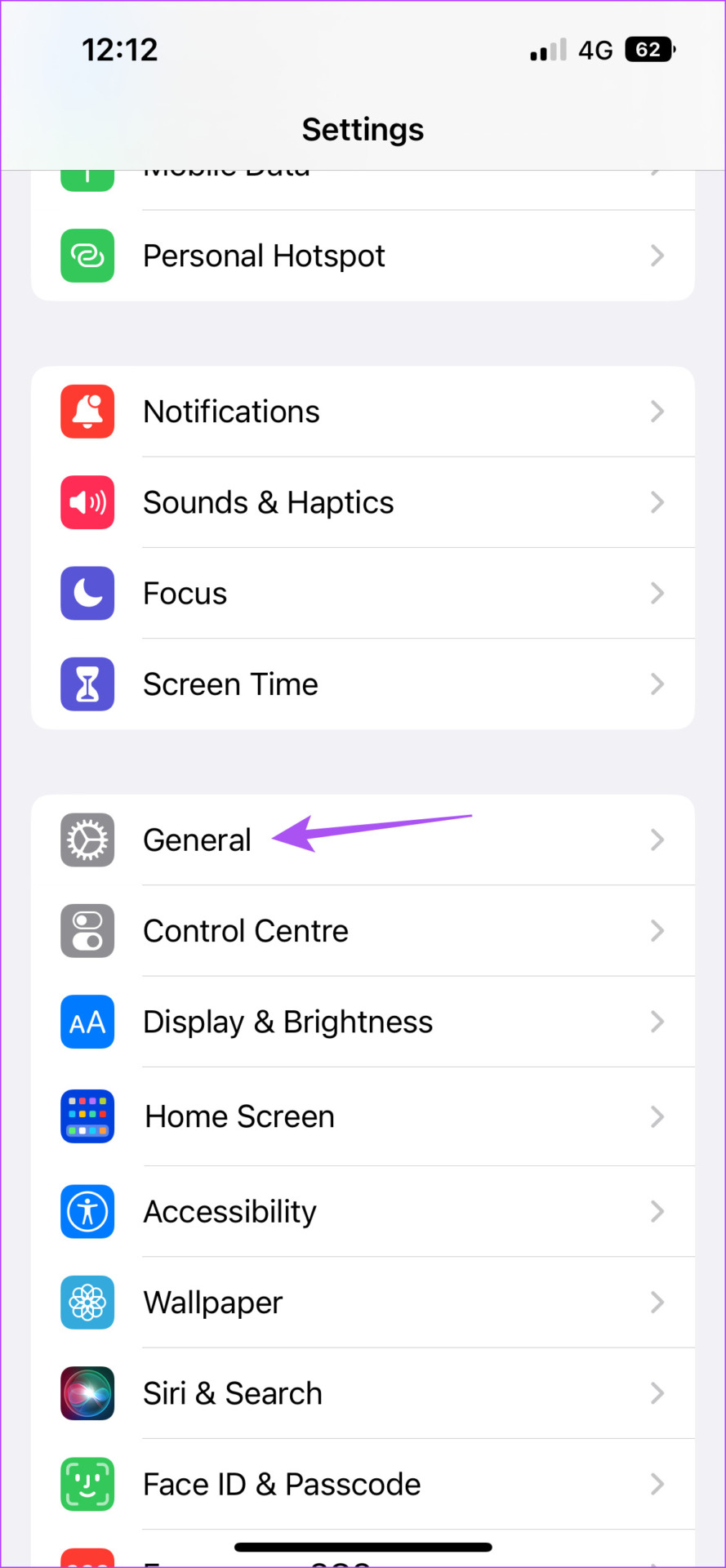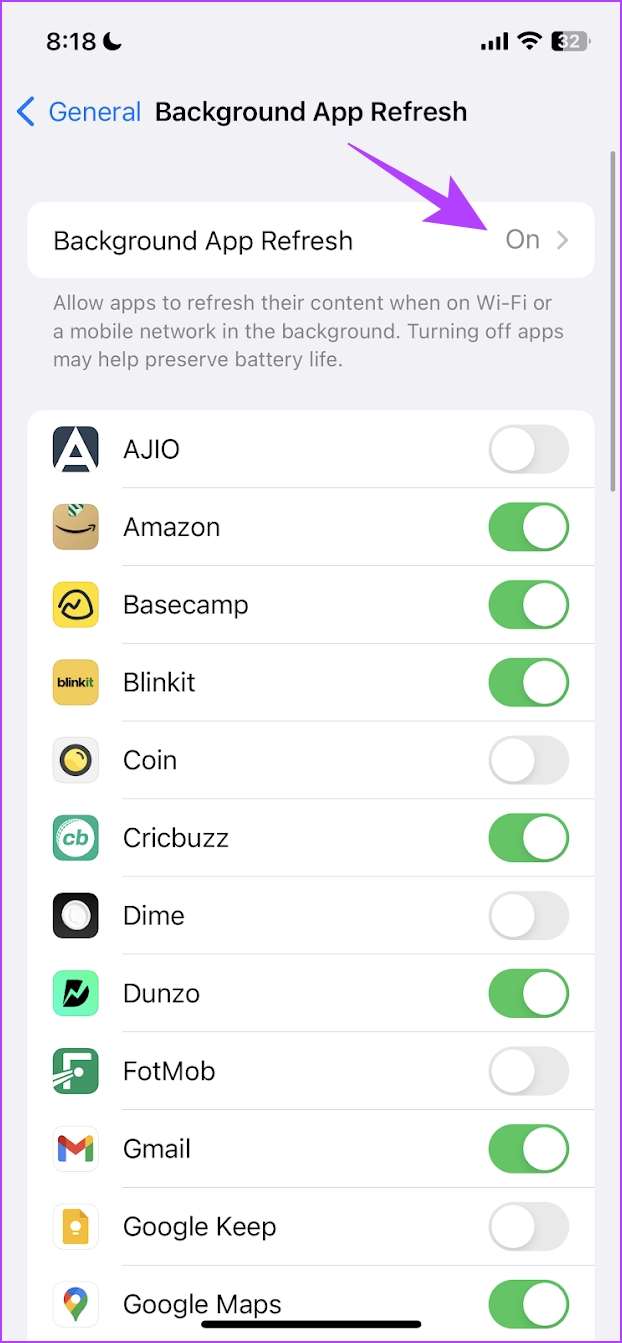An advantage of using Slack to send media is that it doesn’t compress or reduce the quality of images. So if you rely on this feature of Slack, it is indeed frustrating to find Slack not being able to upload media and images. Don’t worry, though! Here’re all the methods to resolve the issue. Further, this issue is more prevalent in the Slack app on iPhone and Android devices. Hence, we focused on resolving the issue on the same. Let’s begin!
1. Check Slack Servers
If the servers of Slack are facing downtime, most of their services are likely affected. Therefore, this might be a reason why you may find Slack not uploading images. So check the server status of Slack, and if it says that it is down, you can wait for Slack to fix it. They’ll certainly fix it as soon as possible.
2. Check Your Network Connection
If the Slack servers are up and running but you are still facing issues in uploading images and media, check your network connections. Ensure that you have an active mobile data plan, or if you are using Wi-Fi, ensure you are operating on a network with good signal strength and a high-speed plan. Else, you can contact your service provider if there’s any issue. If this option does not work, you can try Reinstalling Slack. Here’s how you can do it.
3. Reinstall Slack
Reinstalling Slack essentially removes all the existing elements of the app on your phone, and a fresh installation is likely to fix any issues, including the issue of Slack not uploading images onto a chat. Here’s how you can uninstall, download, and install Slack again. While we have outlined steps to uninstall Slack on iPhone, the steps remain similar on Android devices too. Step 1: Long-press on the Slack app icon. Step 2: Tap on the Remove app to uninstall the app. If you’re using an Android device, tap on Uninstall. Step 3: Tap on Delete App. Doing this will uninstall the Slack app from your phone. Step 4: Now, download the Slack app on your phone from the links below. Download Slack on iPhone Download Slack on Android Another effective method, however, restricted to Android devices is to clear the cache on Slack.
4. Clear Slack Cache (Android)
The cache is temporary data stored on the local storage of your device to quickly load elements whenever you open the app. This is done so that the app doesn’t have to download everything using the internet all the time. However, a lot of accumulated cache can slow down the performance of the app and cause issues like Slack not uploading images and media. Here’s how you can clear the cache. Note that this is only possible on Android devices since iPhone does not have a provision to clear cache. Step 1: Long-press on the Slack app icon in the app drawer. Step 2: Tap on App Info. Step 3: In the next window, tap on Clear data. Step 3: Now, tap on Clear Cache. Step 4: Select OK to confirm. This is all you need to do, to clear cache on the Slack app.
5. Disable Low Data Mode
If you have the Data Saver enabled on your phone, we suggest you turn it off so that it does not restrict any image or media upload on Slack under the pretext of saving data.
Turn off Low Data Mode on iPhone
Step 1: Open the Settings app. Step 2: Tap on Mobile Data. Step 3: Tap on ‘Mobile Data Options’. Step 4: Turn off the toggle for Low Data Mode.
Turn off Data Saver Mode on Android
The steps for turning off data saver mode may differ from OEM to OEM. Step 1: Open the Settings app. Step 2: Go to ‘Wi-Fi & Network’ and select ‘SIM & Network’. Step 3: Tap on Data Saver. Step 4: Lastly, turn off the toggle for Data Saver. However, if this does not fix the issue, you can move on to the next one, which helped us fix it in most cases.
6. Don’t Exit the App Before the File is Uploaded
At times, we noticed that Slack would fail to upload images whenever we exit the app. Perhaps, Slack has an issue with running a few processes in the background. Therefore, we suggest you don’t exit the app before the image is fully uploaded to the chat. If the issue is still not fixed, you can try disabling the battery saver on your phone.
7. Disable Battery Saver
Enabling the battery saver on your device might restrict the performance of an application, and this can possibly be the reason why Slack is not uploading images and media. Here’s how you can disable it.
Disable Low Power Mode iPhone
Step 1: Open the Settings app. Step 2: Tap on Battery. Step 3: Turn off the toggle for ‘Low Power Mode’.
Disable Battery Saver for Slack on Android
Android, on the other hand, has the option to disable battery-saving settings on a per-app basis too. Therefore, you can disable all battery restrictions for Slack. Here’s how to do it. Step 1: Long-press on the Slack app icon in your app drawer. Step 2: Tap on App Info. Step 3: Now, open the Battery option. Step 4: Select the No Restrictions option. Another method that you can use to resolve this issue is by enabling autostart for Slack. Here’s how to do it.
8. Enable Autostart or Background App Refresh
Earlier, we mentioned Slack having some issues uploading images and media in the background. And if you close the app, but have the autostart toggle enabled, it automatically reboots that app in the background and gives Slack the chance to complete the upload process. Here’s how you can enable autostart. However, a similar feature like this exists on iPhone too and it is called Background App Refresh. We’ll show you how to enable that too.
Enable Autostart on Android
Step 1: Long-press on the Slack app icon in the app drawer. Step 2: Tap on App Info. Step 3: Turn on the toggle for Autostart.
Enable Background App Refresh on iPhone
Step 1: Open the Settings app. Step 2: Tap on General. Step 3: Tap on ‘Background App Refresh’. Step 4: Select the ‘Background App Refresh Menu’. Step 5: Select the ‘Wi-Fi & Mobile Data’ option to enable Background App Refresh on all network modes. Step 6: Further, you also need to scroll down and check whether you have it enabled for Slack individually too.
Upload Images and Media on Slack With Ease
As mentioned earlier, Slack does a good job of maintaining the image quality and it is indeed frustrating to face an issue in uploading those images itself. Therefore, we hope the methods we mentioned in this article helped you resolve the issue.

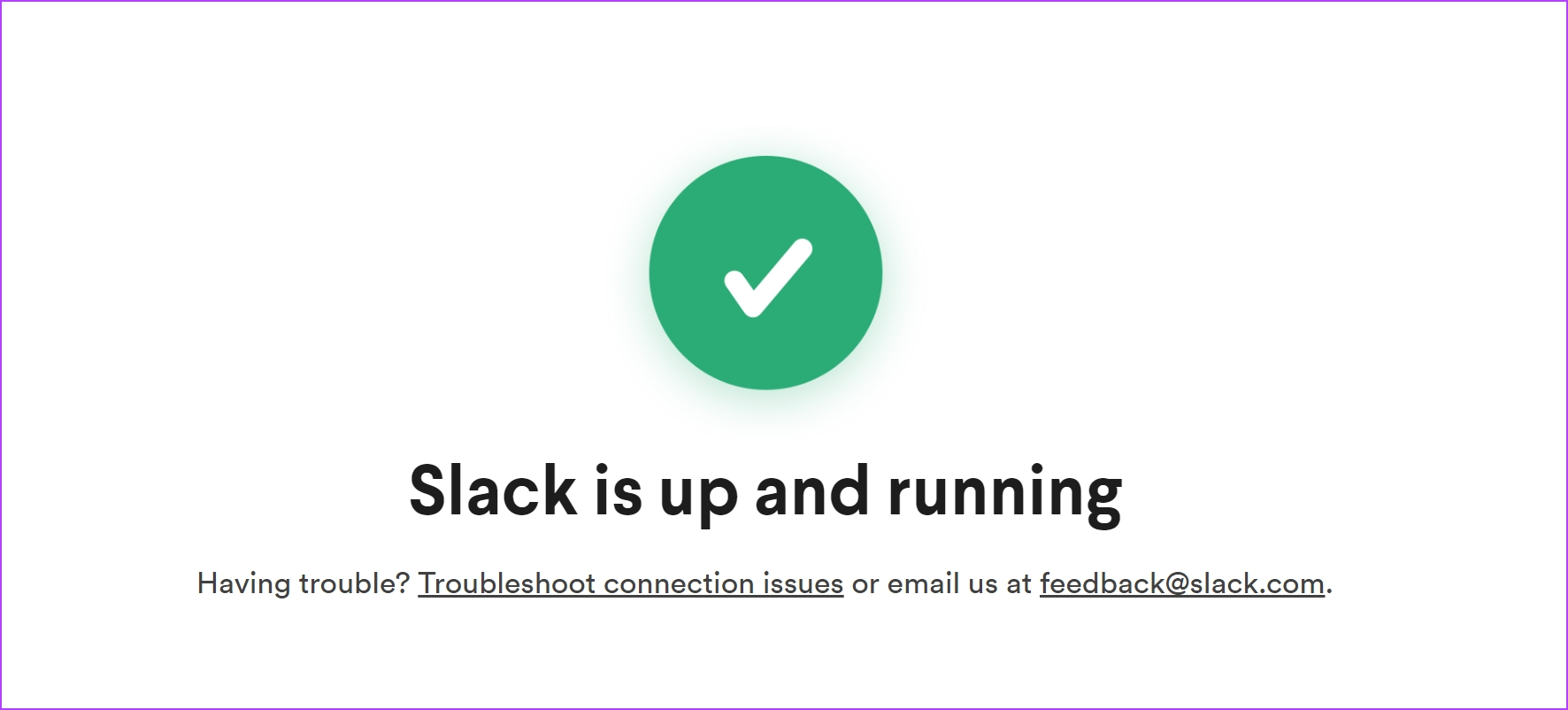


![]()