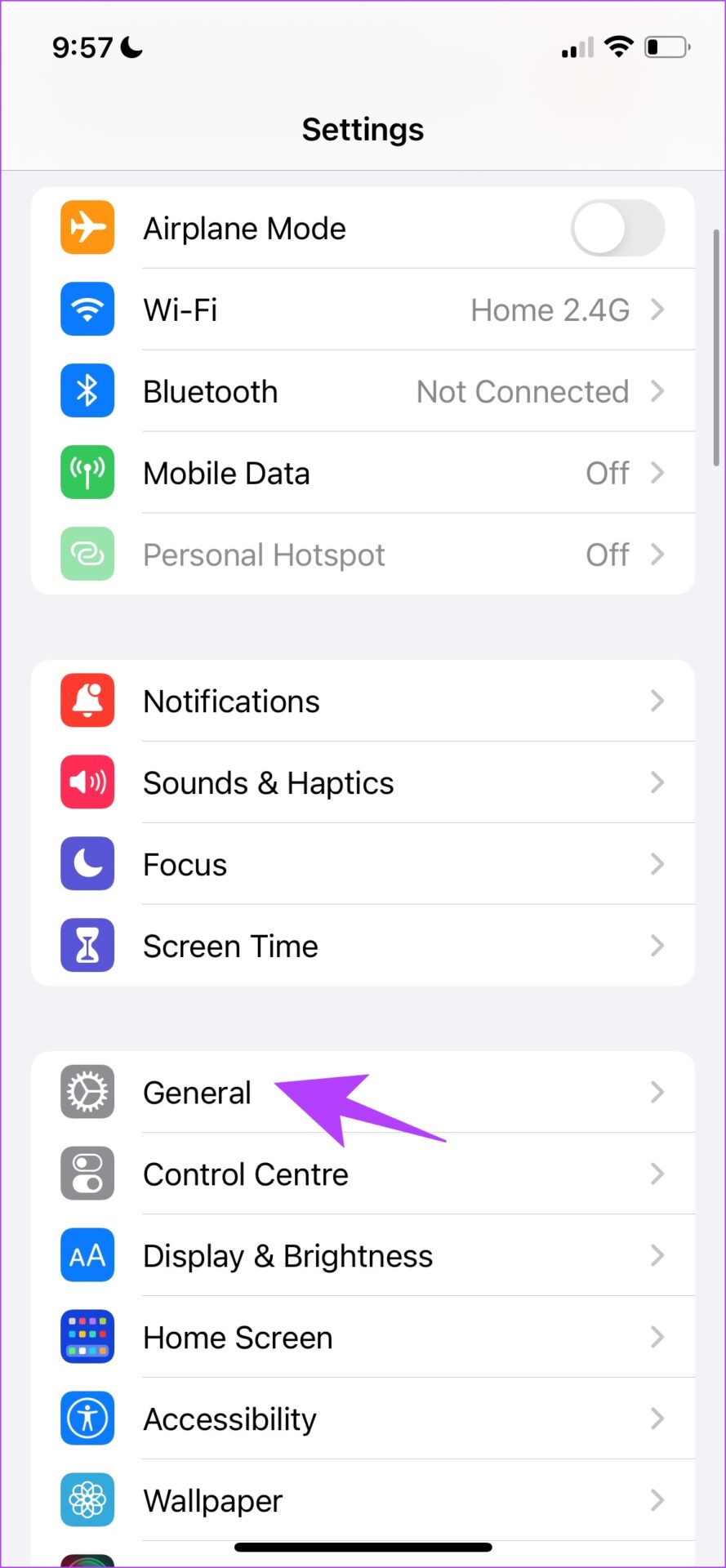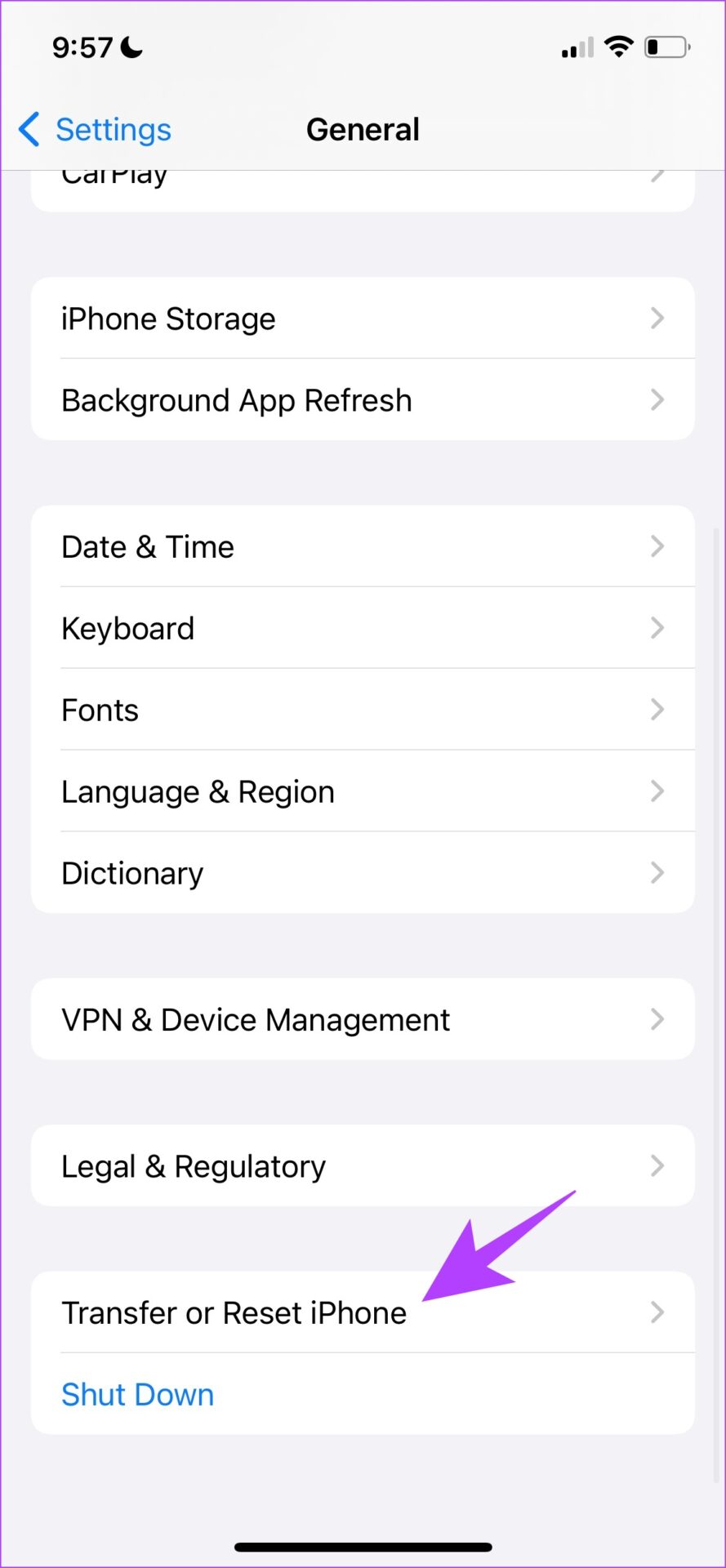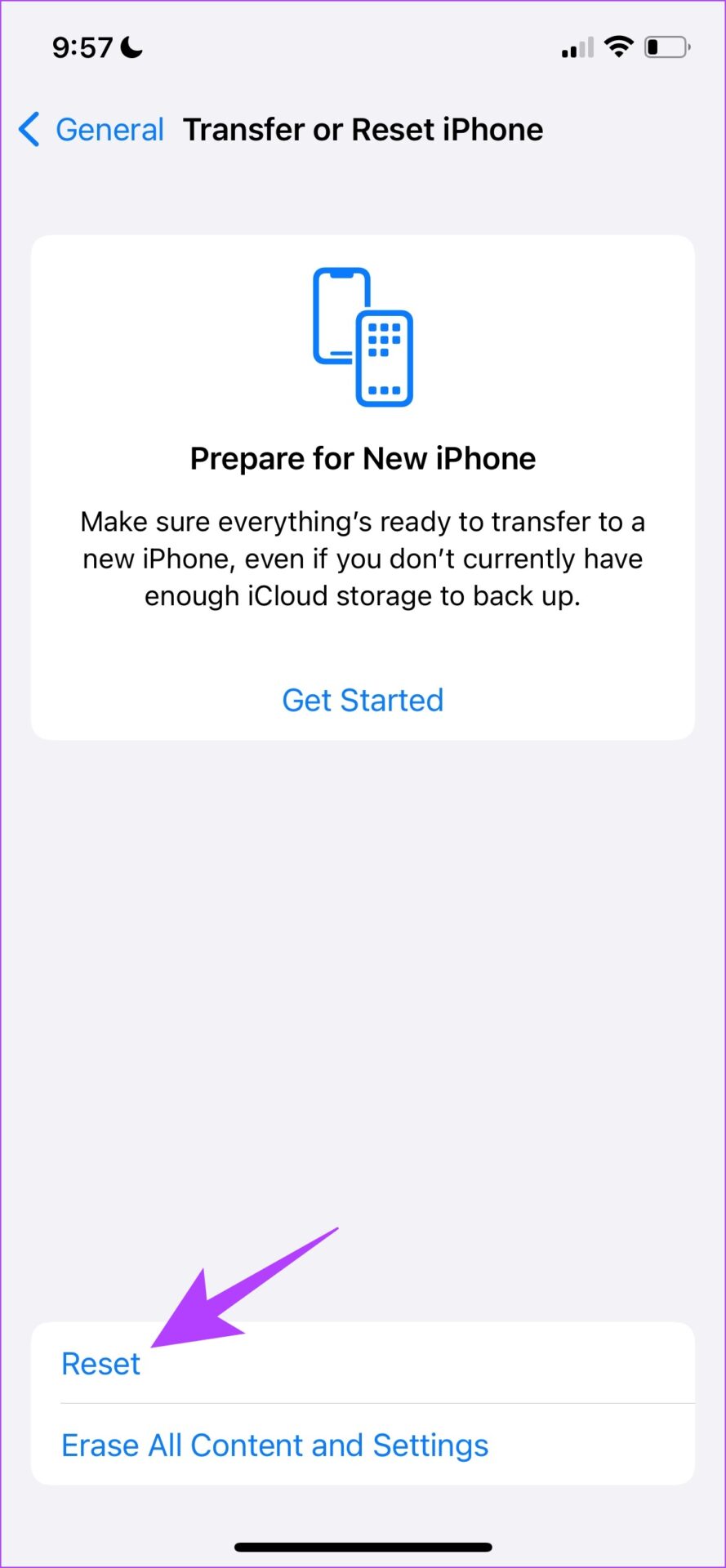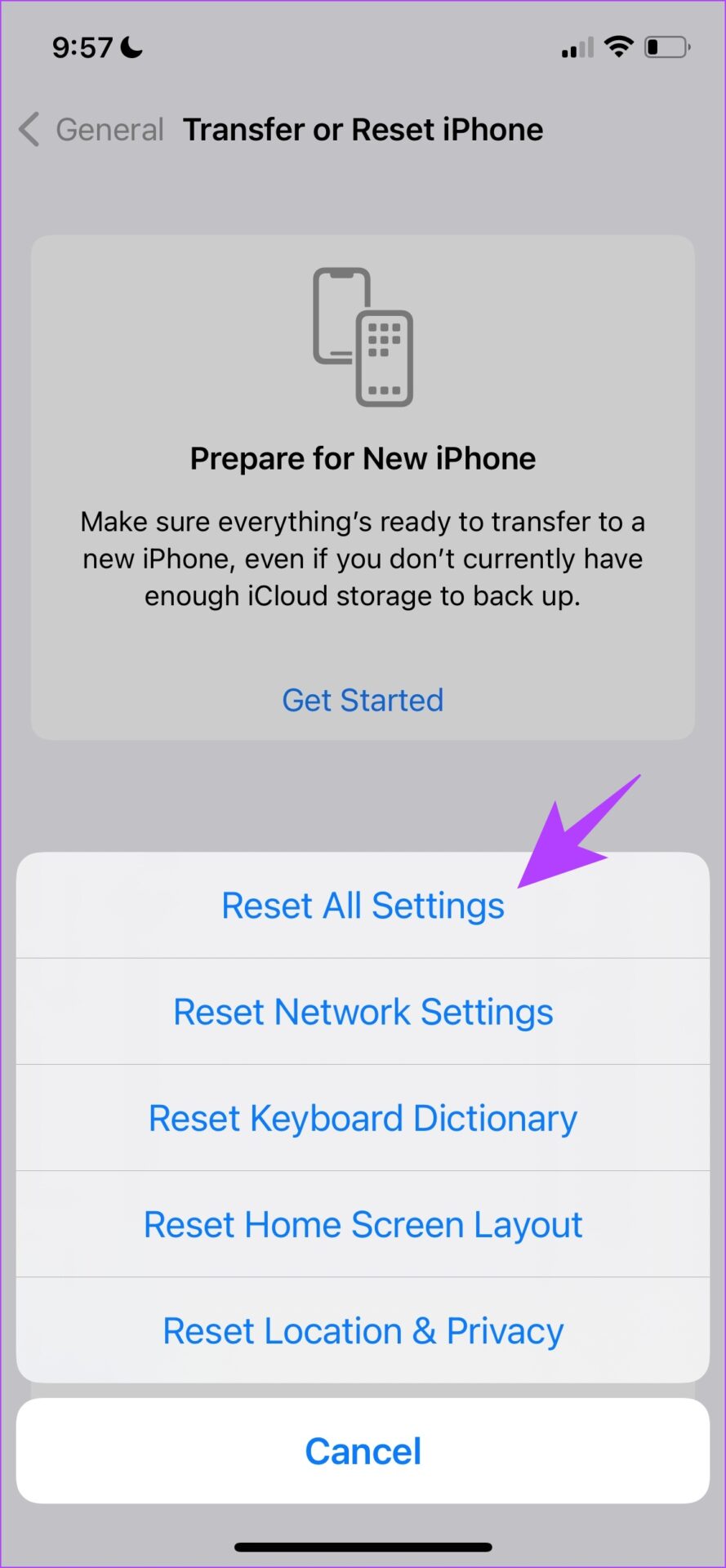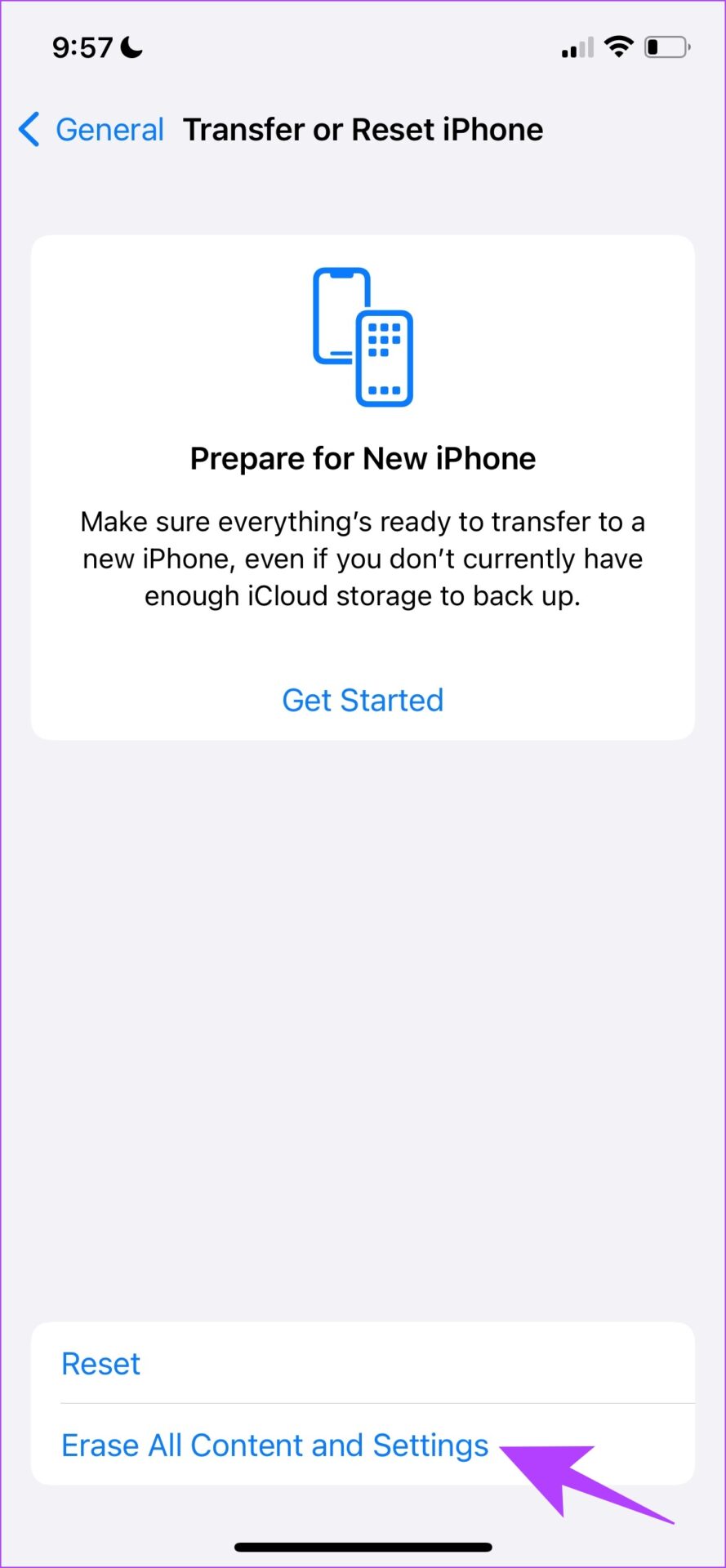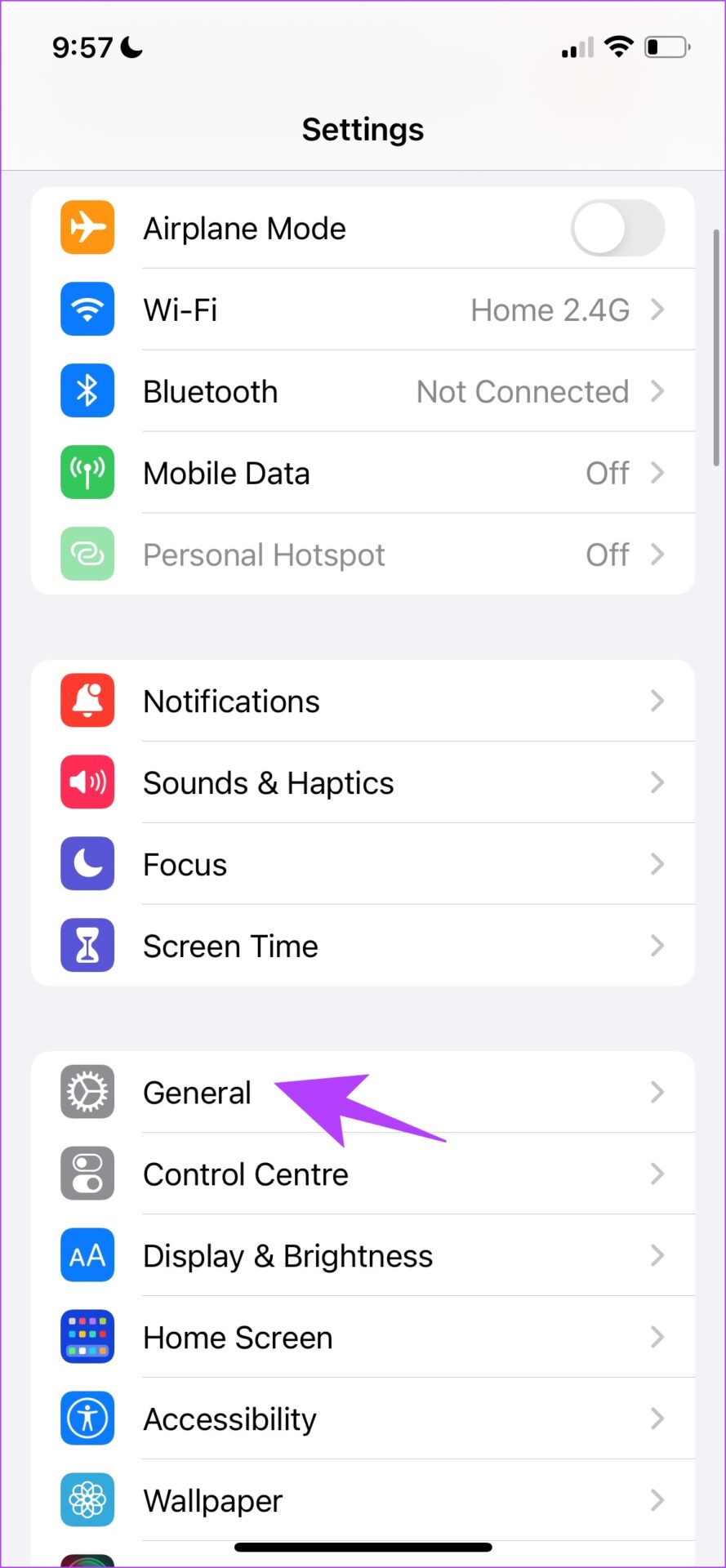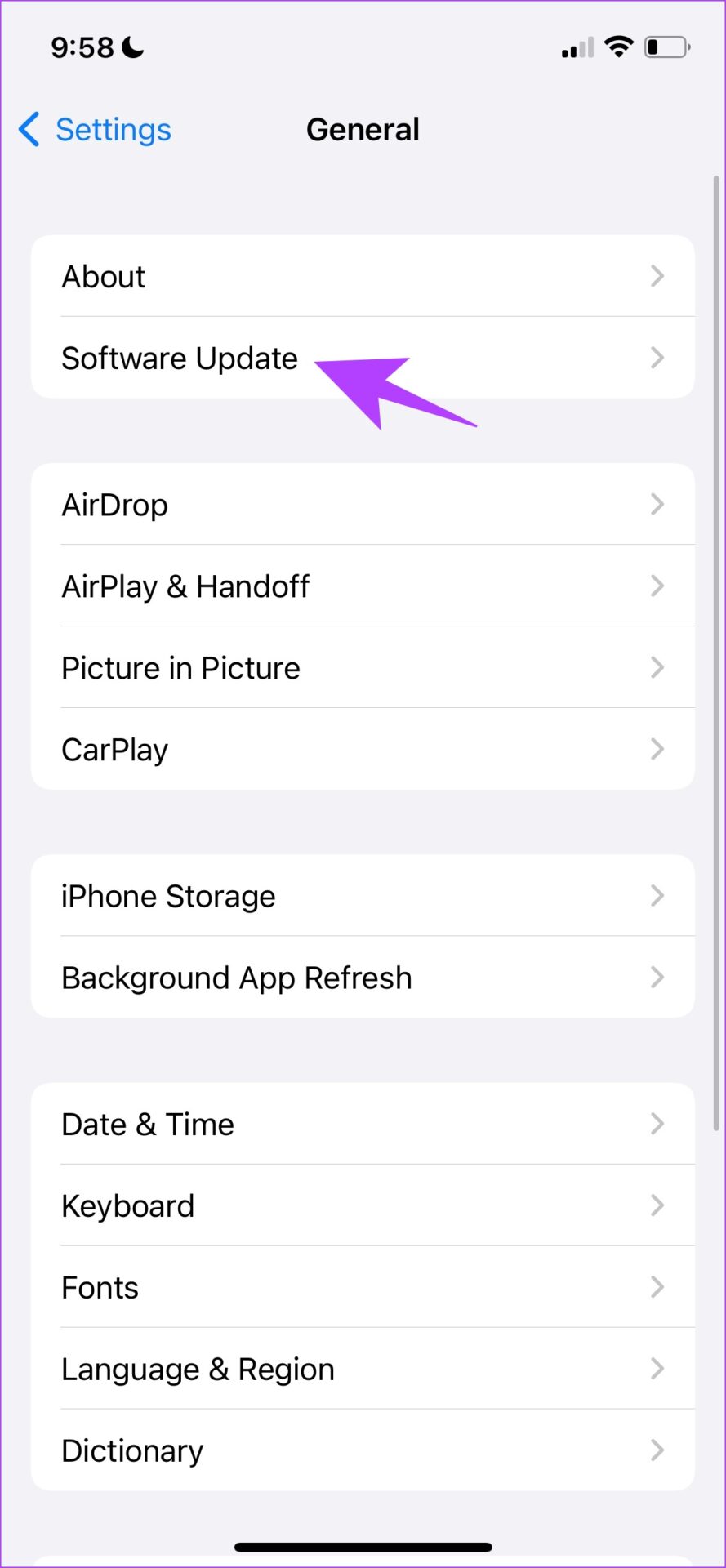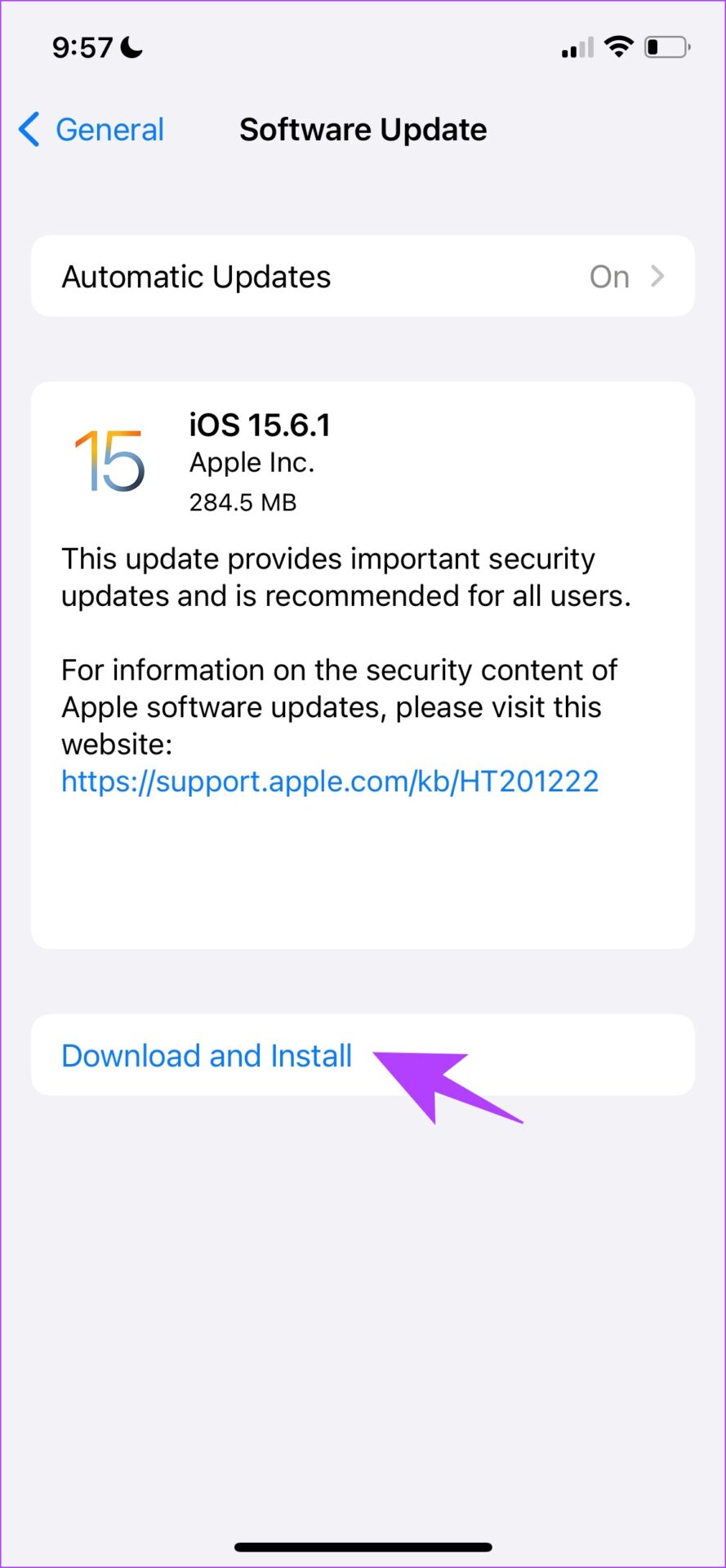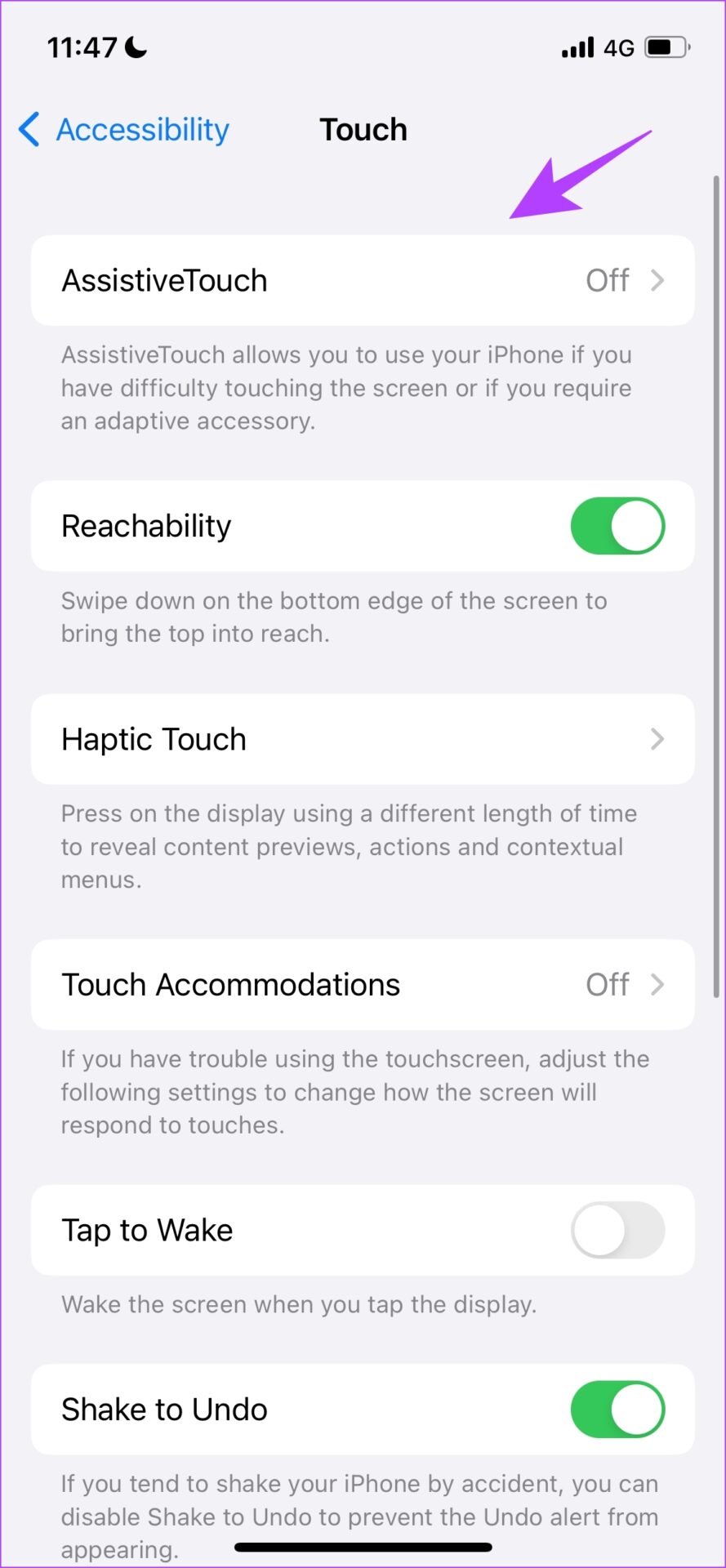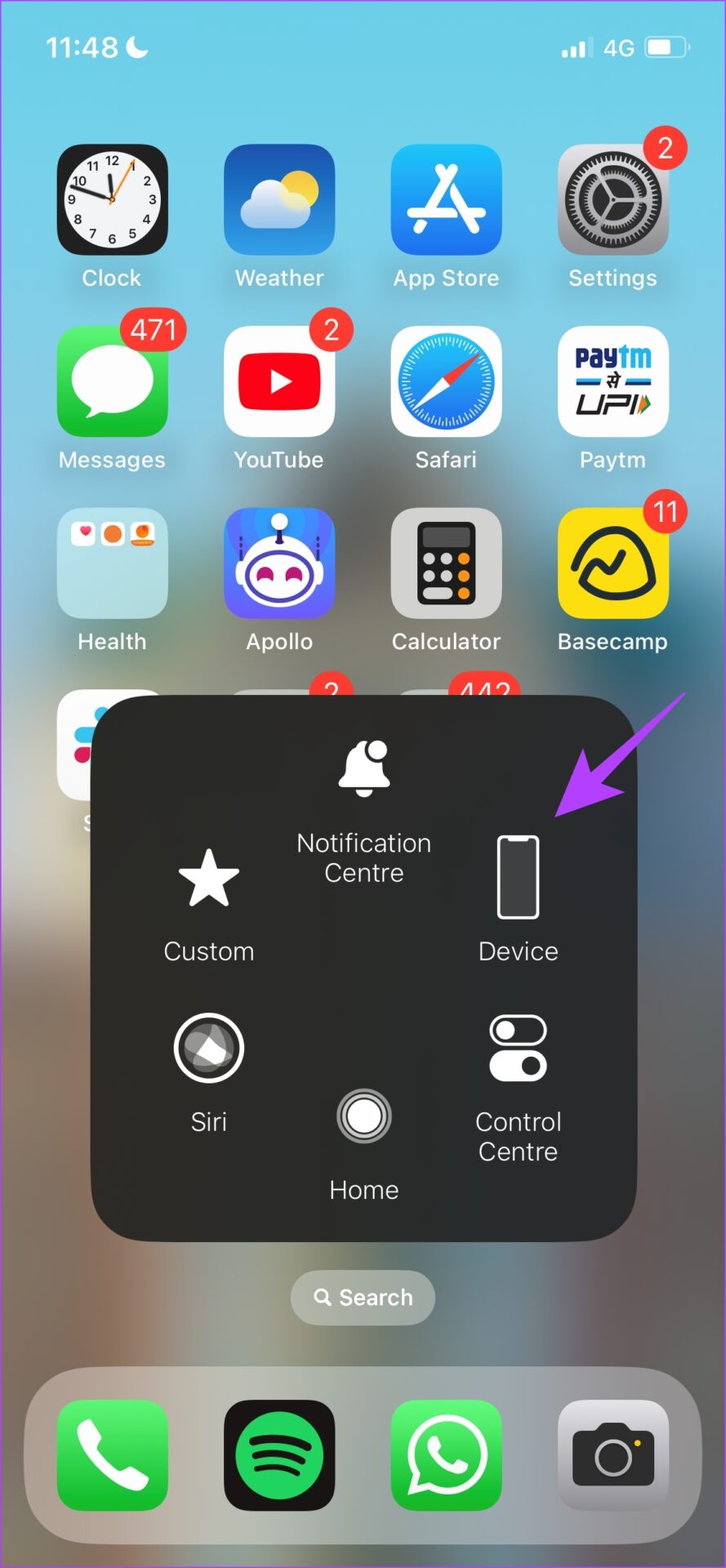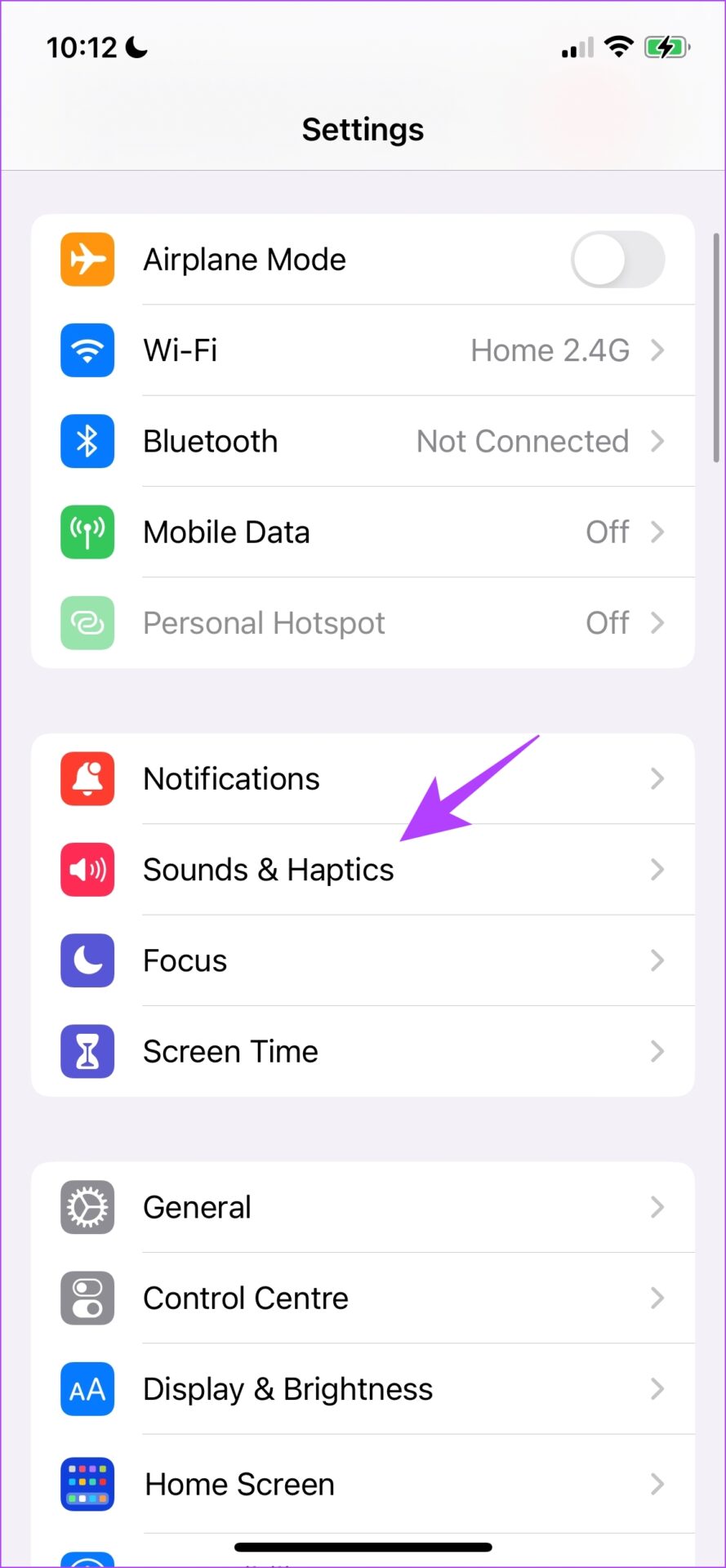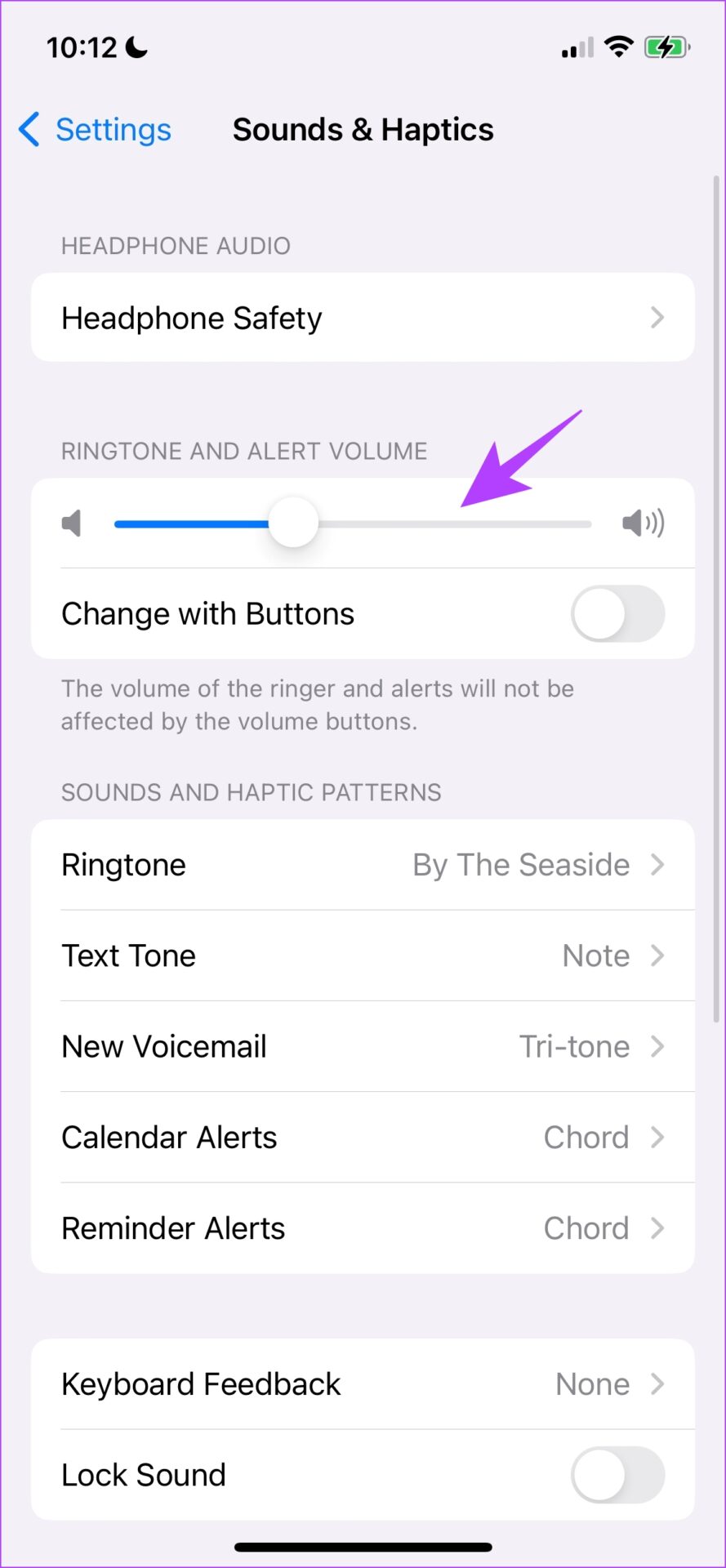Like most issues, this can either be a hardware or a software issue. You are lucky if it is the latter, as you can most probably fix it yourself. If it is a hardware issue, your device will need to visit the authorized service center. So go ahead, and read our article to find the cause of the issue and quickly find a fix.
Why Is My Volume Button Not Working On iPhone
The volume buttons being a clickable, physical entity will be prone to damage in the long run. There will be incidents where the buttons are stuck, or just wear out after years of usage. On the other hand, there might be some misconfiguration on your iPhone that’s hampering the functioning of the volume buttons. Luckily, you can fix this using the methods in the next section. Let’s begin.
How to Fix the Volume Button Not Working On iPhone
There are several ways to help fix your iPhone’s sound buttons. Besides, they will also help you determine whether the problem is software-related or hardware. So, let’s start, shall we?
1. Remove the Case
While cases are essential for protecting the device, sometimes they might be tight and restrict the volume buttons from clicking. Or, there might be a few particles stuck in between the layer of the case and the volume buttons. Therefore, doing something as simple as removing the case, might fix the volume buttons not working issue.
2. Check Volume Settings
The volume buttons only change your media volume by default. So, you can change the volume settings on your iPhone to enable the buttons to control the ringer volume too. A lot of users on forums shared their experience of fixing iPhone volume buttons not working issue using this method. So, this method will most likely resolve the issue for you too. Here’s how to do it. Step 1: Open the Settings app and go to ‘Sound & Haptics’. Step 2: Toggle on ‘Change With Buttons’. This will ensure you can change your ringer volume level using the volume buttons. But, if you are not getting tactile feedback from the volume buttons at all, there are some more methods that you can try.
3. Clean iPhone Volume Buttons
All iPhones available in the market today have protection against the ingress of dust. However, a few heavier particles might stick in between the volume buttons and their casing. You can gently clean your volume buttons using a soft brush to get these particles out. We recommend you do it slowly, and not let the brush come in contact with the screen to prevent scratching.
4. Restart iPhone
The good, old classic method to fix any problem – try turning your device off and on again. Hence a simple reboot and refresh are probably all you need to fix iPhone’s volume buttons. Following are the steps to restart your iPhone. Step 1: First, shut down your device.
On iPhone X, XR, 11, 12, and 13 series: Press and hold the volume down and the side button. On iPhone SE 2nd or 3rd gen, 7, and 8 series: Press and hold the side button.On iPhone SE 1st gen, 5s, 5c, or 5: Hold the power button at the top.
Step 2: Now, drag the power slider to turn off the device. Step 3: Next, turn on your device by pressing and holding the power button on your iPhone. If the problem persists despite restarting, perhaps there is an issue with a specific app, and you can try and uninstall the app.
5. Check if It Is a Problem With an App
If the volume buttons are not working within a particular app, the issue is present within the app and not with your iPhone. Hence you can proceed to uninstall the application. Here’s how you can do it. Step 1: Long-press and hold the app icon to uninstall. Step 2: Press the ‘-‘ icon in the top left corner of the app and tap on Delete App. Since the problematic app is not on your iPhone anymore, it might fix the issue. If none of the above methods work, you can try to reset your iPhone instead.
6. Reset iPhone
Sometimes, software updates can modify how the iPhone buttons work. This is especially true for older iPhone models. Whether the volume buttons stopped working after running an app or due to a jailbreak attempt, resetting your iPhone can fix the issue. However, you must know that this will restore all your iPhone settings to default. Step 1: Open the Settings app and select General. Step 2: Select ‘Transfer or Reset iPhone’. Step 3: Tap on Reset and select ‘Reset All Settings’. This will reconfigure all the settings on your iPhone to their original state. If this does not help, erase all data on your iPhone and start afresh. However, we recommend this method as a last resort, and before moving on, back up your iPhone as it will erase all your data. To erase your iPhone, tap on ‘Erase All Content and Settings’ in step 3 above and follow the on-screen instructions.
7. Update Your iPhone
Apple is always looking out for user reviews and feedback on its current iOS version. If they notice an issue affecting a lot of users, they will eventually release an iOS update. Therefore, it is important to stay on the latest version of iOS. Follow the below steps to update your device. Step 1: Open the Settings app and tap on General. Step 2: Click on Software Update. If an update is available, click on ‘Download and Install’. This will update your iPhone to the latest iOS version. The above methods will help fix volume buttons not working on iPhones due to software issues. If the problem persists, you might need to visit Apple Authorized Service Center. And once you get in touch with Apple, they will surely fix the issue. Here’s more info on how you can reach Apple support.
8. Contact Apple Support
Apple has earned a reputation for providing top-notch after-sales service and support. We recommend visiting an Apple Authorized service station to resolve any issue with your iPhone. Here are some important links that will help you easily reach Apple support.
Official iPhone Support pageContact Apple SupportSchedule a repair
These are all the methods to diagnose and fix volume buttons not working on iPhone. However, some of these might take more time and a few of us can’t afford to wait. So, the good news is that there are other ways to adjust the volume without using the volume buttons. Find out more in the next section of our article.
4 Temporary Workarounds to Adjust Sound on iPhone
Apple allows you to control and adjust the volume using a few features on iOS. Here are the following features and how you can enable them.
1. Use the Volume Slider in Control Center
The control center provides you with a slider to control the volume. Here’s how you can access the control center on your iPhone to adjust the sound.
iPhone X and later: Swipe down from the top-right corner of your screen to open Control Center.iPhone SE, iPhone 8, and earlier: Swipe up from the bottom edge of your screen to open Control Center.
2. Use AssistiveTouch
AssistiveTouch is a highly acclaimed feature on iOS. It provides a set of controls to use your iPhone, and obviously, it also has volume control settings. Here’s how you can enable it. Step 1: Open the Settings app, and select Accessibility. Step 2: Tap on Touch Step 3: Now, select AssistiveTouch and toggle on AssistiveTouch. Step 4: You will see a floating button on the home screen. When you click on it, it opens up a box of controls. Click on Device. Tap on Volume Up or Volume Down to adjust the sound.
3. Control Volume Within Settings
Apple also provides a slider within the sound settings to control the volume. Here’s how you can use it. Step 1: Open the Settings app, and click on Sound and Haptics. Step 2: You will find a slider for volume control. Use it to effectively adjust the volume. Lastly, you can take the help of the ever-friendly iPhone assistant, Siri to adjust the volume.
4. Ask Siri
Siri can do nearly anything on an iPhone, although it requires you to use your voice. Here’s how you can use the voice assistant to adjust the volume of your iPhone. Step 1: Open the Settings app and select ‘Siri & Search’. Step 2: Toggle on ‘Press Side Button for Siri’. Step 3: Now, press and hold the side button for a few seconds to summon Siri. Step 4: Use a simple phrase like ‘decrease the media volume’ or ‘increase the ringer volume’ to adjust the sound. Siri will also give you feedback for the same. These are all the temporary methods you can use while you wait to fix volume buttons not working on your iPhone. We hope these methods helped you quickly adjust the volume.
Fix Volume Buttons to Control Sound Levels on iPhone
These are all the methods that you can use to fix volume buttons not working on iPhone. While this can be a frustrating problem, we hope you take a look at all of these methods to resolve the issue. If nothing works, visiting Apple Care is the last resort to replace your buttons and restore functionality.
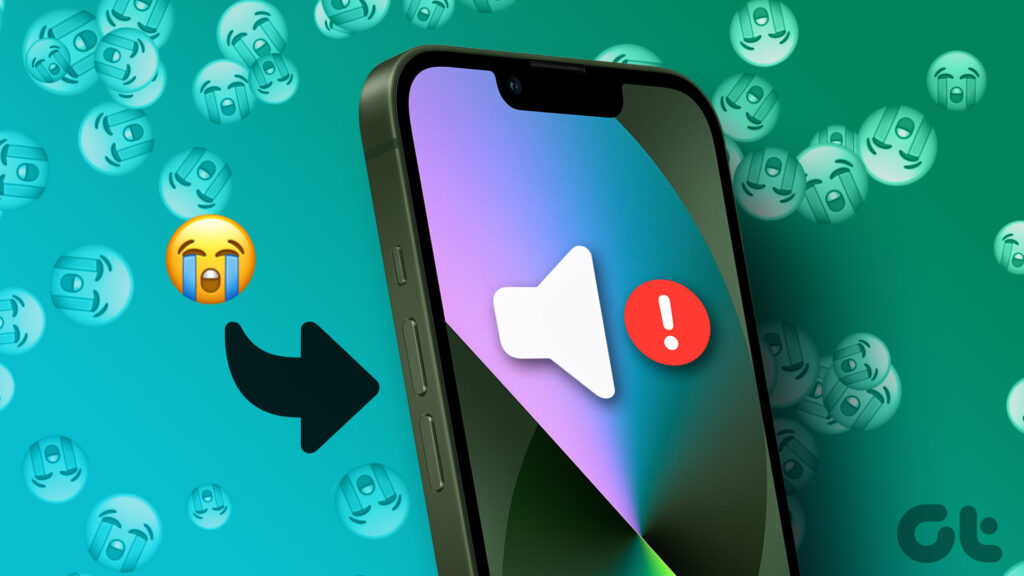


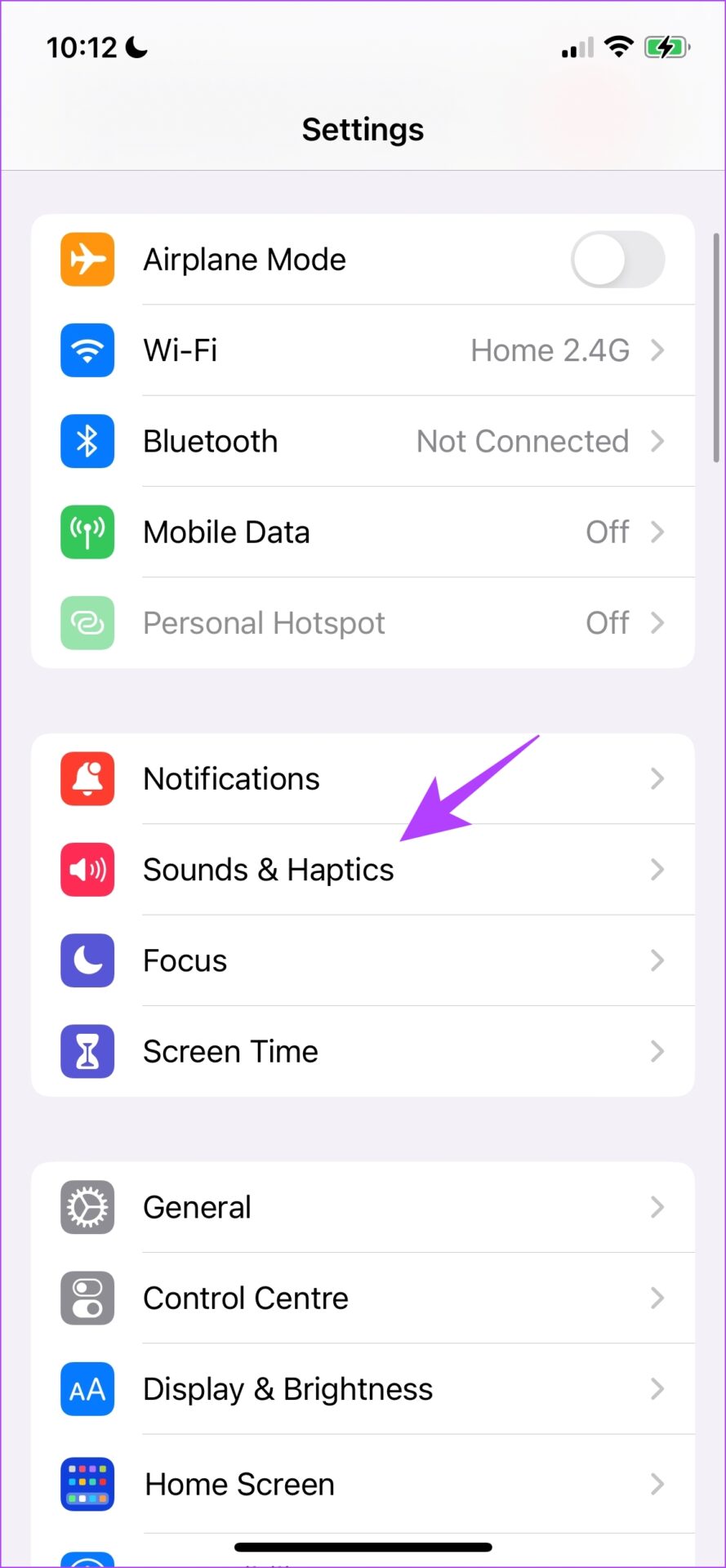

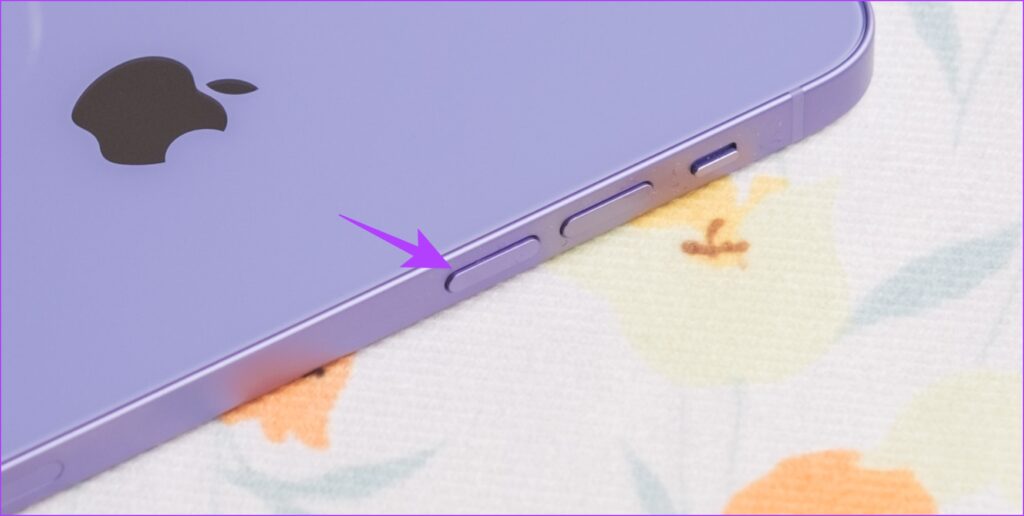

![]()