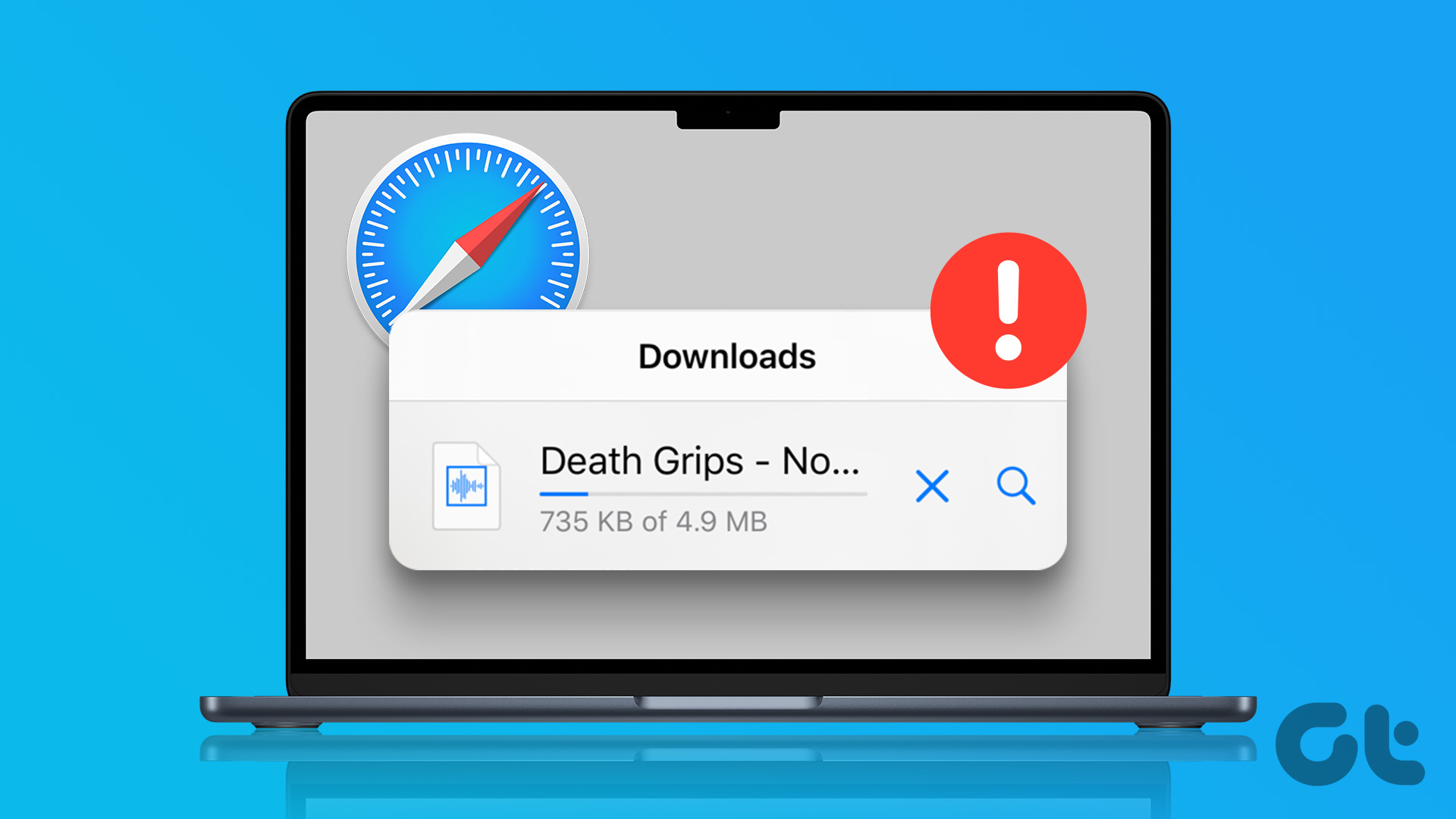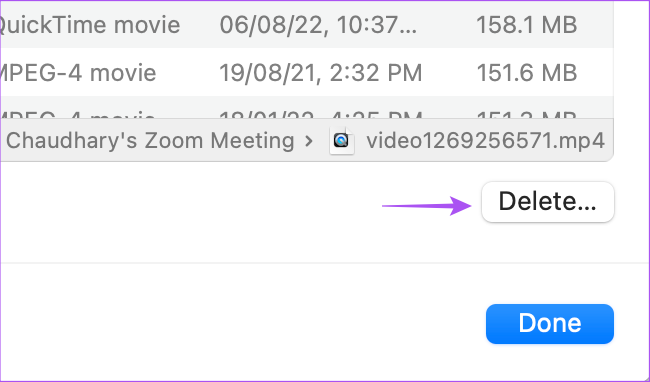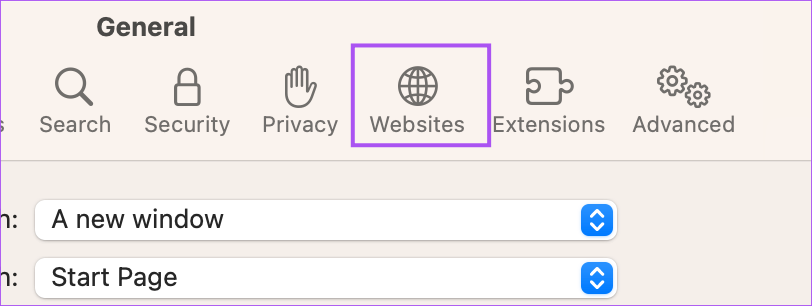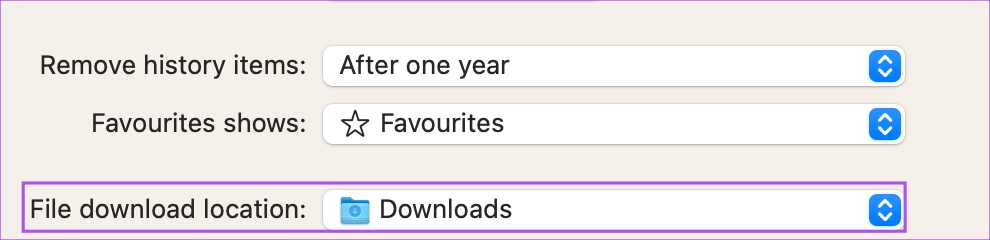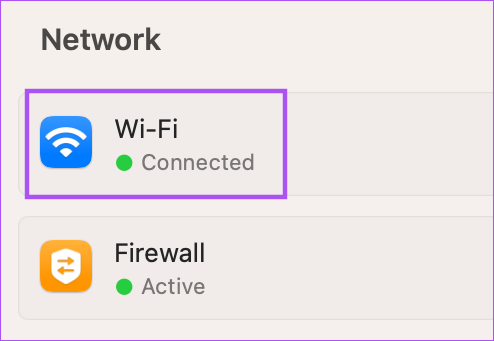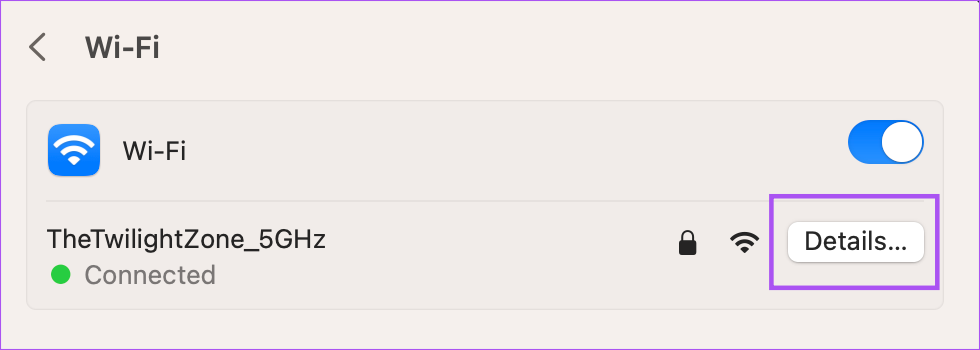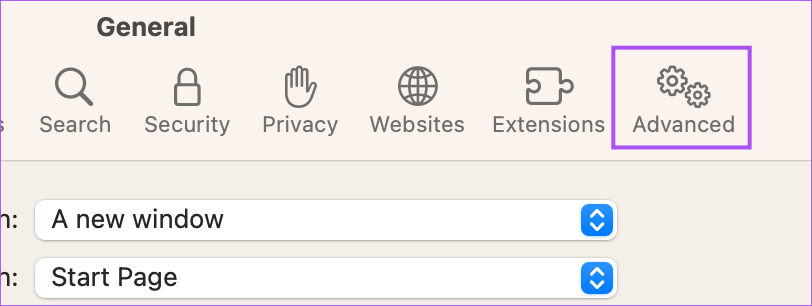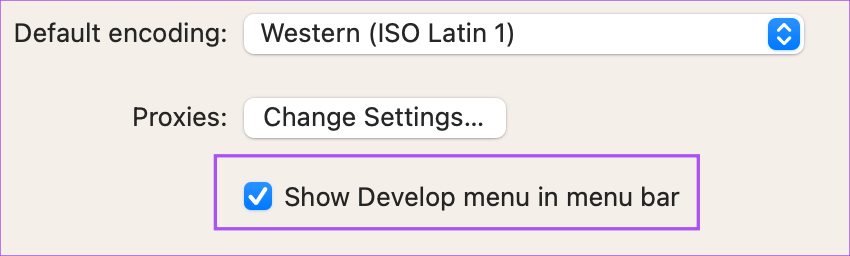There can be situations when you cannot download an important file from the web while using Safari on Mac. To help you solve that, we bring the solutions to fix Safari not downloading files on your Mac.
1. Check Your Internet Connection
First and foremost, you should check the strength of your internet connection. If you are downloading large files, it is ideal to be connected to a faster Wi-Fi network to save time. If you have a Dual-Band Wi-Fi router, we suggest connecting to a 5GHz frequency band and sitting closer to the router. If you are using a Hotspot with your iPhone, you can read our solutions to fix iPhone Hotspot not working on your Mac.
2. Check Internal Storage of Your Mac
Next thing you’ll need to check whether you have enough free space on the internal storage of your Mac. If you have to download multiple files on Safari, you’ll need to check if there’s enough storage space available. Here’s how. Step 1: Press Command + Spacebar shortcut to open Spotlight Search, type Storage, and press Return.
You will see a breakdown of all the file types that occupy most of the internal storage of your Mac. Step 2: To clear storage, click the ‘i’ icon next to the category of file.
Step 3: Select the file that occupies the maximum storage and is no longer required.
Step 4: Click on Delete in the bottom-right corner.
Step 5: Click on Done in the bottom-right corner to confirm.
Repeat the same steps to clear storage of your Mac. Then, close the window and open Safari to check if the problem is solved.
3. Check Privacy and Security Settings
Safari lets you restrict downloads from a particular website. So if you are still unable to download files on Safari, here’s how you can check the Privacy and Security settings. Step 1: Press Command + Spacebar shortcut to open Spotlight Search, type Safari, and press Return.
Step 2: Click on Safari at the top-left corner.
Step 3: Select Settings.
Step 4: Click on Websites at the top of the Settings window.
Step 5: Scroll down and click on Downloads from the left menu.
Step 6: Scroll down on the right side and look for the website from which files are not downloading. Step 7: Click the drop-down to the website name and select Allow.
Step 8: Close the window and check if the problem is solved.
4. Check Default Downloads Folder
You can also check your default Downloads folder for Safari on your Mac. It is possible that downloads are already allowed from the website and the files have downloaded. But you cannot find the location of that folder. Here’s how to check the same. Step 1: Press Command + Spacebar shortcut to open Spotlight Search, type Safari, and press Return.
Step 2: Click on Safari at the top-left corner.
Step 3: Select Settings.
Step 4: Under the General tab, check the File Download Location.
If you wish to change the download location, click the dropdown menu and select your folder. You’ll need to check if ‘Open Safe Files After Downloading’ is enabled. You might think that the files are not downloaded if this feature was disabled previously.
Step 5: Close the window and check if the problem is solved.
5. Change DNS Servers
If you are still unable to download files on Safari, here’s how you can try changing the DNS servers on your Mac. This will help in improving internet speeds and avoid random connection errors. Step 1: Press Command + Spacebar shortcut to open Spotlight Search, type System Settings, and press Return.
Step 2: Click on Network from the left menu.
Step 3: Click on Wi-Fi.
Step 4: Click on Details next to the name of your connected Wi-Fi network.
Step 5: In the Details window, click on DNS from the left menu.
Step 6: Click on the Plus icon under DNS Servers.
Step 7: Add a new DNS entry from free public DNS service providers like Google, Cloudflare, or Quad9. Step 8: Close the Network window, open Safari and check if the problem is solved.
6. Allow Downloads Outside the App Store
As part of the Security and Privacy features, you can restrict the download of apps that are not available on the App Store. But in the case of Safari not downloading files on your Mac, here’s how you can disable the feature to check if the problem gets solved. Step 1: Press Command + Spacebar shortcut to open Spotlight Search, type System Settings, and press Return.
Step 2: Select Privacy and Security from the left menu.
Step 3: Scroll down and under Security, select App Store and Indentified Developers.
Step 4: Close the window, open Safari and try downoading your file again.
7. Clear Safari Cache
Clearing Cache from Safari is also worth giving a try. An outdated Cache of your browser can be the possible reason behind this issue. Here’s how to do it. Step 1: Press Command + Spacebar shortcut to open Spotlight Search, type Safari, and press Return.
Step 2: Click on Safari at the top-left corner.
Step 3: Select Settings.
Step 4: Click on Advanced at the top-right corner.
Step 5: Enable the option for ‘Show Develop Menu in the Menu Bar.’
Step 6: Close the window and click on Develop in the top Menu Bar.
Step 7: Click on Empty Caches.
Step 8: After that, check if the problem is solved. You can read more about how to clear Cache and Cookies in Safari.
8. Disable Safari Extentions
Extentions can add extra features to Safari on your Mac. But at the same, some faulty extensions can cause issues like restricting file downloads. Here’s how you can check and remove faulty extensions from Safari. Step 1: Press Command + Spacebar shortcut to open Spotlight Search, type Safari, and press Return.
Step 2: Click on Safari at the top-left corner.
Step 3: Select Settings.
Step 4: Click on Extensions in the Settings window.
Step 5: Choose an extension from the left menu. Step 6: Click on Uninstall.
Step 7: Close the window and check if removing the extension solves the issue. If not, repeat the steps for removing faulty extensions.
9. Update Safari
While Safari does get regular updates, you can update the macOS version, if you’re using an older one on your Mac. This is the last step if nothing has worked for you till now. Step 1: Press Command + Spacebar shortcut to open Spotlight Search, type Check For Software Updates, and press Return.
Step 2: If an update is available, download and install it. Step 3: Open Safari again after installation and check if the problem is solved.
Download Your Files
These steps will help you troubleshoot and solve the problem of not files not downloading in Safari on Mac. It’s generally a permission error or your Mac running out of space. After fixing the error, you can easily continue to download the necessary files.