Sometimes the Google Meet app stops working properly for some Android users. This ends up causing unnecessary delays in starting or attending important video calls or online events. If you are also facing the same, we have a list of solutions to help you fix the Google Meet video not working on Android.
1. Turn Off Limit Data Usage in Meet App
First, you’ll need to ensure no restrictions on internet data speeds on your Android phone for Google Meet calls. So we would recommend first checking whether the feature of Limit Data Usage is in the Meet app or not. This feature helps if you rely on mobile data for Google Meet calls. Here’s how to disable it. Step 1: Open the Meet app on your Android.
Step 2: Tap the hamburger menu icon in the top-left corner of the Google Meet app.
Step 3: Tap on Settings.
Step 4: Turn off the the toggle next to ‘Limit data usage.’
Try starting a video call and see if the problem is solved.
2. Switch From Mobile Data to Wi-Fi
You may not be getting good internet speeds on mobile data if turning off ‘Limit data usage’ did not help. So we recommend switching from Mobile Data to Wi-Fi, if possible. Open the Settings app on your Android phone, tap Network and Internet, select Wi-Fi and choose the best available Wi-Fi network. This will help enjoy significantly better internet speeds.
3. Connect to a 5GHz Frequency Band
If you use a dual-band router for your wireless networks, you can improve your internet speeds by switching from a 2.4GHz frequency band to a 5GHz frequency band. Once you connect to a 5GHz band, check your internet speeds to ensure that your internet service provider is not facing downtime or undergoing maintenance work in your area.
4. Enable Unrestricted Data Usage
While Low Power Mode on your Android can help you save battery life, it inadvertently restricts several apps from running in the background. That’s why Google Meet may not work. If you want to continue using Low Power Mode, here’s how to enable Unrestricted Data Usage for the Google Meet app. Step 1: Long-press the Google Meet icon on your Android phone.
Step 2: Tap on App Info from the popup menu.
Step 3: In the App Info menu, tap on ‘Mobile data and Wi-Fi.’
Step 4: Turn on the toggle for ‘Unrestricted data usage’ option.
Close the App Info menu and try starting a Google Meet call.
5. Reactivate Camera and Microphone Access
If Google Meet video is still not working, you should check the Camera and Microphone access for the app on your Android phone. You may have turned off the Camera or Microphone access and didn’t realize that before you start a video call. Here’s how you can check and reactivate the same. Step 1: Long-press the Google Meet icon on your Android Phone.
Step 2: Tap on App Info from the popup menu.
Step 3: In the App Info menu, tap on Permissions.
Step 4: Tap on Camera under Permissions.
Step 5: Select Don’t Allow, wait for some time and then select Allow Only While Using the App.
Step 6: Repeat the same steps for Microphone Permissions.
Step 7: Close the App Info menu and try starting a Google Meet video.
6. Force Stop and Relaunch Google Meet App
You may completely stop the Google Meet app on your Android to cease any pending or stuck process and give it a fresh start. For that, you’ll need to force quite the app. Here’s how you can do it on your Android. Step 1: Long-press the Google Meet icon to reveal options and tap on App Info.
Step 2: Tap on Force Stop in the App Info menu.
Step 3: Tap on Ok to confirm.
Step 4: Close the App Info menu, relaunch the Meet app and try starting a video call.
7. Update the Google Meet App
As per Google Meet’s support page, the Google Meet team supports each app version for 6 months after its release. If you haven’t updated the app for quite some time, we suggest downloading and installing its latest version on your Android phone. Update Google Meet
8. Use Google Meet From the Gmail App
When none of the solutions work, the last resort is using Google Meet from the Gmail app on your Android. The Meet tab is present in the Gmail app by default. Update your Gmail app from the Play Store if you don’t see the tab. Here’s how to use it for your video calls. Step 1: Open the Gmail app on your Android.
Step 2: Tap the Meet tab in the bottom-right corner.
Step 3: You can now start a meeting or join with a code.
Just like in the Google Meet app, you need to ensure that ‘Limit data usage’ is disabled for the Gmail app. Here’s how you can check the same. Step 1: In the Gmail app, tap the Hamburger Menu icon at the top-left corner.
Step 2: Scroll down the menu and select Settings.
Step 3: Select the email account using which you want to start the Google Meet video.
Step 4: In the Settings menu, scroll down and look for ‘Limit data usage.’
Step 5: Uncheck the box next to the ‘Limit data usage’ option.
Use Google Meet Video on Android
Google Meet is a great free tool for video calls. It offers a lot of features without charging any premium subscription. We have compiled a list of some cool Google Meet tips and tricks which you should check out to get the most out of the app.
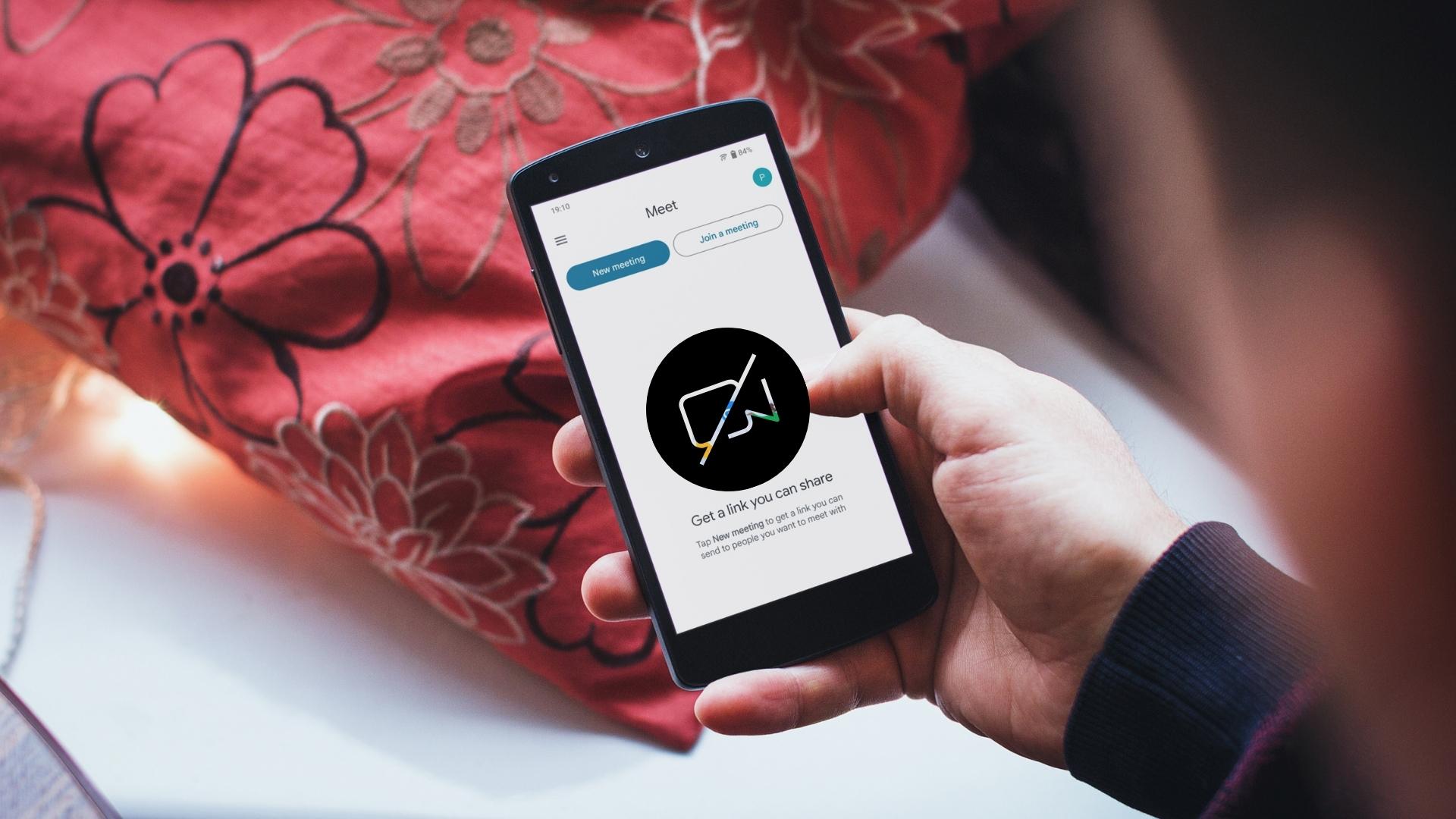


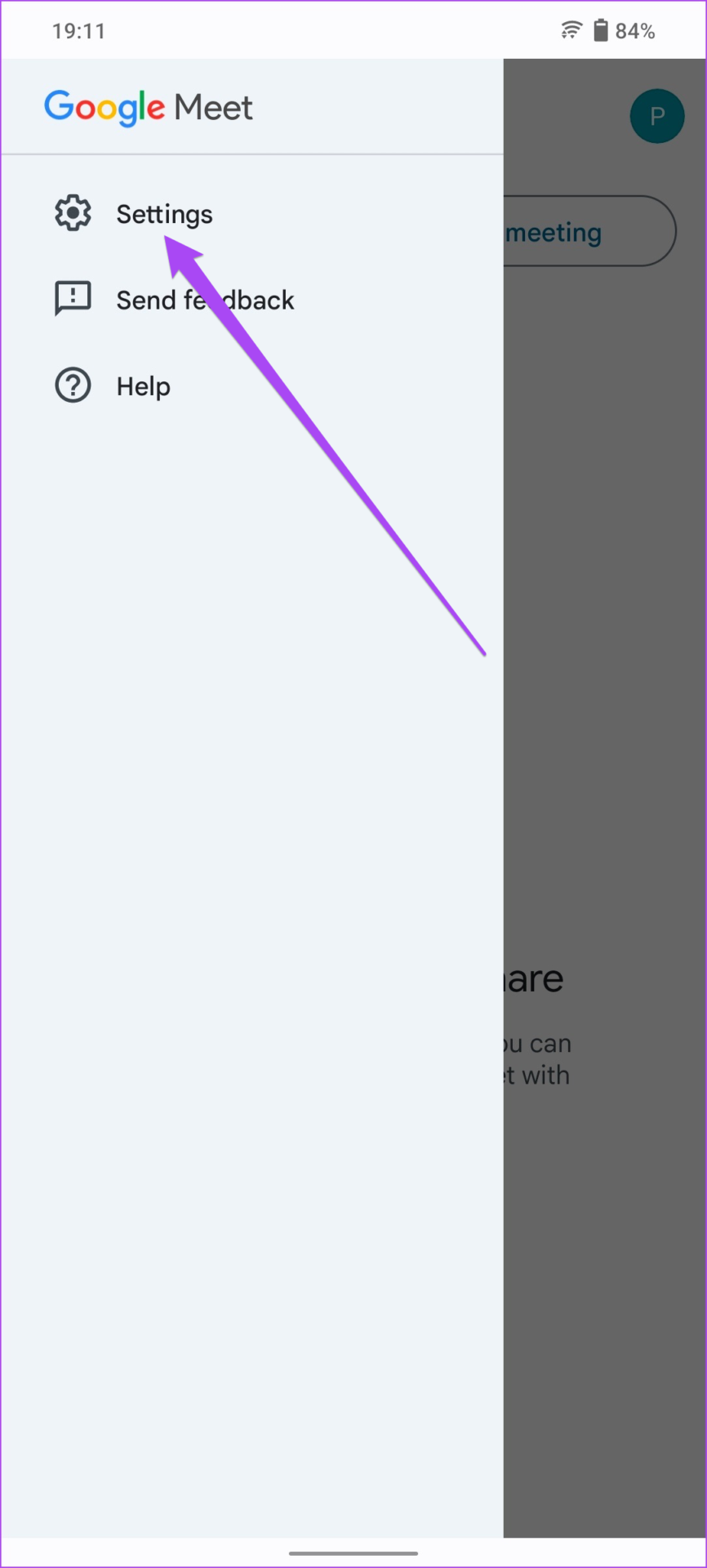
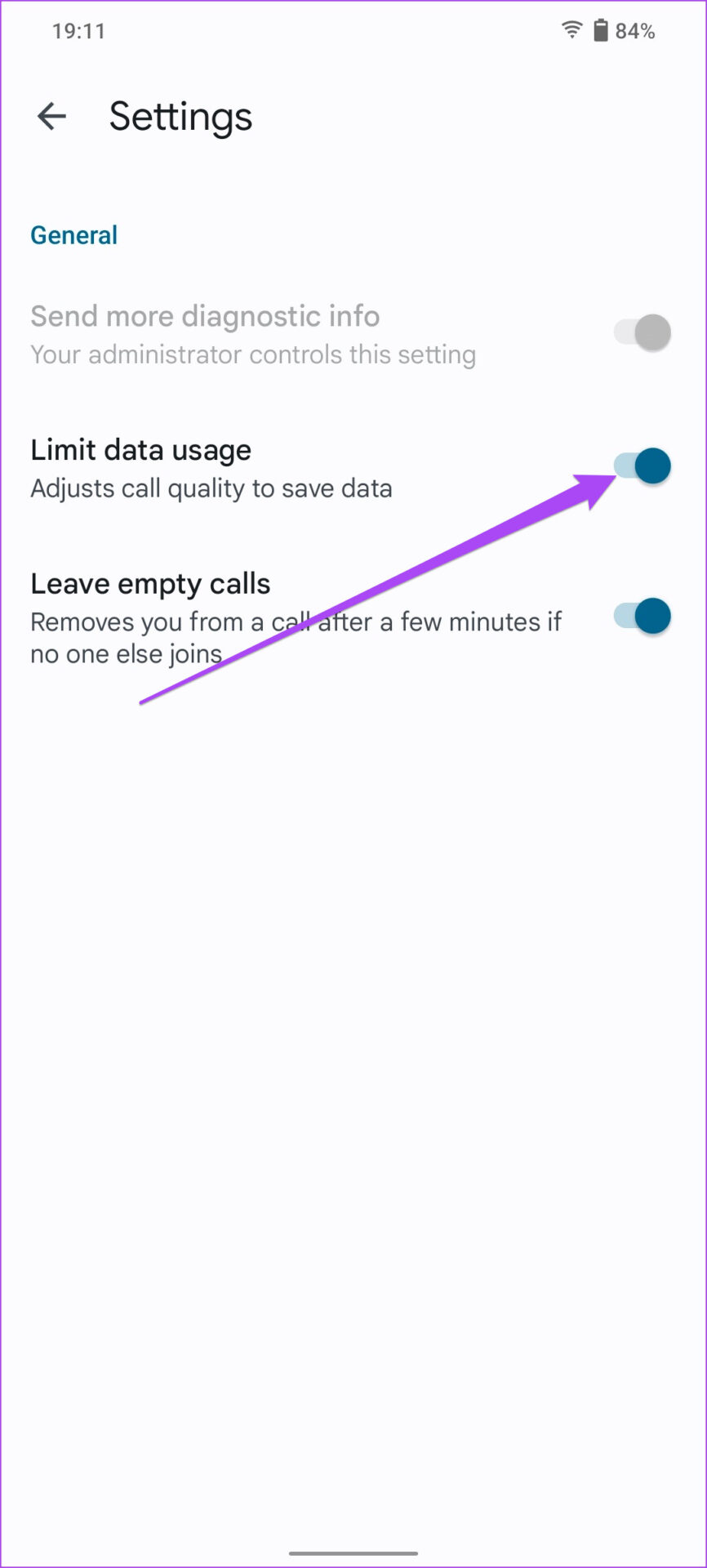

![]()


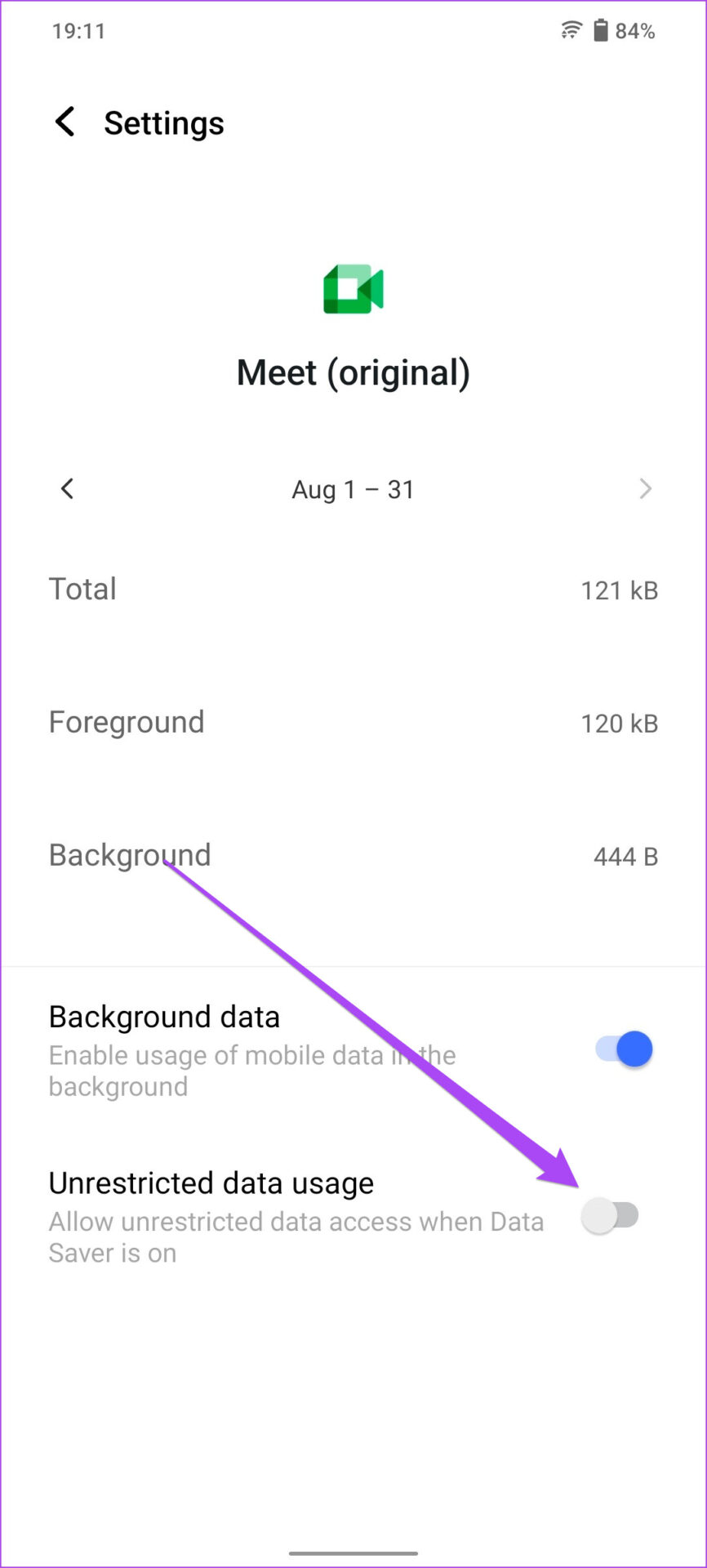
![]()

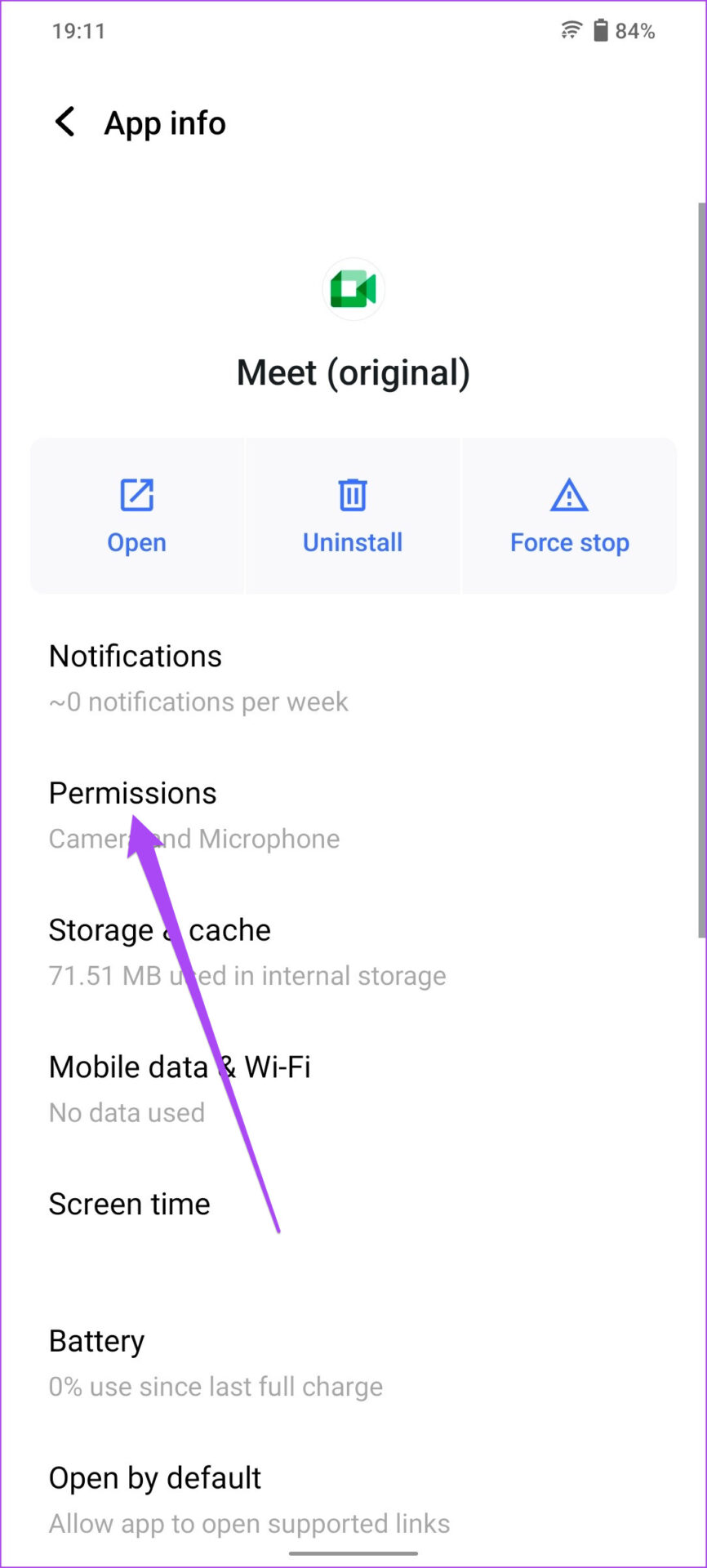
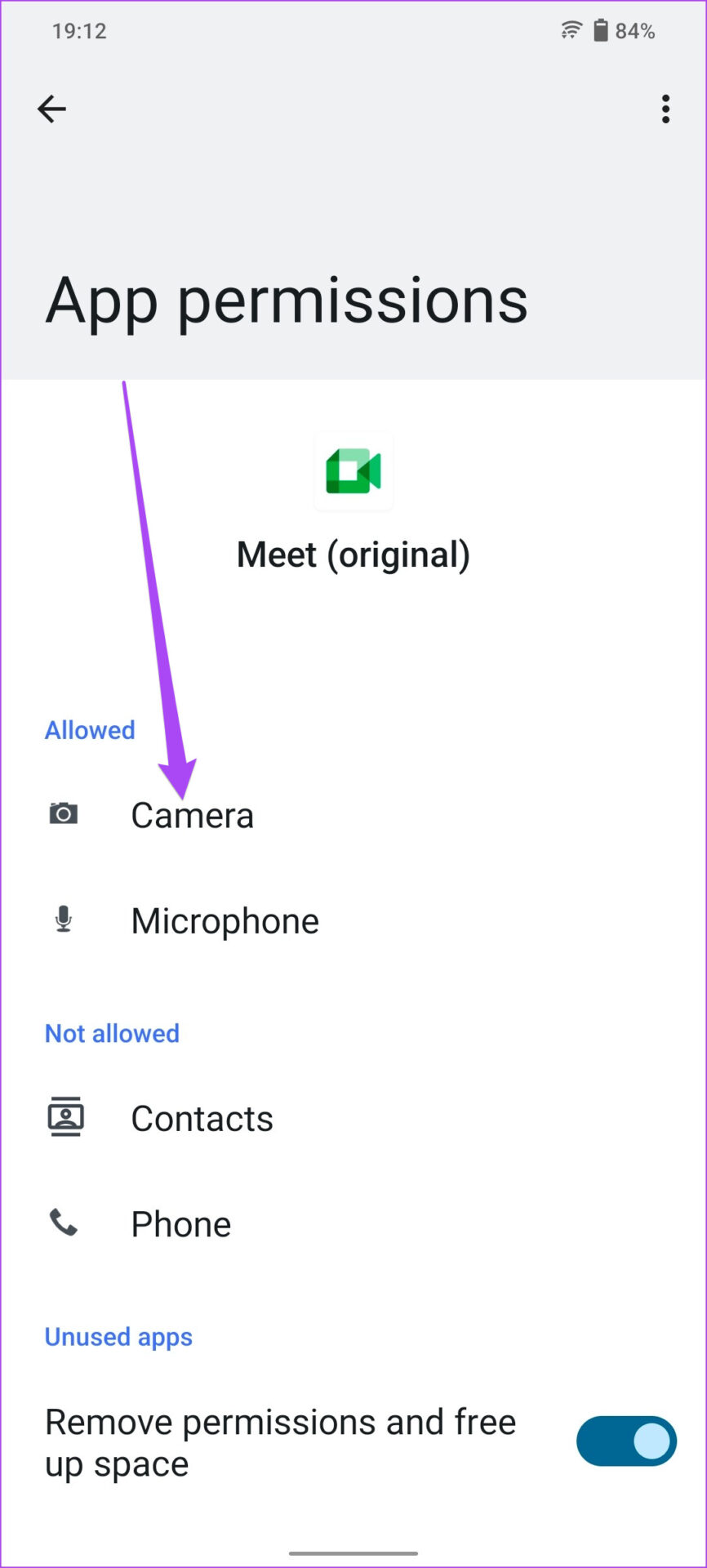
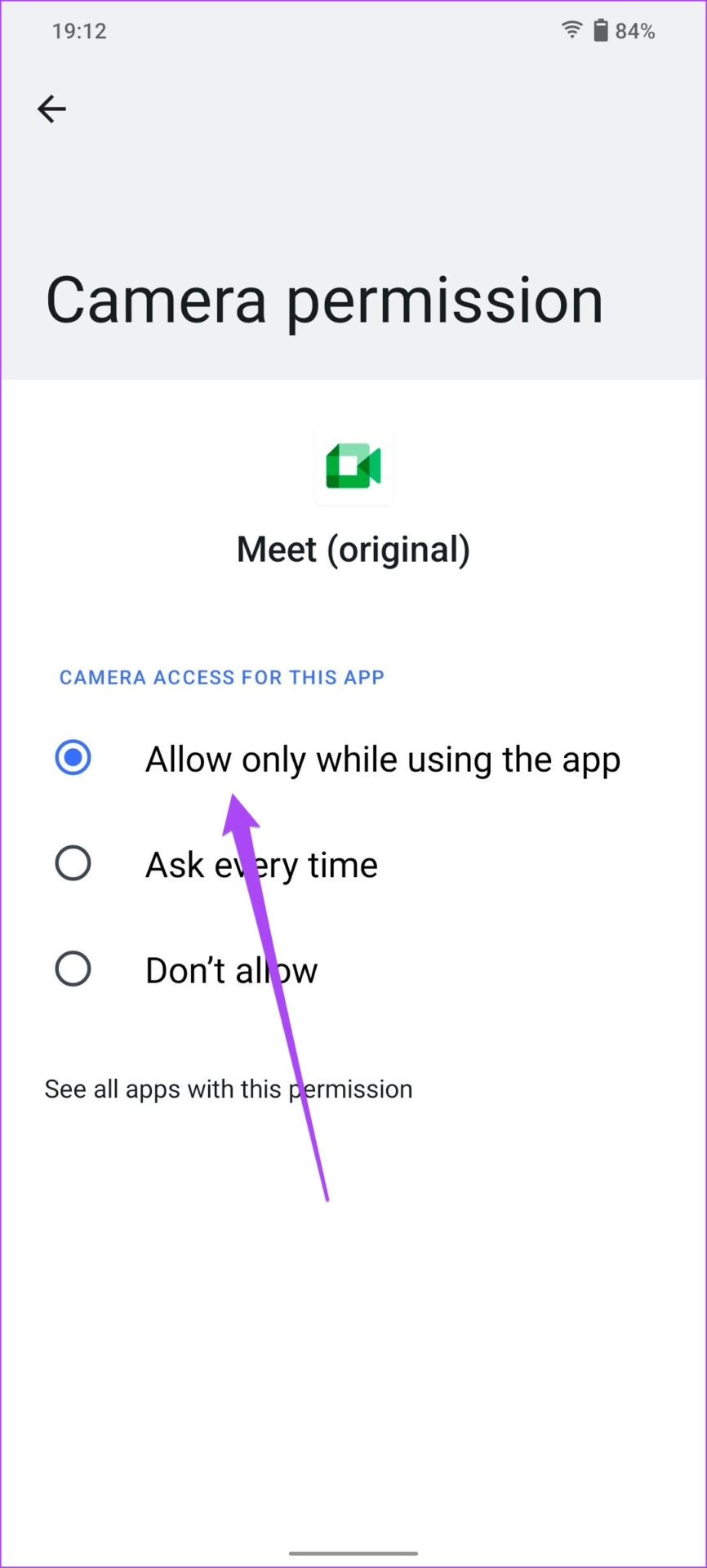


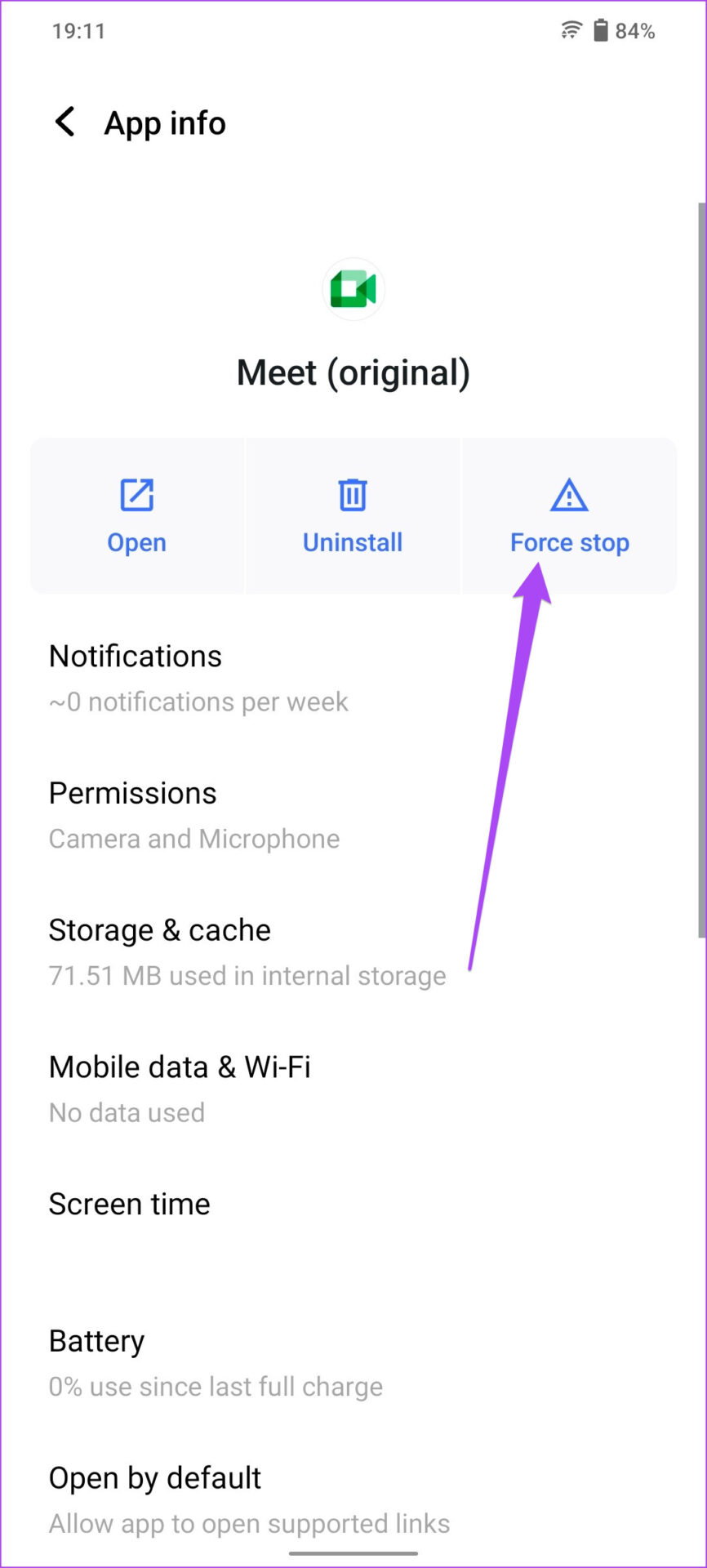
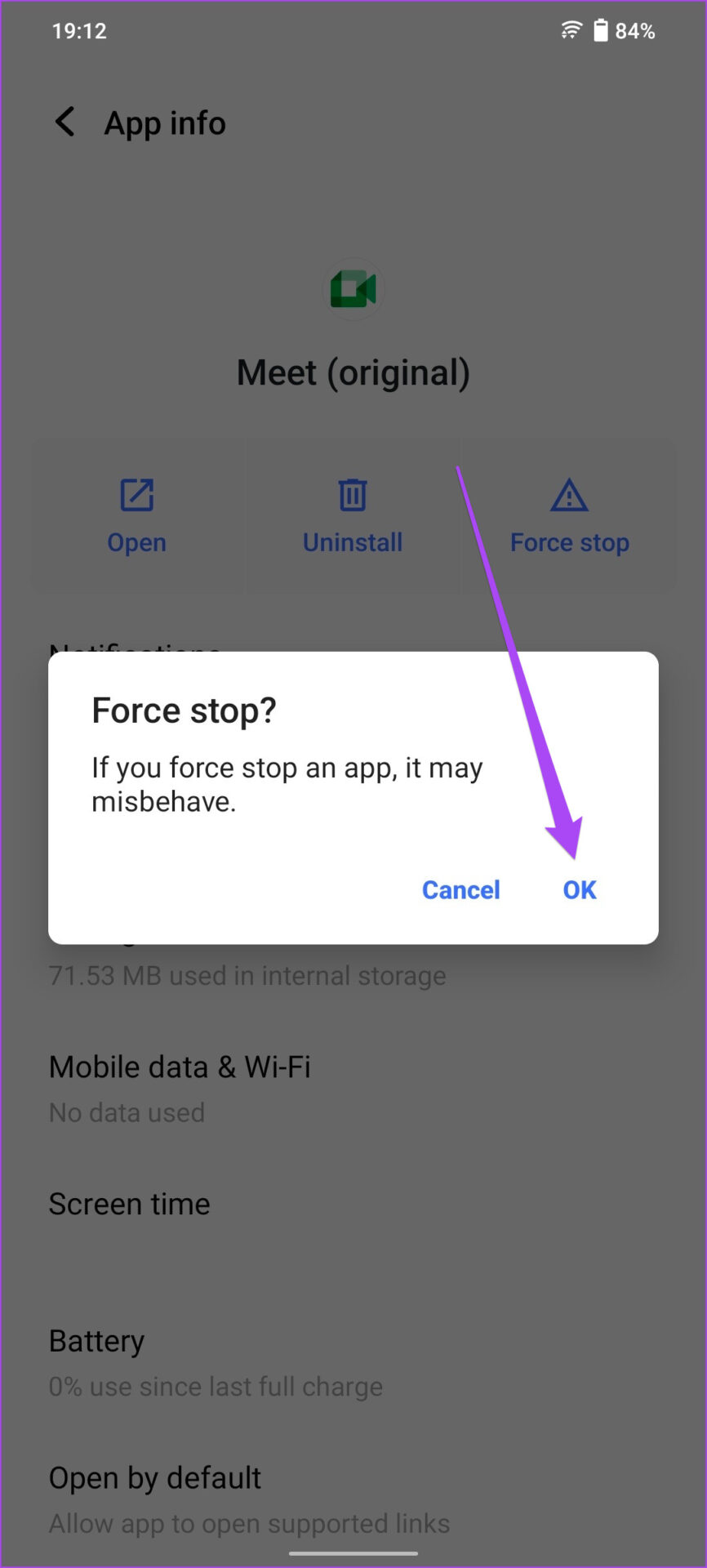




![]()



