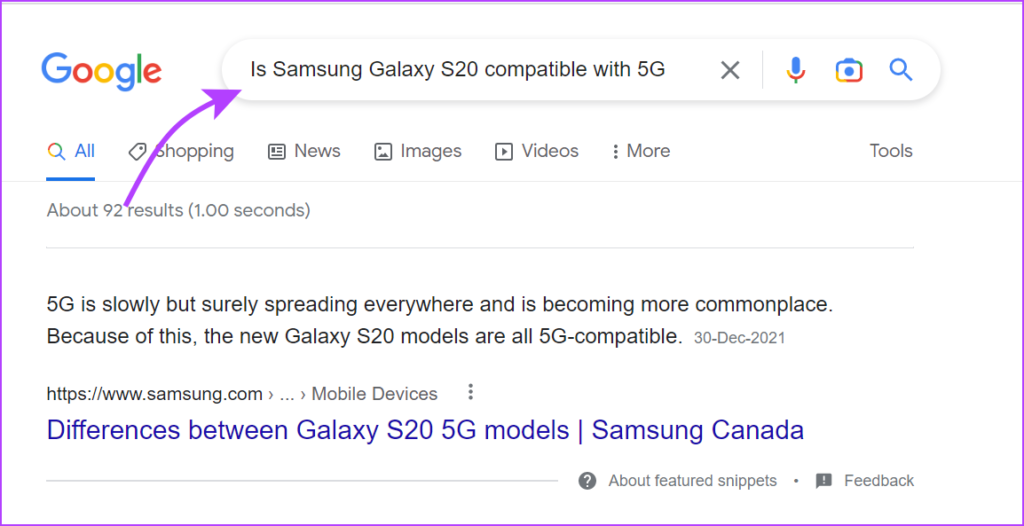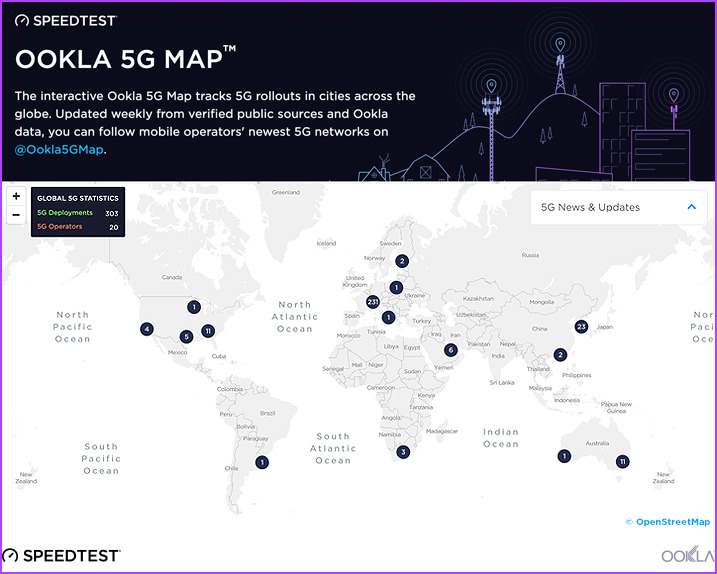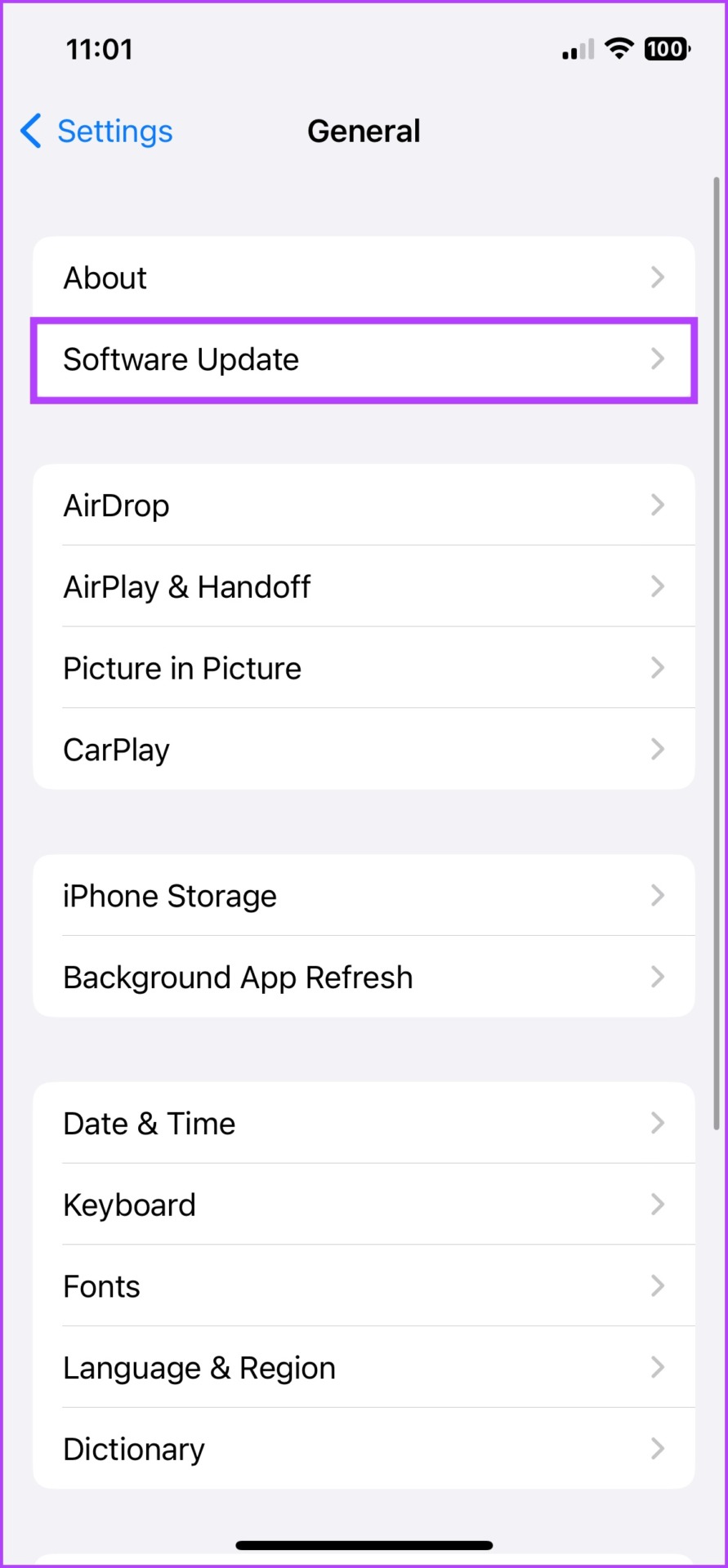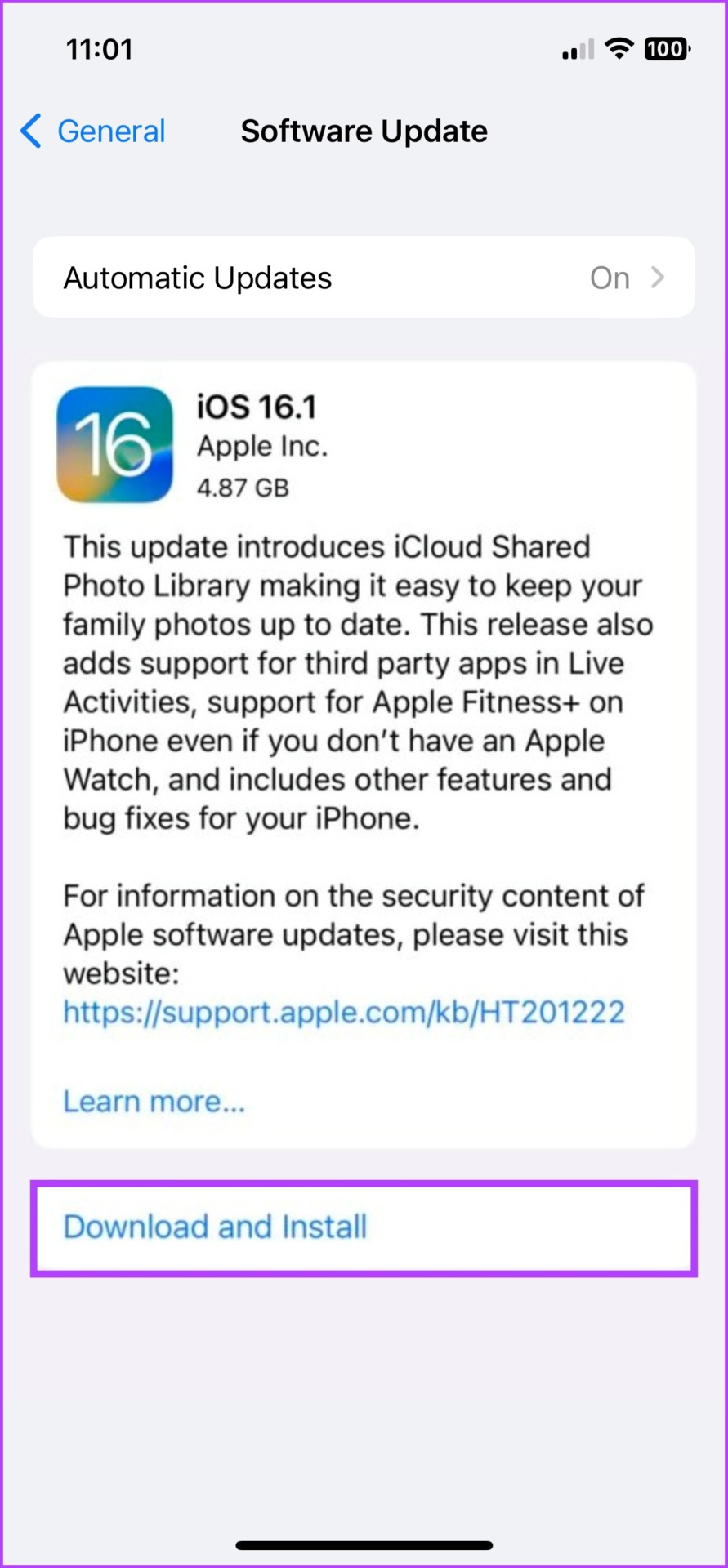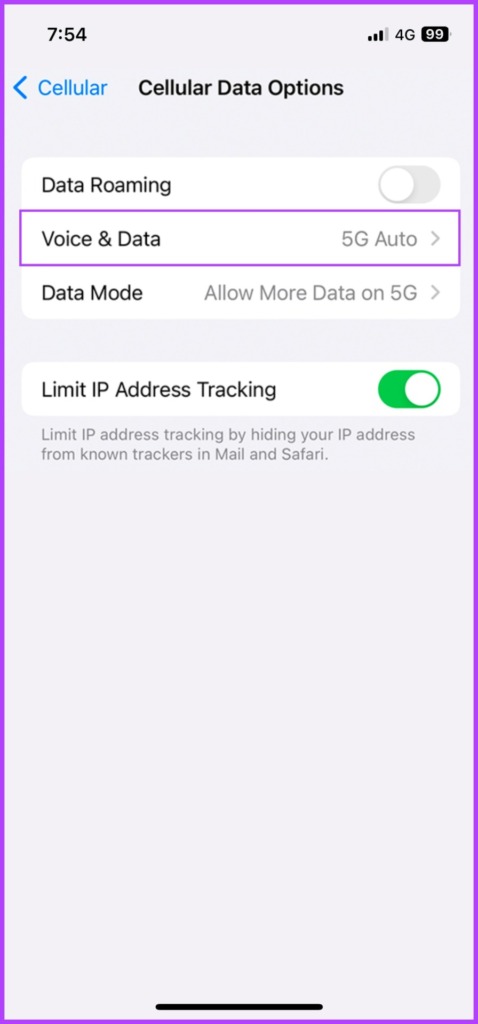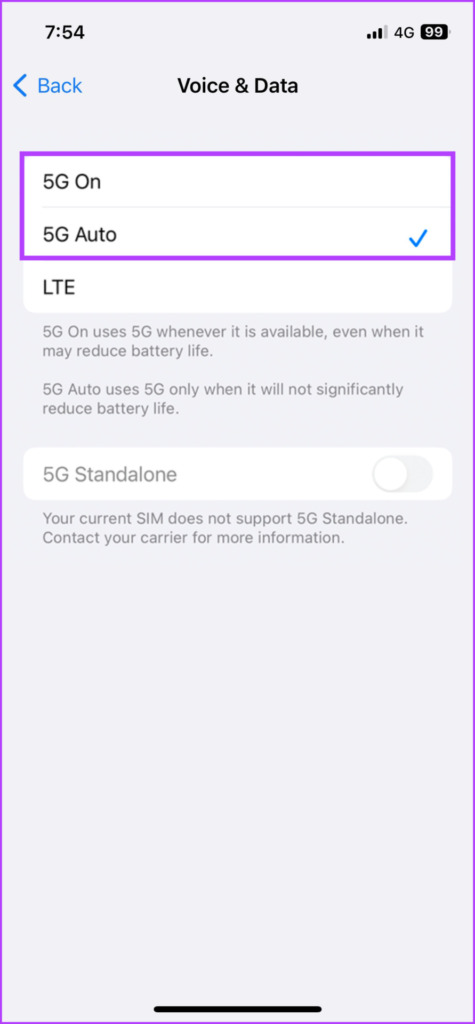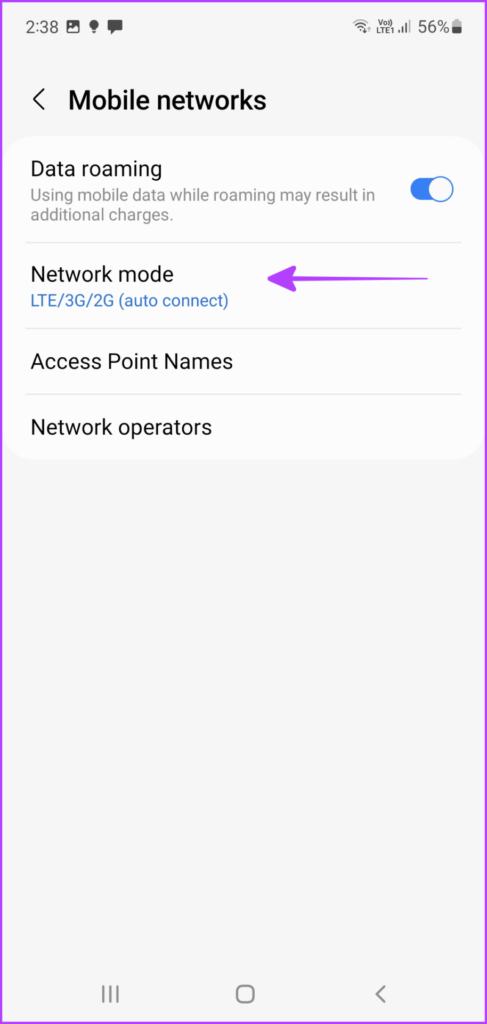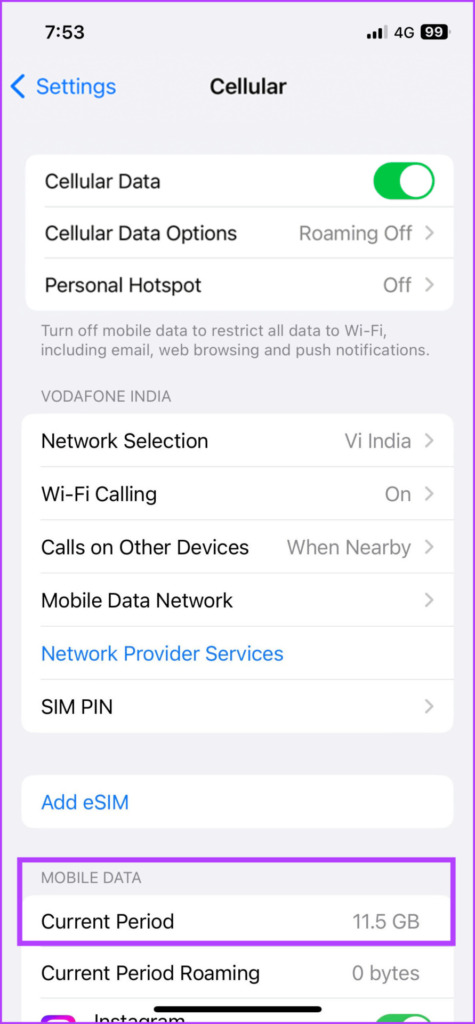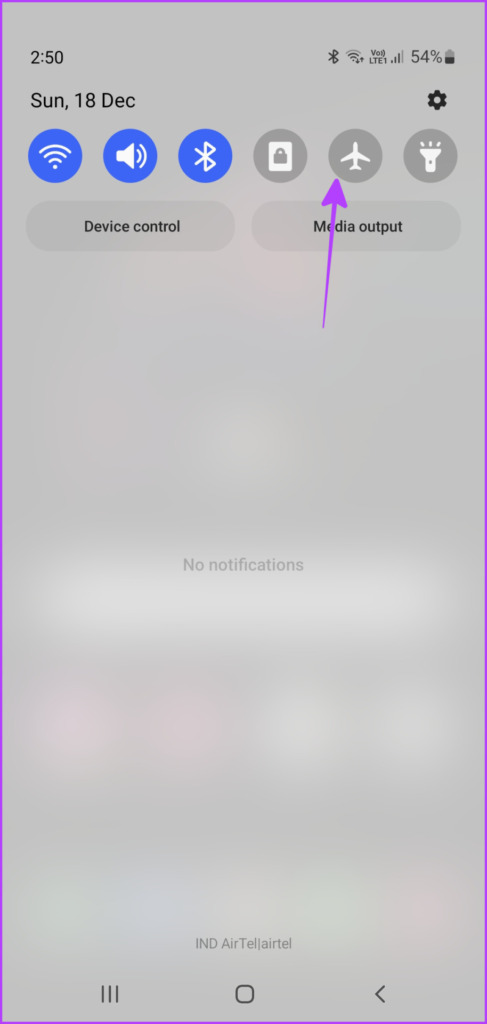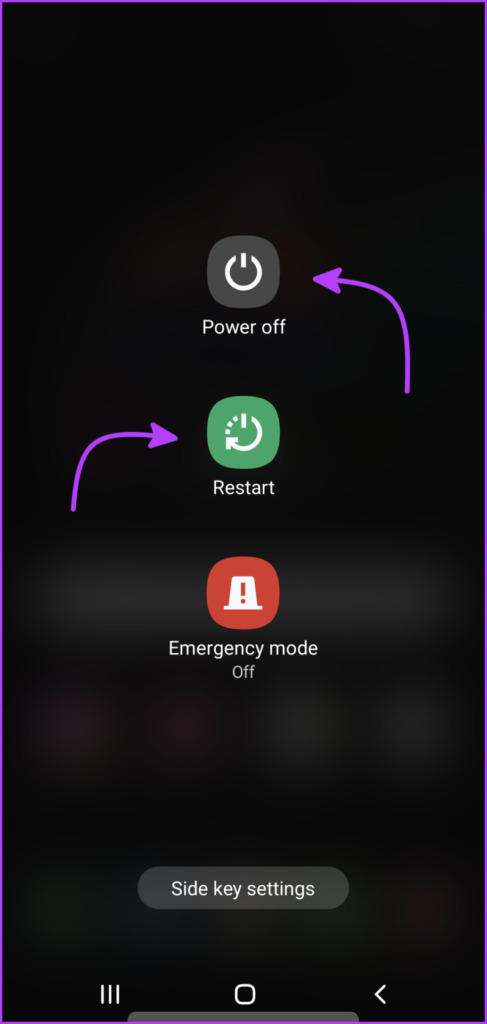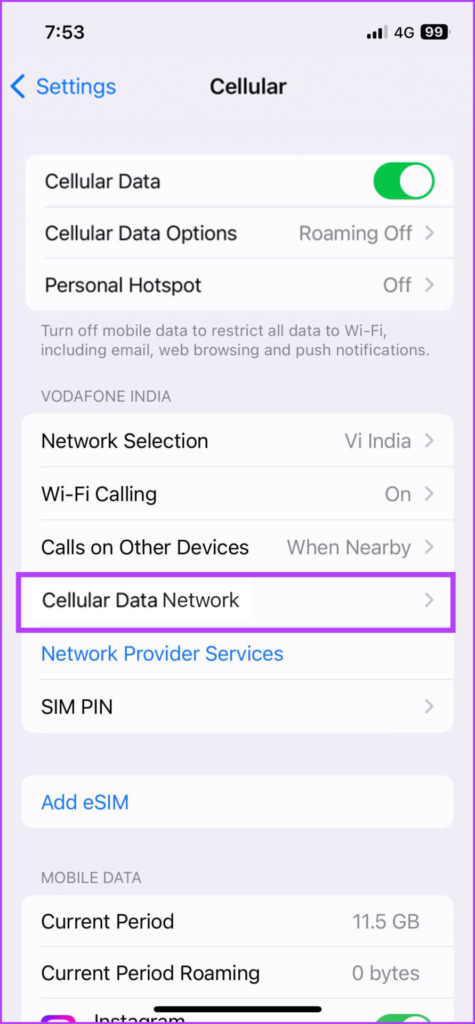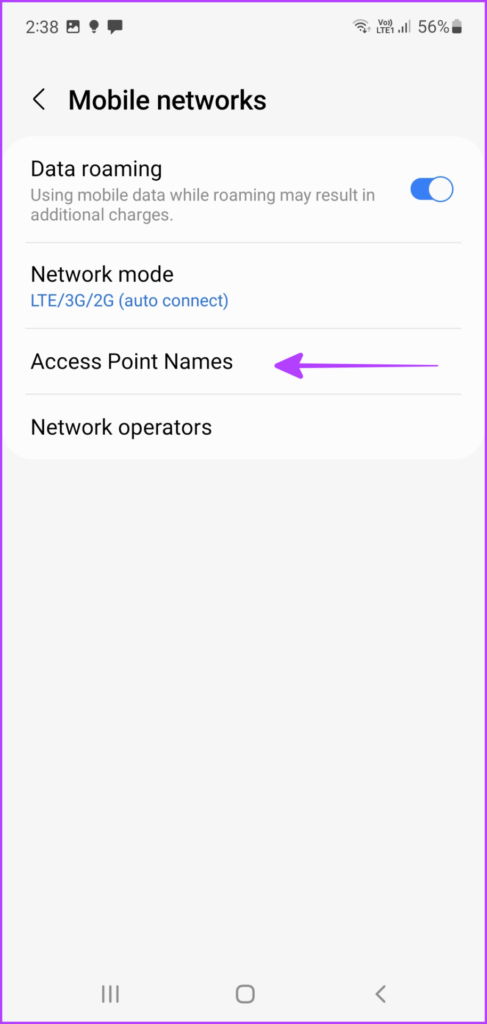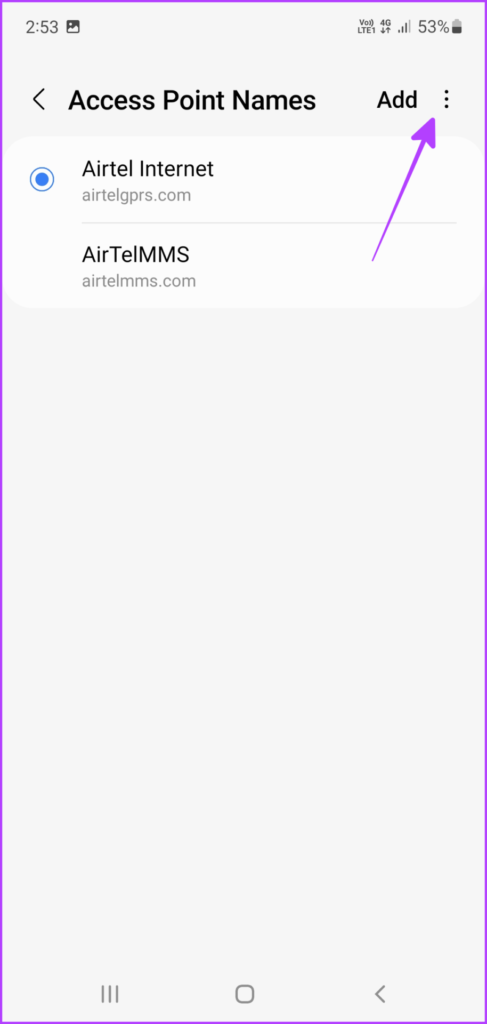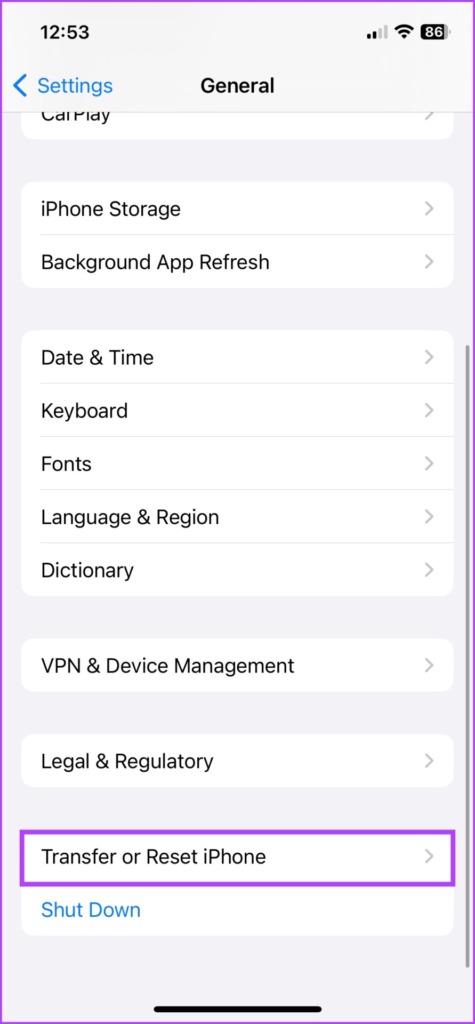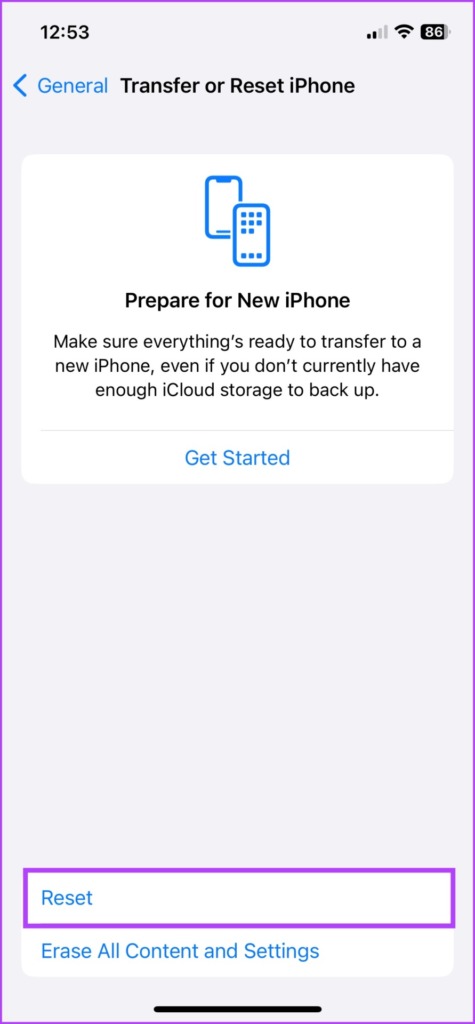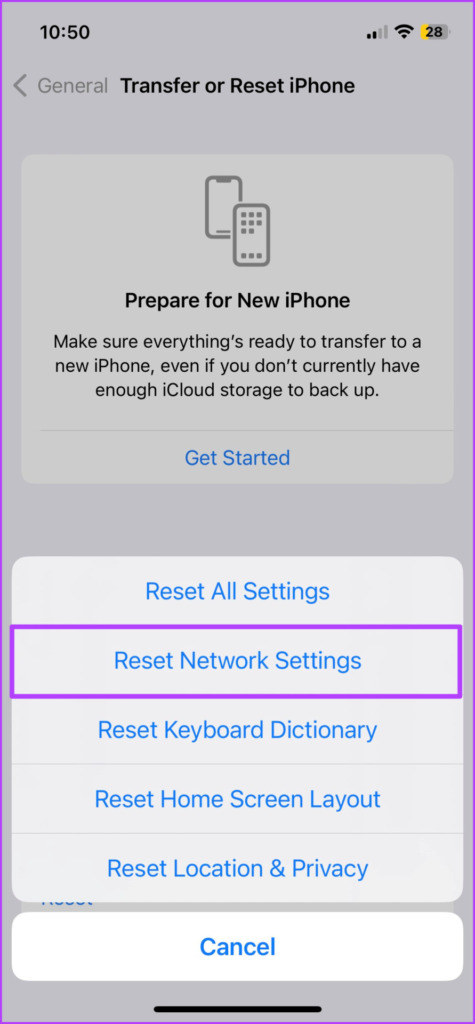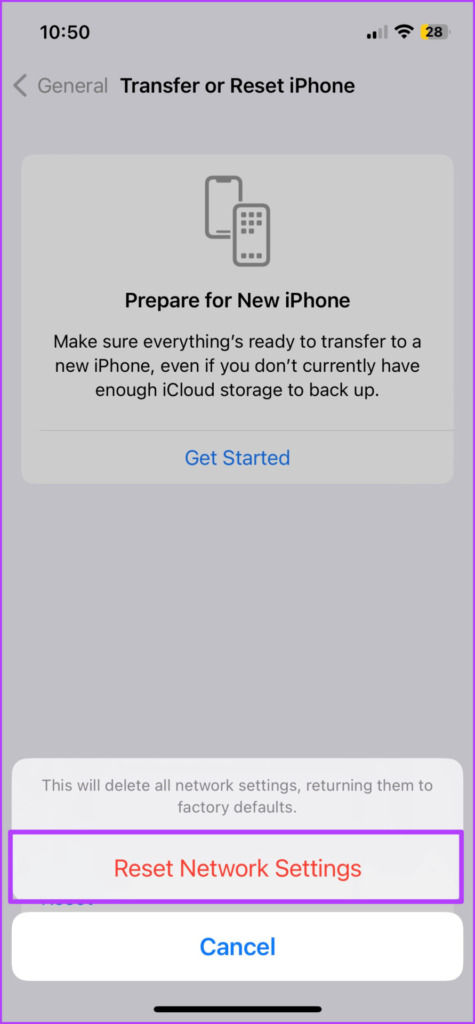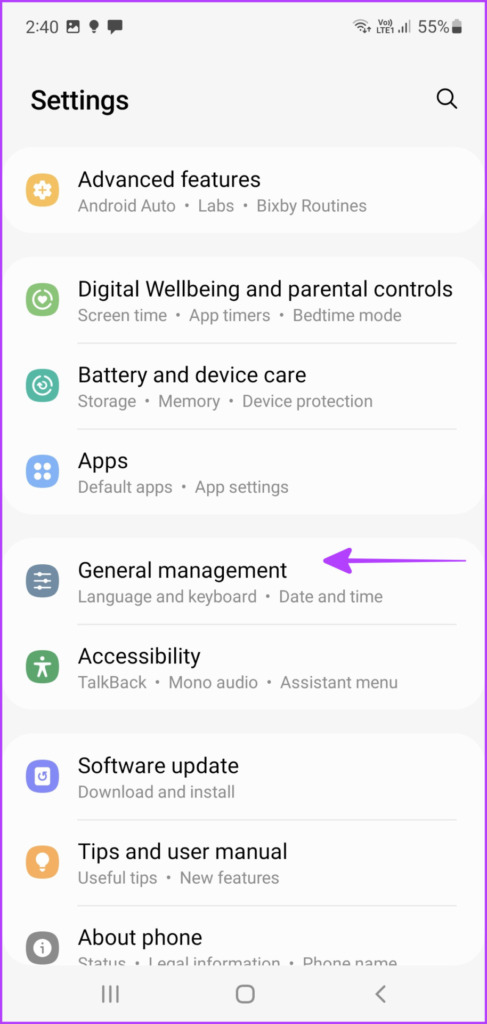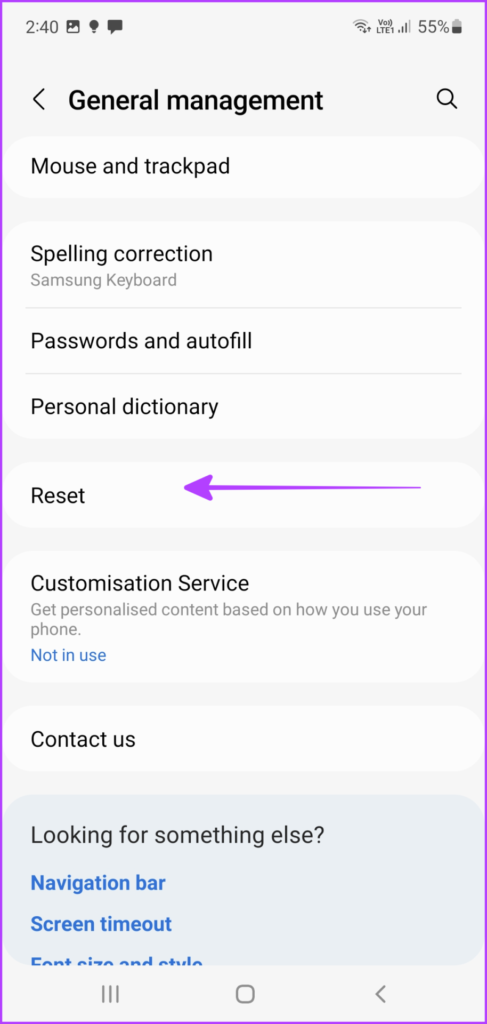There can be several reasons why your iPhone or Android phone is not connecting to 5G. This article will cover the probable reasons behind the issue and their rightful fixes. So, without further delay, let’s get on with it.
Why Can’t I Connect to a 5G Network
Before we go into full-blown troubleshooting mode, it is wiser to check whether your region, carrier, and phone support 5G or not. So which iPhone and Android phone support 5G?
Is Your Phone Compatible With 5G Network
Apple incorporated 5G support from iPhone 12. And except for iPhone SE 2 (2020), every iPhone model since is 5G compatible i.e., all models of iPhone 12, 13, and 14 series, plus iPhone SE 3 (2022). As for Android phones, it’s not as straightforward. You’ll have to do a quick spec check (online or offline) to check for 5G compatibility.
Is 5G Service Active in Your Region
The next step is to ensure that 5G is available at your location. While the 5G rollouts might be in full swing in the country, your area still might be deprived. You can figure this out with a quick Google search or check out Ookla’s helpful 5G tracking map.
Does Your Carrier, Sim, and Data Plan Support 5G
This is in direct correlation with the above section. Once you check the 5G status, ensure that your carrier offers support for it. Most importantly, double-check that your SIM and data plan are 5G compatible. The easiest way to do so is to call the carrier support center and get clarity on these things.
Update Your OS
While troubleshooting any issue, we usually suggest OS updates to get rid of bugs. However, this time the purpose is something else. Currently, the software is following the lead of 5G service providers. And hence, the feature is not available across the globe. As and when a region is blessed with 5G, an update is scheduled to enable 5G support from the developer’s end. So, before we move on, it’s wiser to update the OS to unlock 5G compatibility.
For iPhone: Go to Settings → General → Software Update → Download and Install (if an update is available).
For Android devices: Go to Settings → Software update → Download and install → let it search. Now, download the update if available.
If you meet all the above prerequisites and still can’t connect to the 5G network, move on to the fixes below.
How to Fix 5G Not Working or Showing Up on Smartphones
Now that we’ve checked the prerequisites for 5G compatibility, let’s figure out why your 5G is not working and fix it.
1. Why Does My Phone Say LTE Instead of 5G
Well if you’re in the 5G range and still LTE or 4G shows up in the status, there might be a chance that 5G is disabled on your device. So, here’s how to check and turn on 5G.
On iPhone
Launch the Settings app and go to Cellular → Celluar Data Options → Voice & Data. Here, ensure that either 5G On or 5G Auto is selected. For battery-saving purposes, it is suggested to use 5G Auto at all times or to switch off 5G when you’re not in range. You can also read this guide to manage 5G settings and data-saving modes for further clarity.
On Android Phones
Step 1: Go to Settings → Connections or Network & internet. Step 2: Tap Mobile networks or SIMs. Step 3: Here, tap Network mode or Preferred network type. Step 4: Select Global/Auto or 5G/LTE/3G/2G (auto connect) to enable 5G. Now that 5G is turned on, hopefully, you’ll see the 5G icon on the status bar. If not, move on to the next step.
2. Check Your Data Usage
If your 5G has suddenly stopped working, the culprit might be the data limit of your cellular plan. You can tally the data usage and then remedy it accordingly.
On iPhone
Step 1: Launch Settings and go to Cellular/Mobile Data. Step 2: Under the Cellular/Mobile Data heading, you’ll spot the Current Period. This will show your data usage until now. Tally it with your Cellular data plan limit to confirm whether this is the issue. Get a top-up if required, and for future reference, check out these smart ways to limit cellular data usage on iPhone.
On Android Phones
Step 1: Go to Settings followed by Connections. Step 2: Tap Data usage. Step 3: Here, select Mobile data usage. Check whether you’ve exhausted the data or if there’s still breathing room. Also, take help from this guide to smartly use cellular data on Android and ensure that you never run out of data. In case 5G is still not working on Android or iPhone, move to the next step.
3. Ensure Low Power Mode is Disabled
Some devices including iPhone 12 series, disable 5G when in Low Power/Power Saving mode. So, if your 5G is not working, try turning off the battery-saving settings to fix the issue.
On iPhone: Open the Control Center and turn off Low Power mode (if active). iPhone with Face ID: Swipe down from the right corner. iPhone with Touch ID: Swipe up from the bottom. On Android phone: Swipe down from the home screen twice to access the complete Quick Settings panel, and disable Power Saving mode, if active
4. Turn Airplane Mode On and Back Off
When dealing with network-related issues such as a phone won’t connect to 5G, AirPlane Mode can help. It restarts the network connections, hopefully eliminating the bugs or settings behind the error. On your iPhone or Android phone, open the Control Center/Quick Settings panel. Turn on the Airplane or Flight Mode, wait for a few seconds and tap to turn it off. Tip: Don’t know the purpose, benefits, or difference between Do Not Disturb vs. Silent vs. Airplane Mode? Check out these detailed guides for iPhone and Android phones for some great insights.
5. Restart Your Phone
If restarting your network setting didn’t work, restarting the phone might do the trick. The idea is the same, to reset and resolve any discrepancies.
On iPhone: Press the physical buttons and then drag the power slider to turn off the device. iPhone with Face ID: Press and hold the volume down/up and the side buttons simultaneously. iPhone with Touch ID: Press and hold the side button. On Android Phones: Press and hold the power button + volume down and select the Power Off or Restart option.
6. Re-Insert the Physical Sim
The idea is to clear the SIM cache and eradicate any bug or setting that might be stopping you from accessing 5G. Simply, take out the SIM from your device, restart your phone, and insert the device back again. Note: Don’t try this step for an eSIM, unless directed by the carrier. If you delete an eSIM, you’ll need to contact the carrier and set up a new one.
7. Reset the APN Setting of Your Phone
The Access Point Name (APN) is the network path defined for cellular data connectivity. So, your 5G connectivity issue might be stemmed from some issue in this section. While below are the steps, you can follow the instructions provided by your network provider (Google it!).
On iPhone
Step 1: Go to Settings → Cellular/Mobile Data. Step 2: Here select Cellular/Mobile Data Network. Step 3: Tap Reset Settings and then Reset again.
On Android Devices
Step 1: Launch Settings and go to Connections. Step 2: Tap Mobile Networks and select Access Point Names. Here, tap the Menu button (three-dot icon) Step 3: Select Reset to default. Step 4: Tap Reset again to confirm the action.
8. Reset Network Settings
It’s time for bringing out the big guns. When nothing else is working, returning to default settings can be the plan. However, when you do so, everything from your Bluetooth devices and Wi-Fi passwords to VPN configurations will be erased. So, proceed with caution.
On iPhone
Step 1: Go to Settings and then General. Step 2: Scroll down to ‘Transfer or Reset iPhone’. Step 3: Select Reset. Step 4: Now, select Reset Network Settings (enter the passcode if prompted). Step 5: Tap Reset Network Settings again to confirm the action.
On Android Devices
Step 1: In the Settings app scroll down to General management or System. Step 2: Tap Reset or Reset Options. Step 3: Here, select Reset network settings or Reset Wi-Fi, mobile & Bluetooth. Step 4: Tap Reset settings again.
9. Contact Your Carrier Support
If 5G is not working on your iPhone or Android even after trying all the above fixes, the last resort is to call your carrier. Get in touch with their support team to decipher and resolve the issue. Notably, they might suggest you the same steps as above, so let them know what measures you’ve already taken.
Cheers to 5G
We hope that after following these troubleshooting steps, you’re able to make the most of the 5G network and speeds. Are you finding any evident differences between 4G and 5G usage? Which of the two offers better battery life? Share your experience in the comments section below.