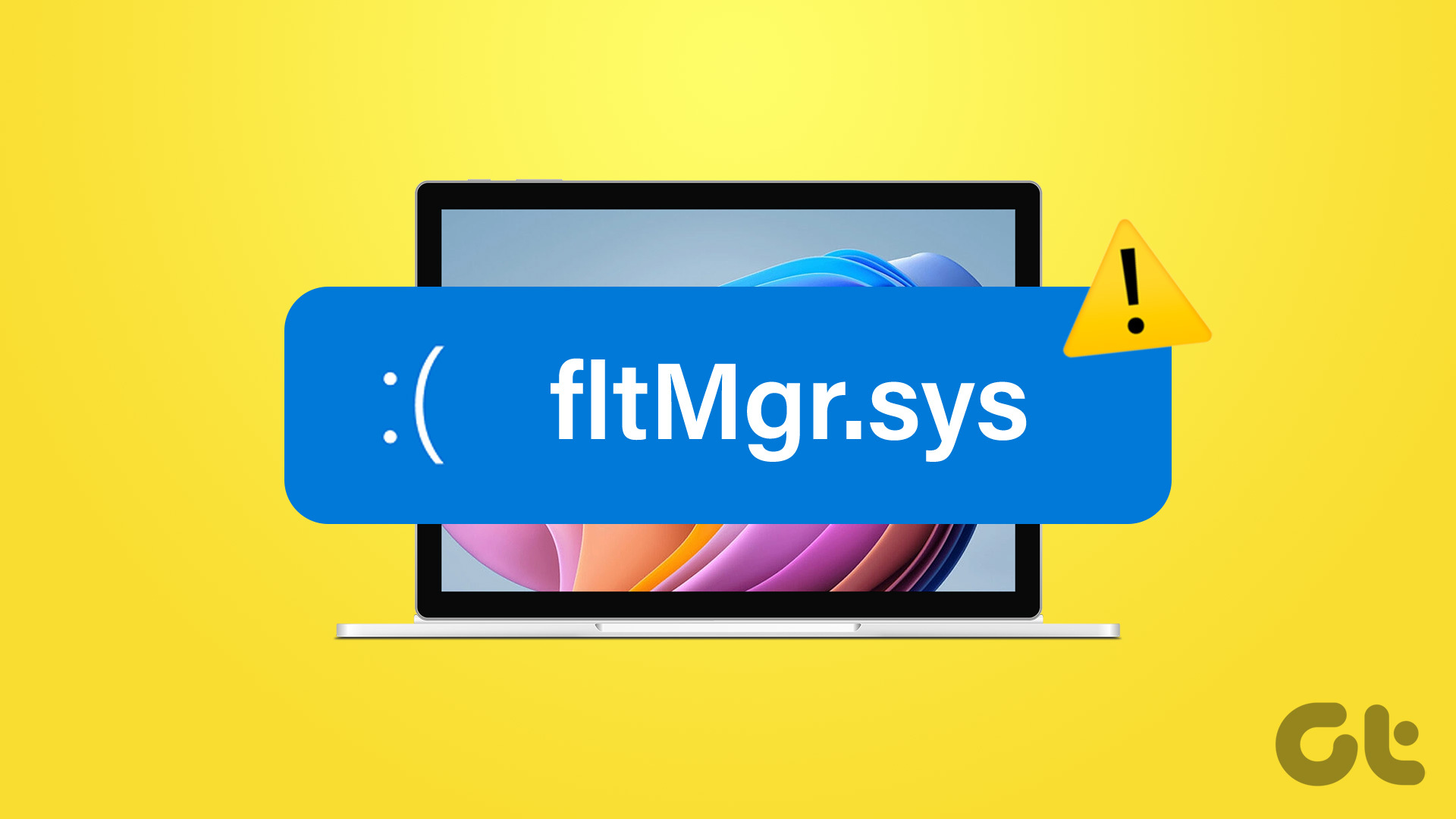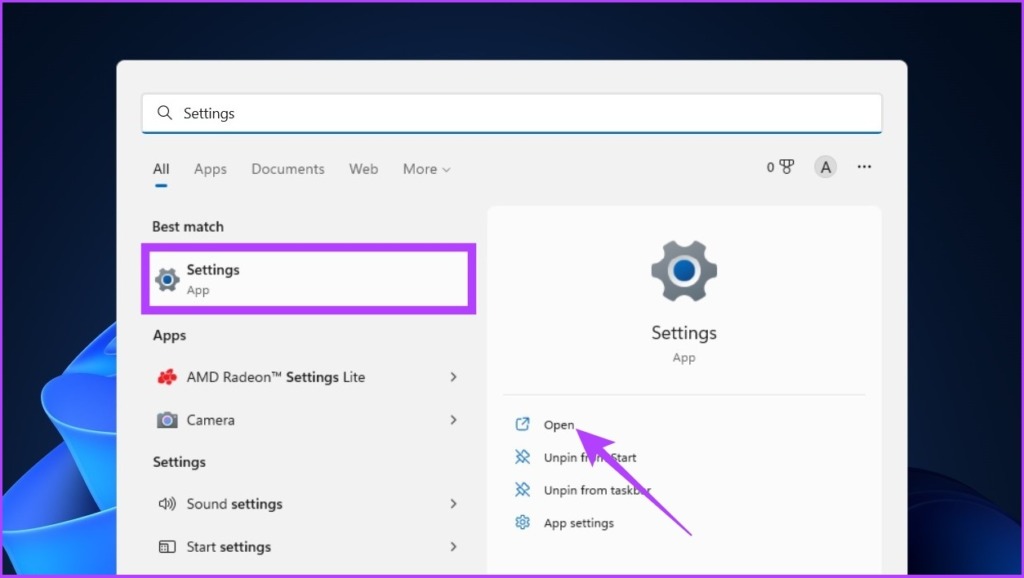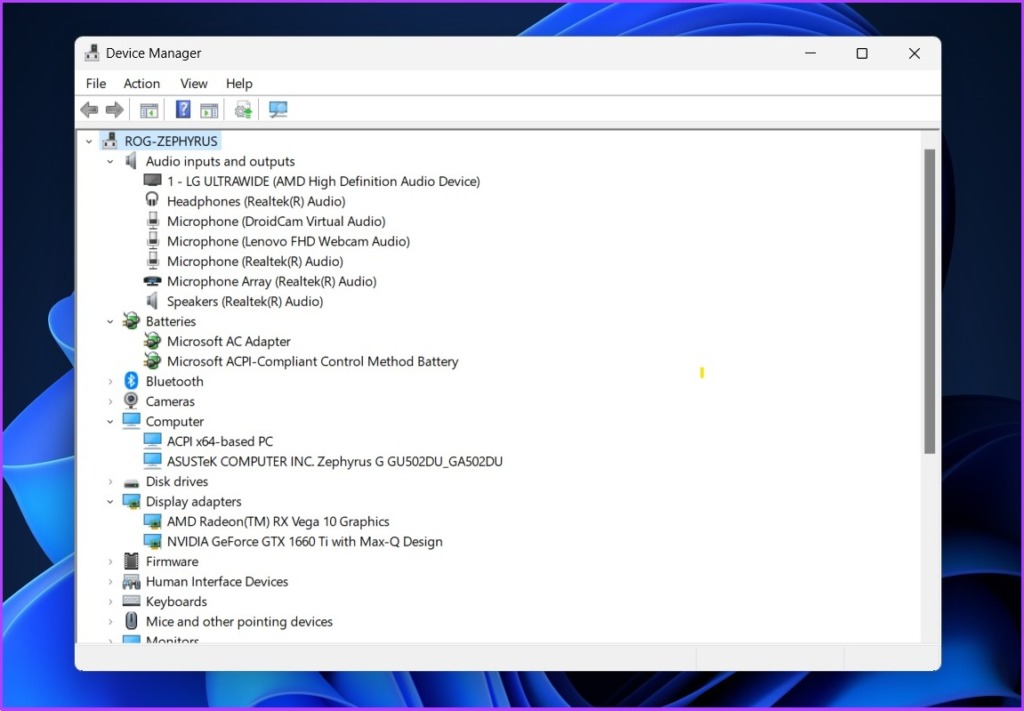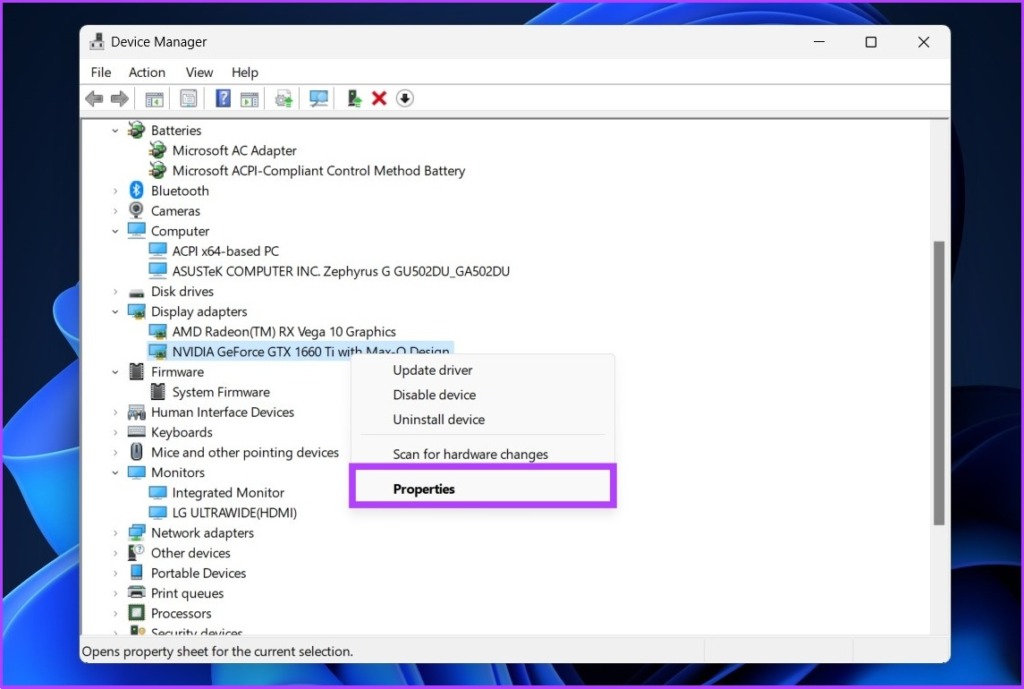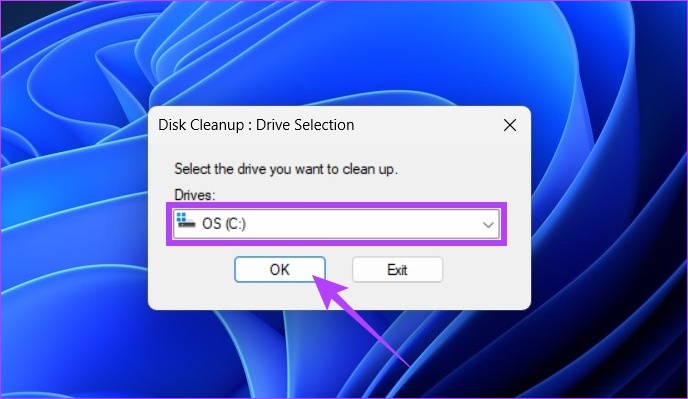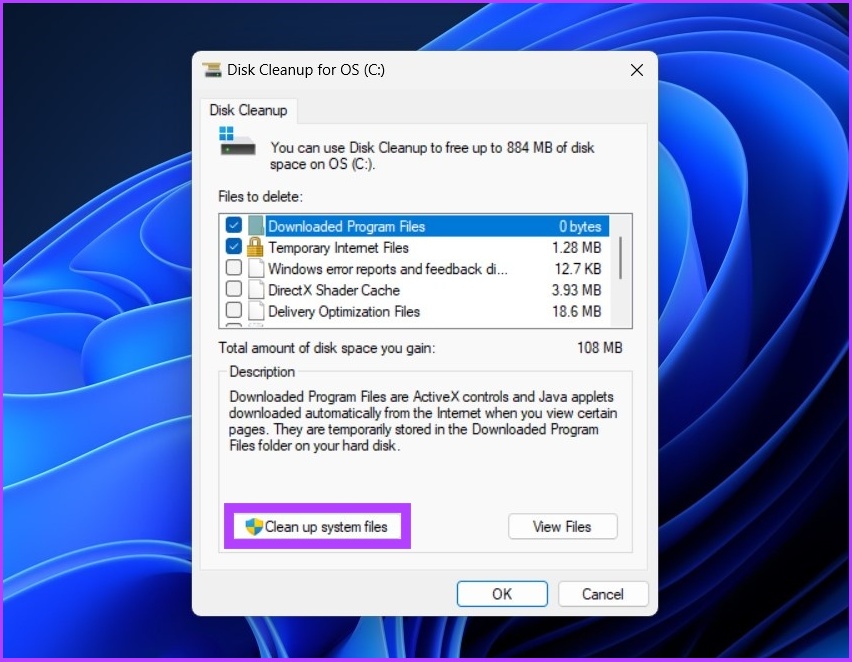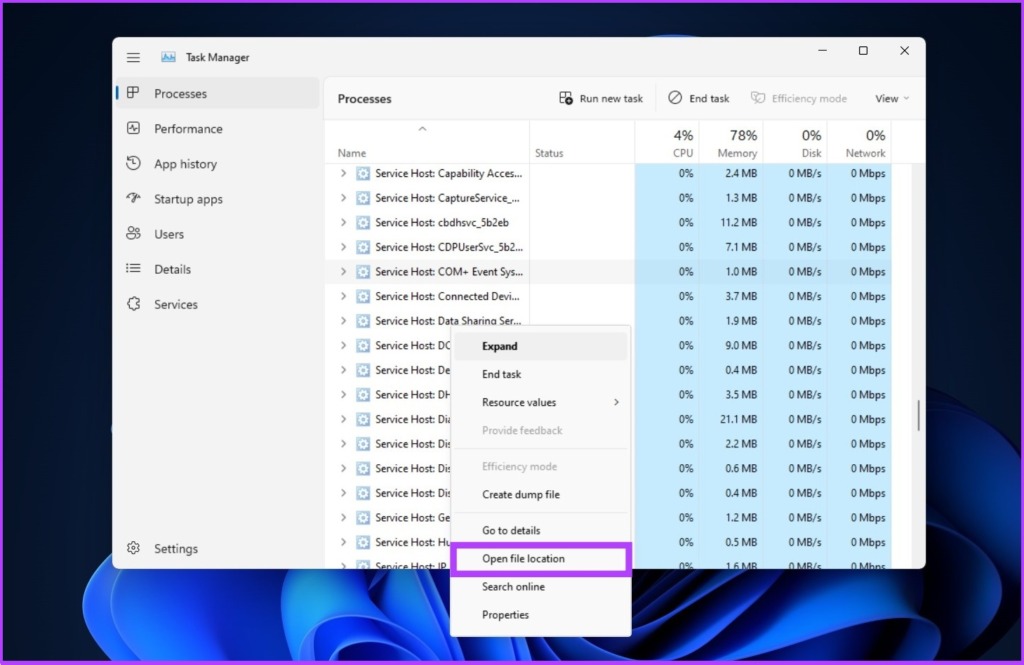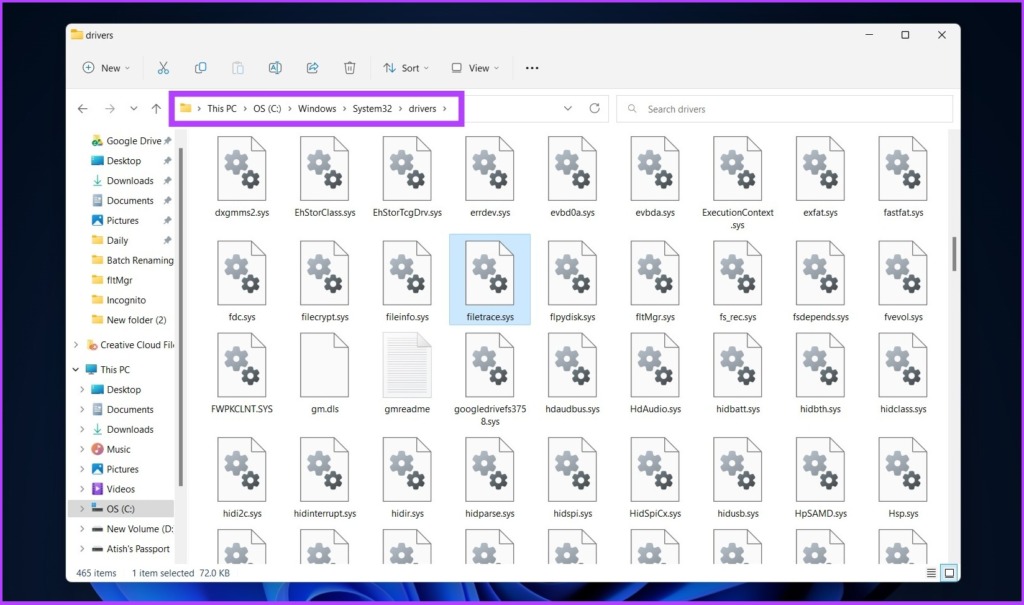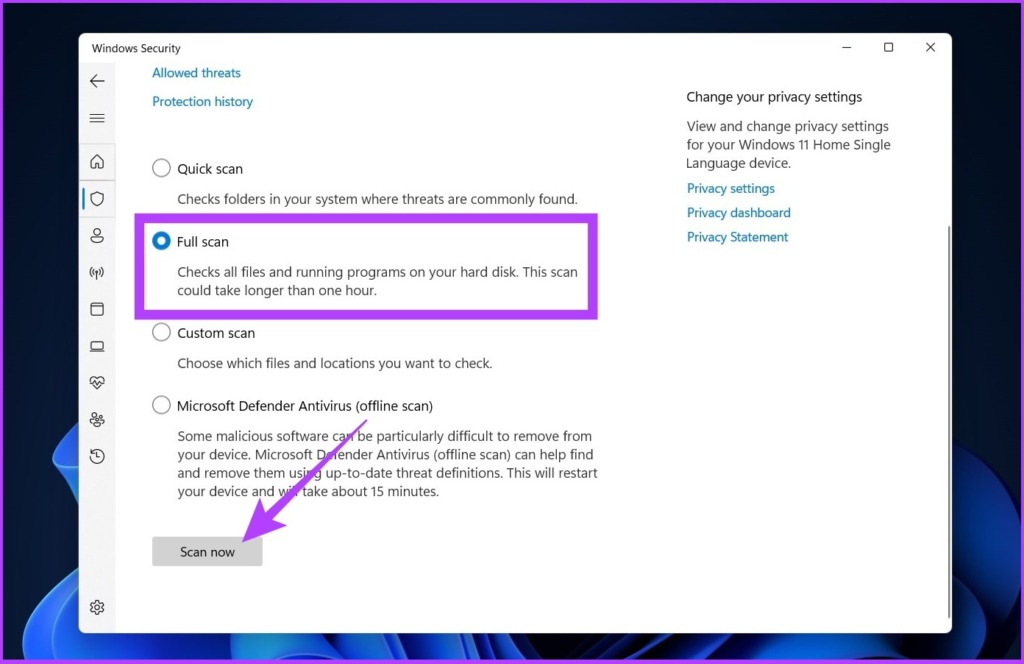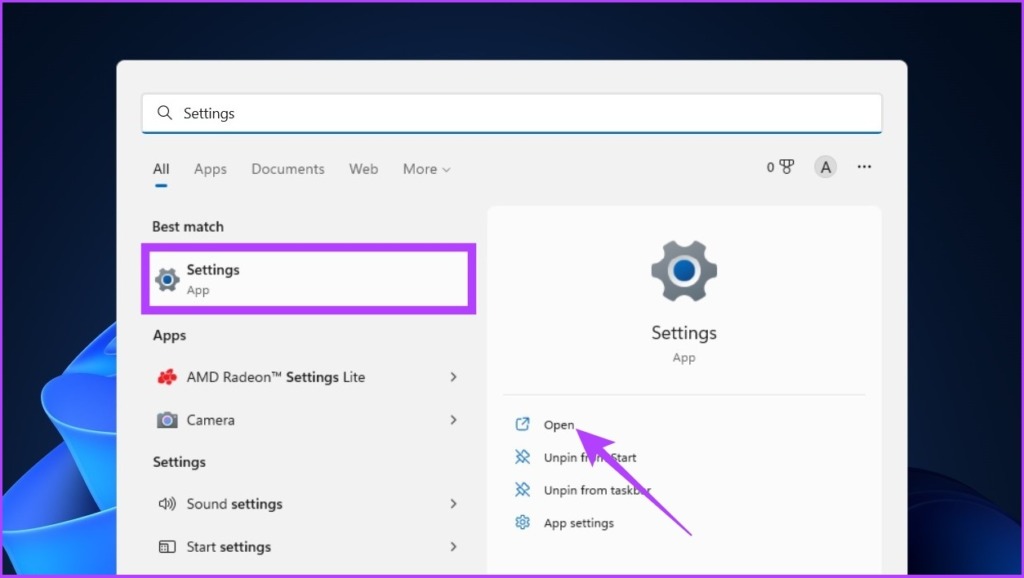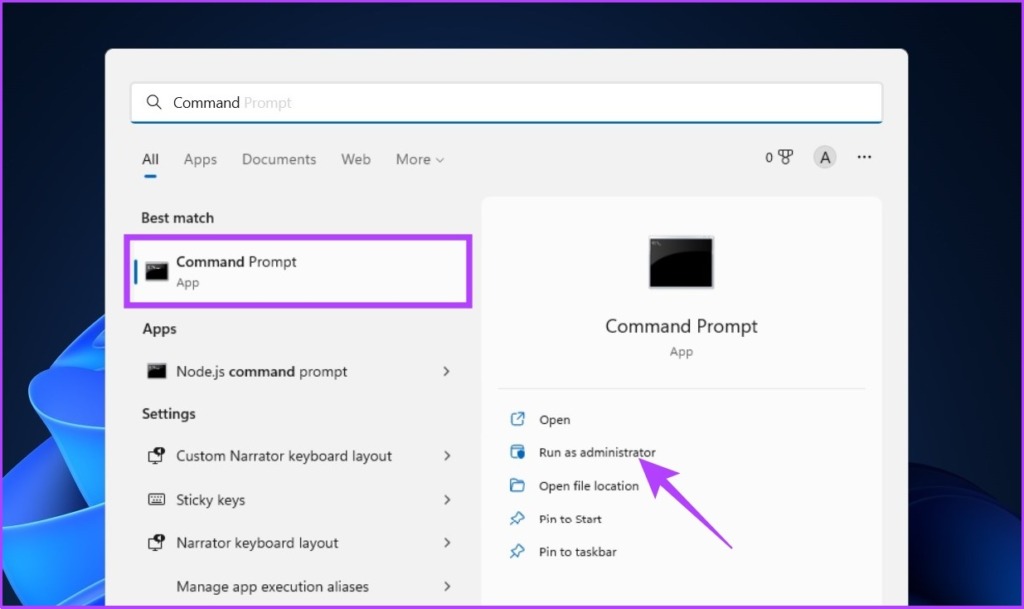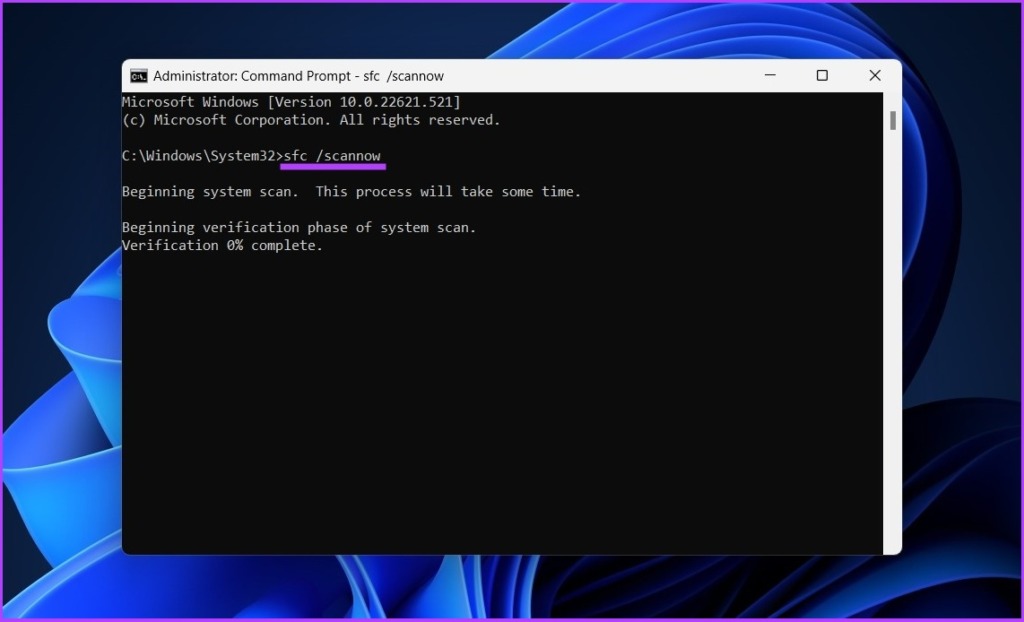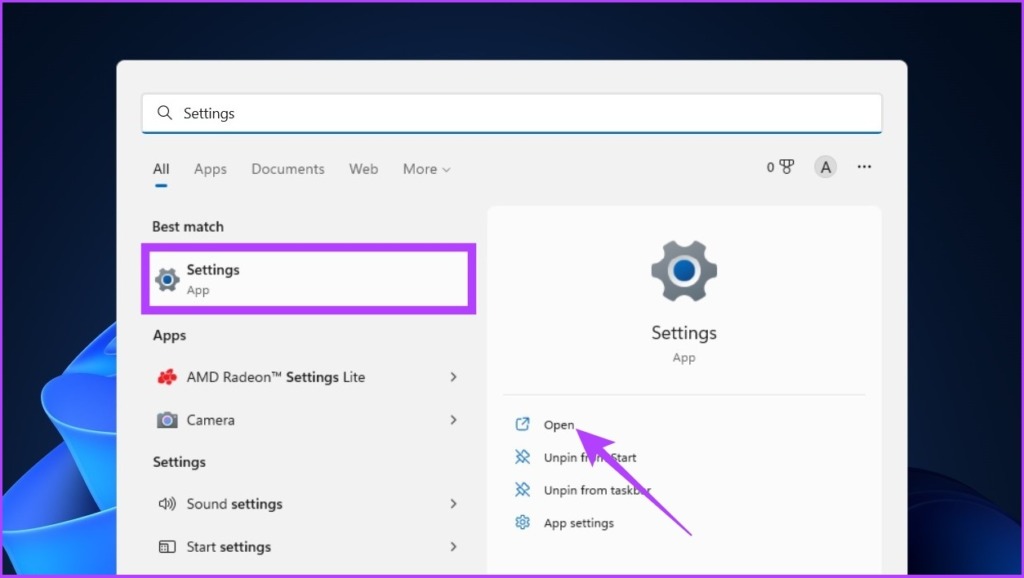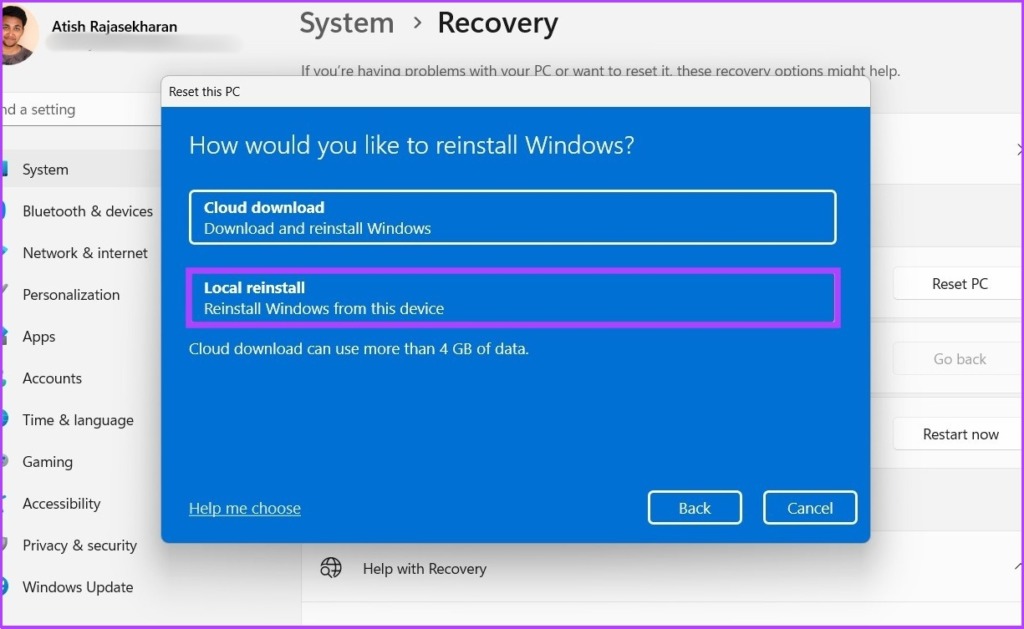Before we get into the fltMgr.sys error code, let’s take a moment to understand what a BSOD error means. Well, if you are a Windows user, you may have experienced the blue screen error and the crash of the operating system, followed by a restart. Yes? That’s a BSOD error. The most common causes of BSODs are hardware problems, corrupt drivers, outdated firmware, and other software-related problems. Now that we know what BSODs are, let’s see how to fix the BSOD issue caused by fltMgr.sys. Let’s start with the basics.
What Is fltMgr.sys
fltMgr is an acronym for Microsoft Filesystem Filter Manager. It ensures that files on the user’s hard drive remain in their intended locations. In the event that something goes wrong, you may encounter a blue screen fltMgr.sys error. This error is generally attributed to an error in the driver that enables the communication between the hardware and the operating system (Windows). But don’t worry! We have listed all the solutions in the next section.
How to Fix fltMgr.sys Failure on Windows
There are many ways to fix the fltMgr.sys stop code on Windows. We will discuss nine methods for resolving this issue. To begin with, we recommend you create a System Restore Point on your computer and perform the following fixes in Safe Mode before moving forward. Once done, move on to the first fix.
1. Try Restarting the Computer
Sometimes, your system may fail to reach the desktop and get stuck in the BSOD loop, leading to the failure of fltMgr.sys. The best way to identify the root cause of an error is by booting your computer in Safe Mode. Follow the steps below. Step 1: Open the Run utility from Windows Search or press ‘Windows key + R’ on your keyboard.
Step 2: Type the below command and press Enter to launch the System Configuration application.
Step 3: Switch to the Boot tab and check Safe boot.
Step 4: Keep it on the Minimal setting and click Apply followed by OK.
With this, your system will restart in Safe mode and only start necessary services. Now, check if the fltMgr.sys error persists.
2. Check for Windows Update
A general Windows update can resolve a significant number of underlying issues, as well as potentially resolve the blue screen fltMgr.sys error. Follow the steps below to check for Windows updates. Step 1: Open the Settings app from Windows Search or press ‘Windows key + I’ on your keyboard.
Step 2: Go to Windows Update from the sidebar and click on the ‘Check for updates’ button.
Step 3: If you see any updates pending, click on ‘Download & install’ to get the updates.
If you are running Windows 10 or below, you may see the option to view all optional updates. Simply click on them to download and install. The Windows update should resolve any problems related to the software and drivers that are causing the blue screen fltMgr.sys error.
3. Update the Driver in the Device Manager
As mentioned above, one of the primary causes of the fltMgr.sys error is because of outdated, corrupted, or incompatible drivers. We have extensively covered how to update drivers on Windows, but for your convenience, we are adding the steps below. Step 1: Press ‘Windows key + X’ on your keyboard, and choose Device Manager from the context menu.
Step 2: Expand all sections and check for an exclamation mark (as it means that the driver is experiencing an issue).
Step 3: Now right-click on the driver showing an exclamation mark, and select Properties from the context menu. Note: For reference, we are clicking on a well-working driver.
Step 4: Switch to the Driver tab and click on the Update Driver button.
Step 5: Now, select the way you want to update the driver. We recommend you let Windows search for a driver automatically. However, you can also download the driver and manually locate it on your computer.
Ensure that the driver installation is complete before proceeding. When this has been done, check for any other drivers showing an exclamation point. If so, update them as well. Following the installation, we recommend restarting your computer to ensure the changes are applied. If the problem persists, proceed to the following methods.
4. Clean Junk Files in Windows Registry
The best way to remove junk files from the Windows Registry is to use the built-in Disk Cleanup program. By doing so, you can remove temporary files and unwanted keys and values from the registry. Let’s proceed with this step-by-step. Step 1: Open Disk Cleanup using Windows Search.
Step 2: Select your system drive where Windows OS is installed and click on OK. Ex: OS (C:)
Step 3: Now, click on the ‘Clean up system files.’
Note: If you are not logged in as an administrator, you will be prompted to add administrator credentials. That’s it! Your system files, or in other words, junk files, are cleared, which will reflect on the registry as well.
5. Perform a Full Malware Scan
Windows provides you with the fltMgr.sys file with no threat to the system, which you can find in C:\Windows\System32\drivers. However, the file can get infected by malware, which may cause the fltMgr.sys windows stop code from occurring. Follow these steps to perform a full malware scan. Step 1: Press Ctrl + Shift + Esc to open the Windows Task Manager.
Step 2: In the process tab, scroll to find the fltMgr.sys file. Right-click on it, and select ‘Open file location.’ Note: The image used below is only for representation.
Step 3: Now, check if the program is residing in C:\Windows\System32\drivers.
Step 4: If not, go back to the Task Manager, select the file, and click End task.
Step 5: Now, open Windows Security using Windows Search.
Step 6: Go to ‘Virus and threat protection’.
Step 7: Now, click on Scan options.
Step 8: Choose Full scan and click on ‘Scan now.’
Windows Defender will remove the malware file from the system, which should stop fltMgr.sys BSOD. If this doesn’t work, the next method may help. Follow along.
6. Run Blue Screen Troubleshooter
Windows has issue-specific troubleshooters which are accessible to users to fix their issues with the system. One of the troubleshooters is the Blue Screen troubleshooter, which addresses and fixes errors relating to the fltMgr.sys error code. Here’s how to go about it. Step 1: Open Settings from Windows Search or press ‘Windows key + I.’
Step 2: In Settings, type ‘Find and fix Blue screen problems‘ in the Find a Setting search bar.
Step 3: Now, click on the ‘Run the troubleshooter’ button. Wait for the troubleshooter to scan and identify the issues on your computer. You know, troubleshooters don’t always work, and if you fall in the other pit lane, check out the following method.
7. Run SFC Scannow and Chkdsk Using Command Prompt
Let’s use another Windows utility tool called System File Checker (SFC). This tool can scan and repair missing and corrupted file systems. Follow the below steps. Step 1: Open the Command Prompt as an administrator using Windows search.
Click on Yes in the prompt. Step 2: Type the below in the command line and press Enter. Allow the command to scan and repair the system files.
Step 4: Now, type the below command and press Enter.
The above command checks the ‘C:’ drive, attempts to fix issues with the drive, and tries to recover readable information. After all is done, restart your computer and check if the fltMgr.sys BSOD error persists.
8. Use System Restore
This method should resolve the fltMgr.sys blue screen error without recurrence. In this method, you would need a reset point for your system to recover data. If you don’t already have one, ignore this step and go on to the final method of fixing this Windows stop code. Well, if you have the restore point of the system, check out how to create and use System Restore on Windows.
9. Last Resort – Install a Clean Version of Windows
If all the methods mentioned above fail to work, the last resort is installing a clean Windows version on your computer. Follow the steps below carefully. Step 1: Open the Settings app using Windows Search or press ‘Windows key + I.’
Step 2: Select System from the sidebar and click on Recovery.
Step 3: Select ‘Reset this PC’ under the Recovery options.
Step 4: In the ‘Reset this PC’ window, select ‘Keep my files’.
Step 5: Now, select ‘Local reinstall.’
Follow the steps, and that’s about it. Your PC will be refreshed with a clean version of Windows, resolving the fltMgr.sys blue screen error. Have more queries? Move on to the next section.
Preventing Windows Errors From Occurring
The problem of BSODs is common among general users. There are a number of solutions available for the fltMgr.sys blue screen error on Windows. It is merely a matter of how you choose to resolve the issue. Which of the above methods worked best for you? Share your thoughts in the comments section.