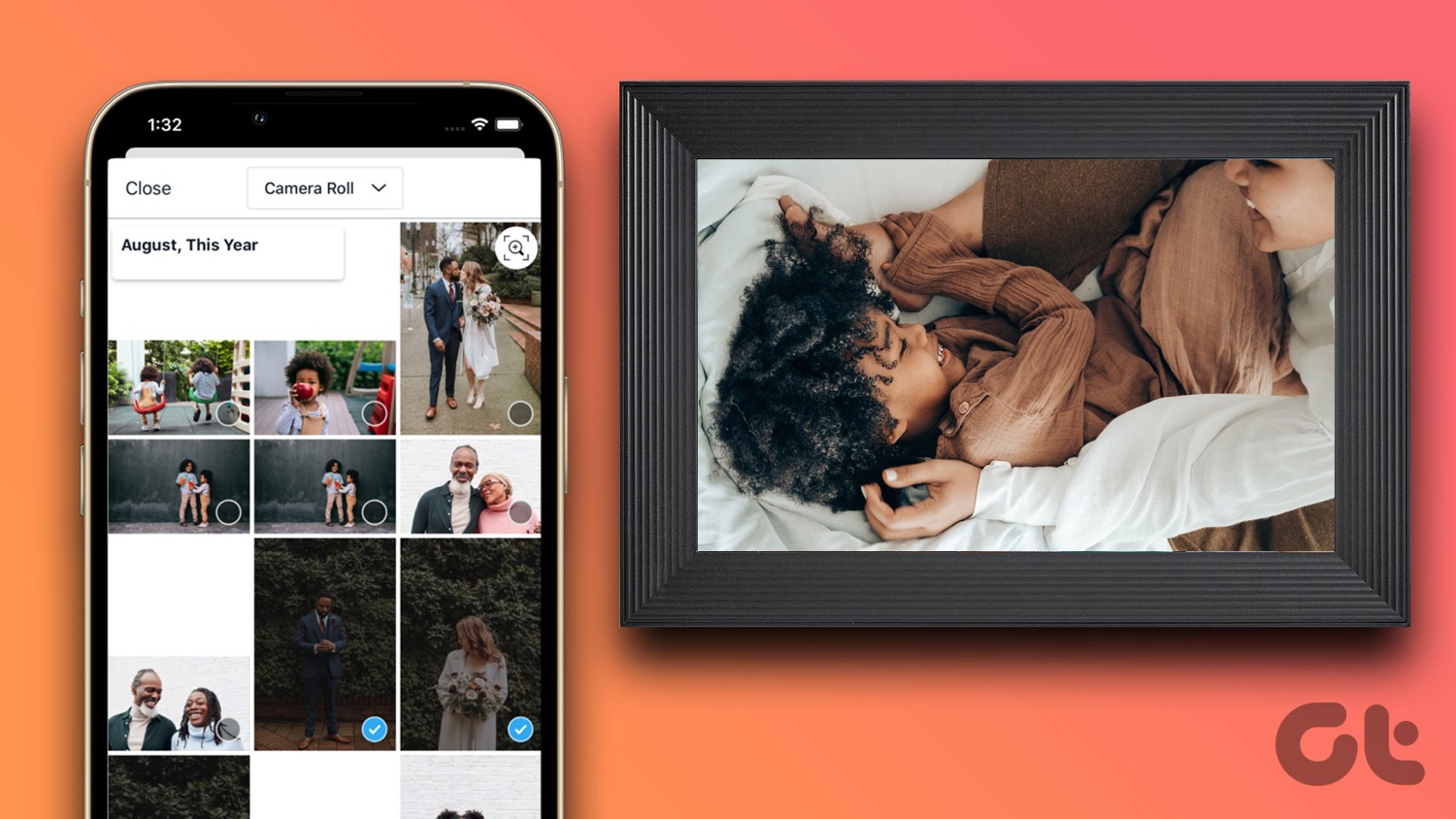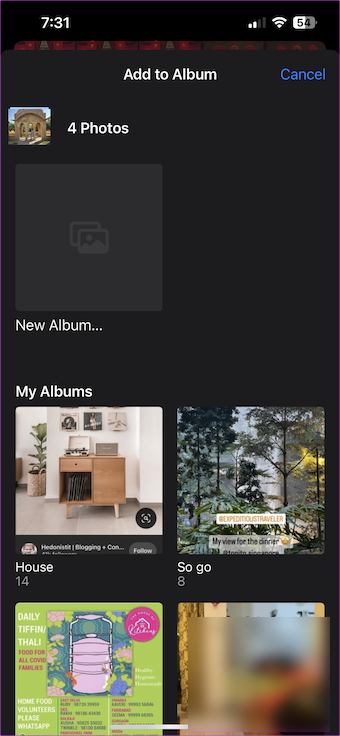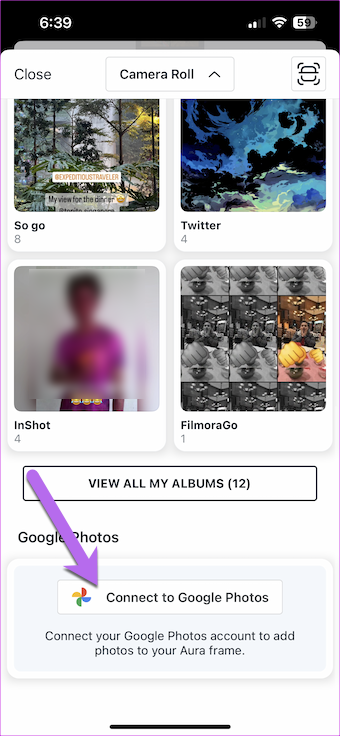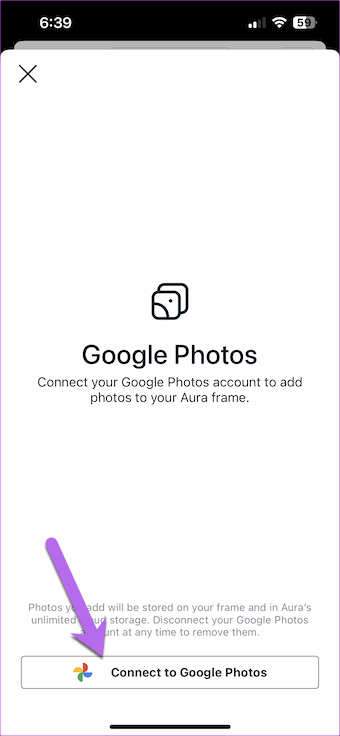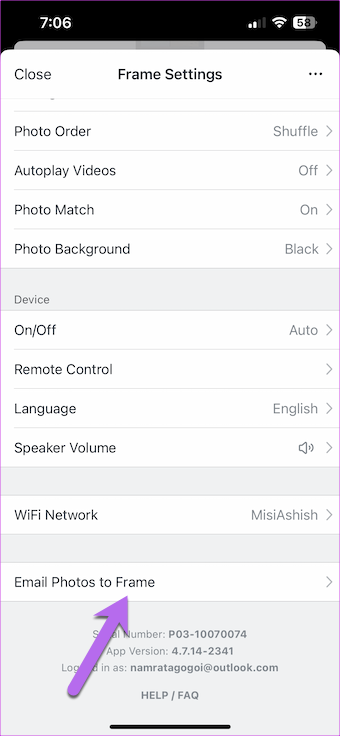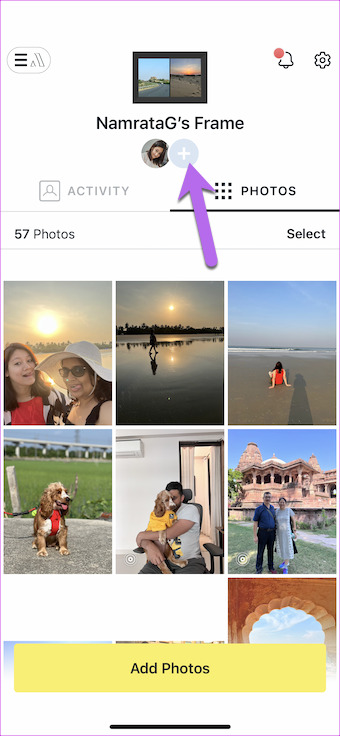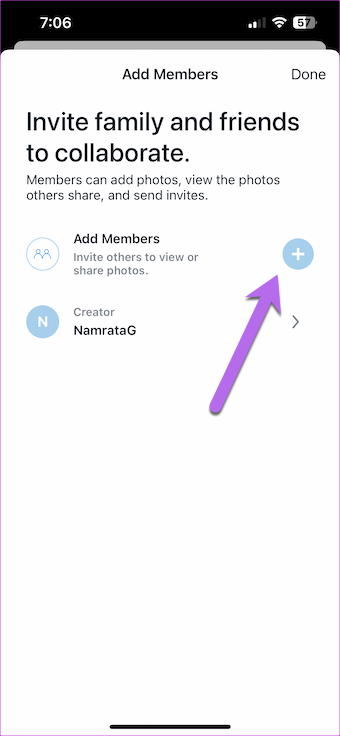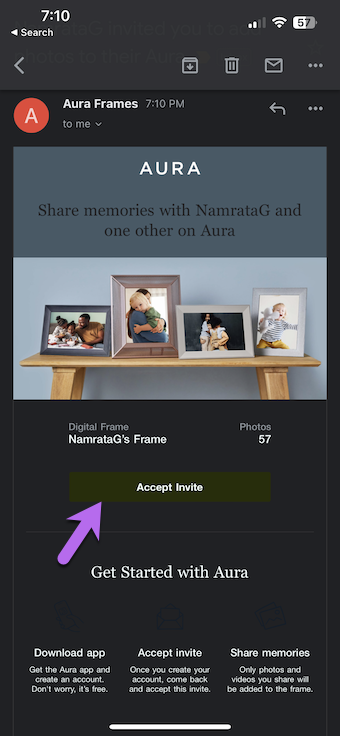If you have bought the Aura Carver (or plan to buy one this holiday season), here’s how you can add photos to Aura Carver digital photo frame. But first,
Check out these digital photo frames with internal memory Polaroid Go vs Fujifilm Instax Mini 11: which instant camera should you buy Here are the best photo printers with SD card support and USB port
How to Add Photos to Aura Carver Digital Picture Frame
After you set up your Aura Carver digital frame, you can add your share of photos to the frame. The best part is that you can add unlimited photos. And that’s not all. You get complete control over how you would like to display them. Aura Carver lets you upload photos directly from your phone’s gallery, through Google Photos or iCloud albums, or via email. And in this post, we are going to explore all the options.
1. Add Photos from the Phone Gallery
Step 1: Open your phone’s gallery and select all the photos that we would want to add. It is an optional step, but it eases adding the photos later. Here, we are taking the example of an iPhone.
After you have added them, tap on the three-dot menu at the bottom-right corner. Select Add to Album, and tap on New Album. Step 2: Open the Aura Frames app and tap on the Add Photos button at the bottom.
Step 3: Tap on the Camera Roll option as shown below t display your phone’s album. Select the album you just created.
Now, select all the photos from the album. Interestingly, the Add button also shows you the count of the selected photos. That’s all. After you hit the Add button, the photos will sync with Aura Carver. Ensure that it’s connected to our home Wi-Fi. Pro Tip: If you have more than one Aura frame, you can select the frame from the mini drop-down on the Add Photos page.
2. Link Google Photos Album to Aura Carver
As noted earlier, adding memories from Google Photos to the Aura Carver digital frame is quite easy. It will be ideal to create an album beforehand. This way, you can skip browsing through several photos and videos. Step 1: Open the Aura Frames app and tap on the Add Photos button.
This will take you to the gallery of your phone. Step 2: Scroll down all the way to the bottom until you see the option for Connect to Google Photos. Tap on it to select it.
You’ll need to grant Aura permission to view your Google Photos library. If you are okay with the permissions, tap on Allow.
Photos and albums take a few seconds to load. Step 3: Tap to select an album and select the photos within it. And well, you know the rest of the drill.
Hit the Add button, and you will see the success message at the top.
While it’s not rocket science to link a Google Photos album to the Aura Carver frame, you need a fast internet connection to display the photos. We saw slight delay in displaying the photos from Google Photos initially.
3. Email Photos to Aura Carver
Adding photos to the Aura Carver digital frame via email is another alternative way to display photos on the frame. Note that the frame will only display photos from members’ emails. For instance, if my friend X is not a member, the frame won’t display photos even if they send an email. To find the unique email address of your Aura app, head over to the Aura Frames app, hit the Settings icon in the top-right corner, and scroll down until you see the option for Email Photos to Frame.
Here you will see the unique email ID. All you need to do is copy it and share it with the frame members.
How to Add Members
The key advantage of a connected digital frame is that you can receive photos from your close associates, friends, and family. Step 1: Go to the app and tap on the little Plus icon, as shown below. Tap on the Add Members option.
Step 2: Add your contact’s email address or phone number, and tap on the Send Invite button. Simple, see?
The person whom you have sent the invite will receive an email (or a message). The pre-requisite is that they should have the app pre-installed, wherein they can ‘accept’ the invite.
After they join, they can add as many photos as possible. You can see the activities under the Activity tab.
Say Cheese!
The Aura Carver has an impressive display, and it’s a charm to view all the photos. The best part is that it beautifully matches two similar vertical photos so that no screen real estate goes to waste.