Sometimes, you wish to change your payment methods in Google Play for various reasons. You have to do this, especially when the payment for a subscription fee does not get processed on time. This post will show you how to change payment methods in Google Play on desktop and mobile.
Add New Google Play Payment Method on Desktop
If you wish to make any changes in the payment methods of your Google Play account on your desktop, here are the steps. Step 1: Open your browser and visit the Google Play website. Visit Google Play Step 2: Sign in to your Google account. Step 3: After your Google Play homepage loads up, click your profile icon at the top-right corner.
Step 4: Click on Payments and Subscriptions from the list of options.
Step 5: On the Payments and Subscriptions page, click on the Payment Methods tab.
Step 6: Click on Add a Payment Method.
You will be given three options to add a new payment method.
Remove Google Play Payment Method on Desktop
Here’s how you can remove a payment method in Google Play using your desktop. Step 1: Open your browser and visit the Google Play website. Visit Google Play Step 2: Sign in to your Google account. Step 3: When the Google Play page loads, click your profile icon at the top-right corner.
Step 4: Click on Payments and Subscriptions from the list of options.
Step 5: In the Payments and Subscriptions page, click on the Payment Methods tab.
Step 6: Click on Edit Payment Method.
Step 7: Under the Payment Methods tab, click on Remove under the payment method name.
Step 8: Click on Remove again in the popup window to confirm your choice.
Do note that if you are using just one payment method that is linked to your Cloud Billing Account, you won’t be able to remove it until you add another payment method. Alternatively, you can remove a payment method in Google Play. Step 1: Open the browser in which you have signed in to your Google account and go to the Google homepage. Step 2: Click on your profile icon at the top-right corner.
Step 3: Click on Manage Your Google Account.
Step 4: Select Payments and Subscriptions from the left menu.
Step 5: Click on Manage Payment Methods at the top.
Step 6: Under the Payment Methods tab, click on Remove under the payment method name.
Step 7: Click on Remove on the pop-up window to confirm your choice.
Add New Google Play Payment Method on Android
It’s easy to add a new payment method for your Google Play account using your phone. Here’s how to do it on your Android phone. Step 1: Open the Play Store on your Android phone.
Step 2: Tap the profile icon at the top-right corner.
Step 3: Select Payments and Subscriptions from the list of options.
Step 4: Tap on Payment Methods at the top.
Step 5: In the Payment Methods section, tap on your preferred payment method to add the details.
Remove Google Play Payment Method on Android
If your payment did not get processed due to a previously selected payment method, here’s how you can remove it from your Google Play account using your Android phone. Step 1: Open the Play Store on your Android phone.
Step 2: Tap the profile icon at the top-right corner.
Step 3: Select Payments and Subscriptions from the list of options.
Step 4: Tap on Payment Methods at the top.
Step 5: In the Payment Methods page, scroll down and tap on More Payment Settings at the bottom.
A new page of Google Payments Centre will open in your default browser. We recommend that you sign in with your Google account in the browser. Step 6: Once you see your payment methods, tap on Remove below the payment method name.
You can close the browser and go back to the Play Store to see that your payment method has been removed.
Manage Payments in Google Play
Adding and removing payment methods in Google Play is easy peasy. But you can refer to our post if the Google Play store is not opening on your Android phone. You can also check our post if your Google Play transaction is not completed.
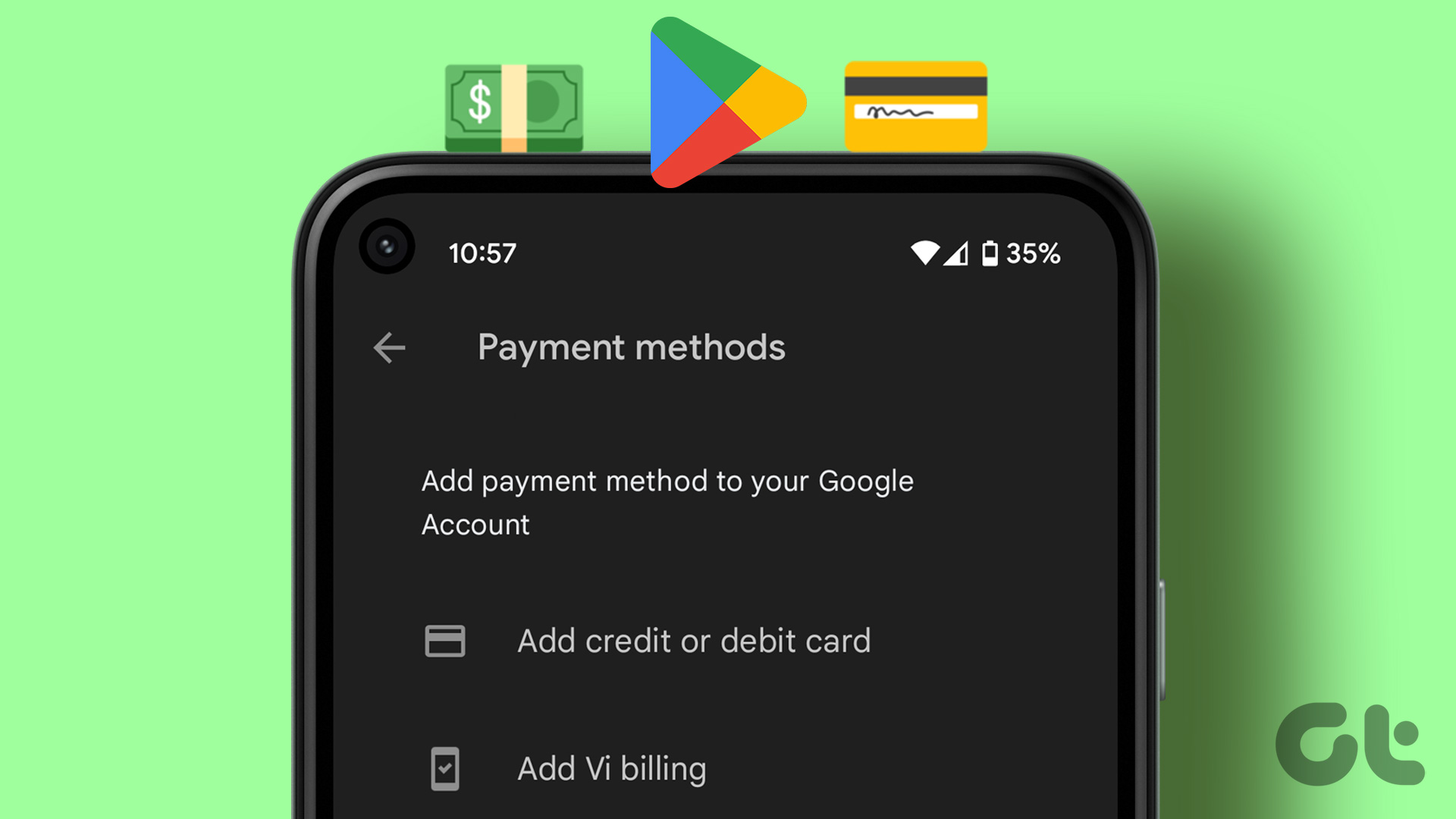
![]()




![]()





![]()






![]()




![]()



