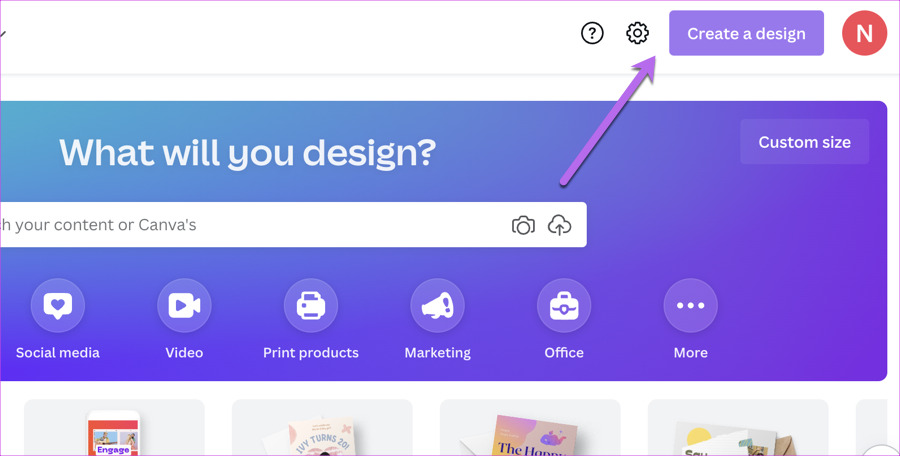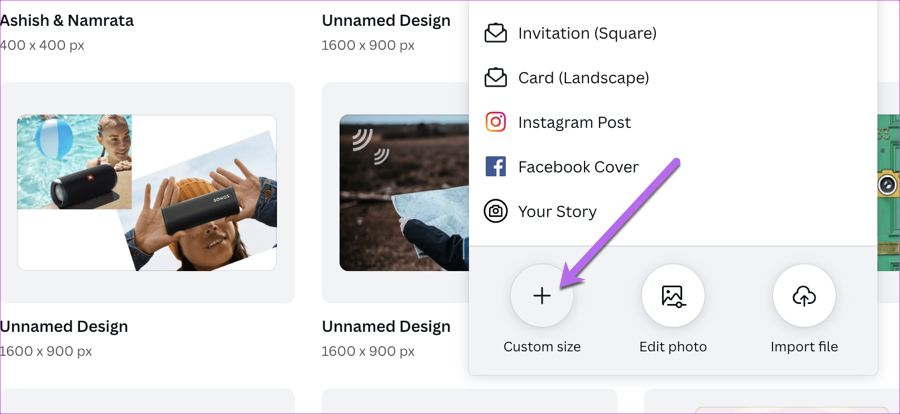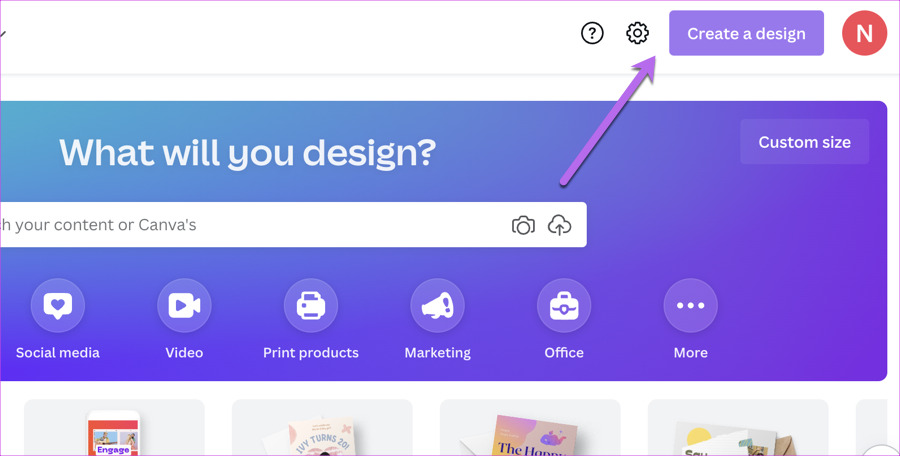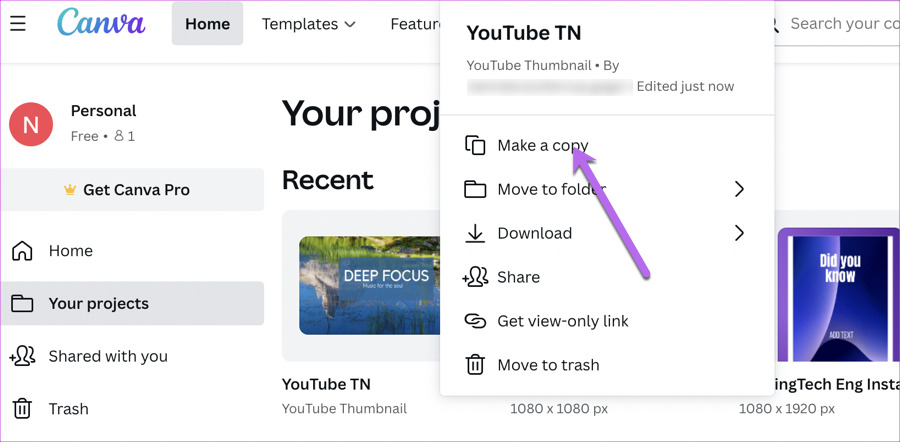If you haven’t upgraded to the Canva Pro, we have a nifty trick up our sleeves. Using this trick, you can create eye-catching custom templates in no time, whether it’s a YouTube thumbnail, Instagram Story (see best Instagram Story tips and tricks) or Post, or a simple birthday invitation. No kidding. So, let’s see how to create editable templates on Canva.
How to Create Editable Templates on Canva
As you may already know, templates come in handy when most of your Instagram stories, posts, thumbnails, or feature images have the same content or structure. We will explore how to create that basic structure and then reuse it in the future. Since creating templates is a Canva Pro feature, we will have to resort to the rudimentary feature of saving the designs as PNG/JPG files. Note: We are assuming that you already have a Canva account.
How to Create an Instagram Story Template
Step 1: Open Canva in a browser and click on Create Design button in the top-right corner. Step 2: Select Custom Size and add the following dimension. Next, hit the Create New Design button.
That will give you a blank frame with an aspect ratio of 9:16. Step 3: Next, click on the Untitled Design text box as shown below and give a name to the design. For this guide, we have named it as GuidingTech Eng.
Now, all you need to do is fill in elements like a background image, permanent text, and frames. More importantly, you should have a color palette that sits well with the theme of your work.
For example, Guiding Tech’s theme color is Heliotrope and White. Hence, we have used these colors for the text and the background image. Step 4: Once done, hit the Ctrl+ S button to save all your recent changes. While Canva has auto-save feature by default, it doesn’t hurt to save your progress manually. So the next time you have to make an Instagram Story, open Canva > Projects, and you will find the saved design under Designs.
Once you locate it, replace the necessary part, and then, download the design. That’s about it! Pro Tip: You can animate the design to make them more lively.
How to Create Instagram Post Template
Unlike Stories, Instagram Posts are either square or rectangles. To get the perfect resolution and size, you may pick one of the sizes below,
Square: 1080px x 1080px Landscape: 1080px x 566px
Step 1: Open Canva > Create Design and one of the above dimensions. In our case, we have chosen a 1:1 aspect ratio.
Like the one above, add all the essential graphic elements like background images, frames, text, and the optional watermark. The key is to add all the important elements now so that you have to do the bare minimum later. Step 2: Click on Add Page to add a couple of pages. The idea is to add a couple of templates at one go to have the flexibility to mix-and-match designs later. For instance, these are some of our templates.
The good thing is that Canva lets you download a single page. Step 3: Once done, give it an appropriate name and save it. Next time, when you need to download a particular frame, select Share > Download and click Select Pages.
Enter the page number, and you will find that particular page in your Downloads folder. Cool, right?
How to Create YouTube Thumbnail Template
YouTube follows the traditional 16:9 aspect ratio, and a YouTube thumbnail has dimensions of 1280 × 720 pixels. Unlike Instagram posts and stories, YouTube thumbnails are a tad different in the sense they must contain a watermark, text, and a bit of eye-catching text. The process is somewhat similar to the ones above, except that you will be using fewer graphic elements and relying more on the background image and the text. The good thing is that Canva comes with a boatload of text options – free and paid. And if you want, you can see only the free fonts by adding Free Fonts on the search box as shown below.
From there on, the process is simple. Create as many templates on different pages as you want, and then save them. Once done, you will see all the saved pages under Your Projects > Designs.
Canva has several nifty features. For example, you can share the link to the templates with some of your teammates so that they can also contribute to them.
Since the designs we just created are not strictly templates, the last saved images and graphics will show up as the latest. Hence we recommend using the Make a Copy function under Designs so that the base design doesn’t get overwritten. And once in a while, you can clean up the design you do not want.
Let Your Creativity Go Wild
Canva is an easy-to-use tool, and the various elements make it an easy-peasy process. You have to know all the tools to make an eye-catching design in minimum time.