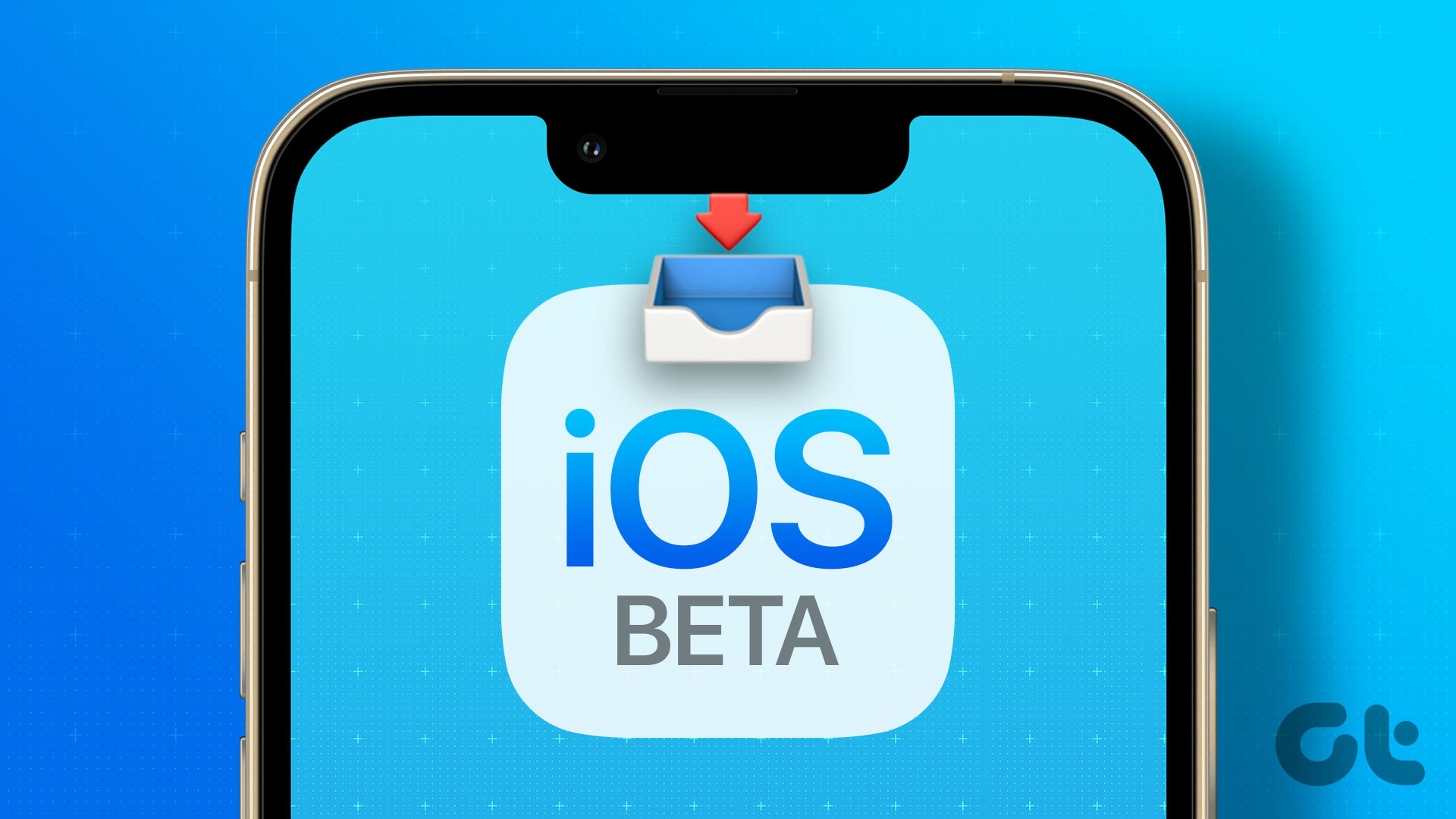However, there is a lot one needs to know before installing the public beta on your iPhone. For instance, what does a beta version mean? And who is it intended to in the first place? To answer all of your questions, scroll down and read along.
What Is iOS Beta
A beta version of any software is developed for testing. Every new iOS version comes with many features like Personalized Spatial Audio in iOS 16, but there is little that Apple can predict about the features being stable on a large scale. Hence, they need to test the software on iPhones that operate in a permutation of parameters. These parameters include region, age of the device, battery health, hardware conditions, etc. So Apple releases a beta version of the software and lets people manually download and install it. And when people encounter bugs in the new software, they either report it to Apple directly or put it up on social media. This way Apple knows of the bugs, takes measures to fix them, and sends out another beta version. The cycle is repeated until the software is fully stable. Once done, it sends out the stable version to the public. The iOS beta count usually stops at five before the public version is pushed out. Now that we are aware of what an iOS beta version means, let us understand who is it meant for.
Who Should Install iOS 16 Public Beta on iPhone
Here’s a list of people who would want to install the iOS public beta.
App developers: People who want to test, and keep their apps ready for the new version of iOS. Tech media: People who want to understand the new features, and keep the public aware of what’s in store for them. Members of community forums: To test features and help troubleshoot, discuss, and solve problems of other beta version users.Excited fans, eager to use the new version of iOS: Finally, all of you who are excited to get a hands-on experience with the new software before it is launched.
Now that we have a good idea about iOS beta, and who can use it in what ways, let us take a look at a few things you need to know before you install iOS public beta.
Things to Know Before You Install iOS 16 Public Beta
Here’s a list of things you need to keep in mind before you install iOS 16 public beta on your iPhone.
You will get access to most new features of the upcoming iOS upgrade. The software will be buggy. Although it will get better with incremental upgrades, avoid installing it on your primary device.A few apps will stop functioning. In our experience, a few banking apps do not seem to work on the beta versions of iOS.You must note that the backup you take in the iOS beta version might not work if you roll back to the last stable iOS version.Ensure that your device is compatible with the upcoming iOS version. Apple usually puts out the details of device compatibility during the release event. For example, the latest iOS 16 is only supported by iPhone 8 and newer devices.
These are a few things that you need to keep in mind. Now, let’s learn how to install iOS 16 public beta on your iPhone.
How to Download and Install iOS 16 Public Beta on iPhone
The process has two parts – downloading and installing the profile and then updating your iPhone to the latest available beta. Let’s begin with installing the beta profile. Here’s a step-by-step procedure.
I. Register Your Apple ID and Download iOS Public Beta Profile
Step 1: Visit beta.apple.com on Safari, or any other web browser on your iPhone. Step 2: Tap on Sign up and enter your Apple ID and password. Step 3: Tap on Trust, to provide access to Safari for downloading the beta profile. Step 4: Once you complete the sign-up process, you will be taken to the download page. Tap on the ‘enroll your iOS device’ option. Step 5: Now, scroll down, and tap on the Download profile button. Step 6: Tap on Allow to download the profile. The profile is downloaded on your iPhone. You need to now install the profile. Note: You can also download the profile on the same website using your PC/Mac and mail the file to your iPhone. Once done, you can open the file from your email on your iPhone and follow the next steps.
II. How to Install iOS 16 Public Beta on iPhone
Step 1: Open the Settings app and select General. Step 2: Now, select ‘VPN & Device Management’. Step 3: Tap on the downloaded profile. Step 4: Now, tap on Install. Step 5: Go through the terms and conditions message and select the Install option in the top right corner. Step 6: Select Install to confirm. This will install the beta profile on your iPhone. Step 7: Once installed, tap on Restart to make the changes effective. This is how you install an iOS beta profile on your iPhone. Now, when a new beta update is available, you will be notified, and you can install it from the Software Update Section. Move on to the next section to learn more. Tip: Now that you have iOS 16, don’t forget to check out these depth effect wallpapers for your iPhone Lock Screen.
How to Upgrade to the New iOS 16 Public Beta Version on iPhone
Since Apple releases incremental beta upgrades, you can install them easily on your iPhone through 3 different methods – using your iPhone, Mac, or Windows device. We have shown each method in detail in the following few sections.
I. Upgrade to the Latest iOS 16 Public Beta Using iPhone
Step 1: Open the Settings app and select General. Step 2: Tap on Software Update. Step 3: Check if there is any available iOS beta update. If there is, you can download and install it from here. You can also update the software via iTunes and Mac.
II. Install the Latest iOS 16 Update on iPhone Using Mac
Step 1: Connect the iPhone to your Mac using the lightning cable. Step 2: In the list of devices, select your iPhone. Step 3: Now, select ‘Check for Update’. If there is any available iOS beta update, go ahead and install it. If you do not use a Mac, here’s how you can update your iPhone using iTunes on Windows.
III. Get the Latest iOS 16 Public Beta Version on iPhone Using Windows
Step 1: Download and install iTunes from Microsoft Store using the below link. Download iTunes Step 2: Install and open iTunes on your PC. Next, connect your iPhone using the lightning cable. Step 3: Now, your iPhone should appear on the sidebar. Select your device and click on Summary. Step 4: Click on ‘Check for Updates’. This will tell you if a beta update is available for your iPhone and will let you update it using iTunes itself. We have been using the beta version of iOS for quite some time. We’d love to share our insights with you, through a simple segregation of the risks and benefits of using it.
Benefits and Risks of Downloading iOS 16 Public Beta
Access to new features. Test new features, as a developer, or an expert troubleshooter. An overview of how new features behave with the hardware of your iPhone.
Early beta versions are quite buggy. A few apps do not work as they normally do. Battery life takes a toll. Deteriorates the performance of your iPhone.
Get Early Access to New iOS 16 Features
This is all you need to know on how to install iOS 16 public beta on iPhone. We hope this guide helped you get the beta version. We like this initiative by Apple, given how good some of the new features of iOS 16 were, and were glad to get an early hands-on experience!