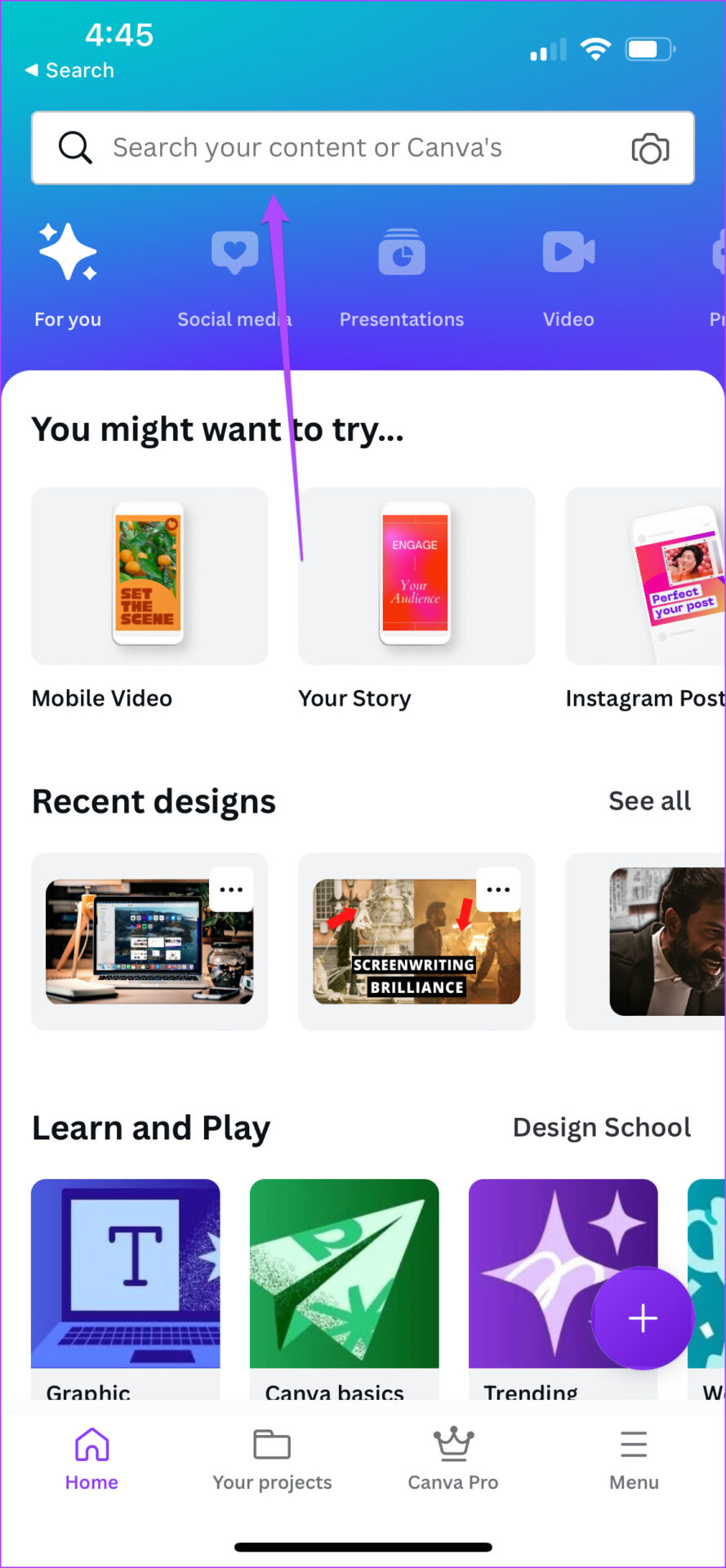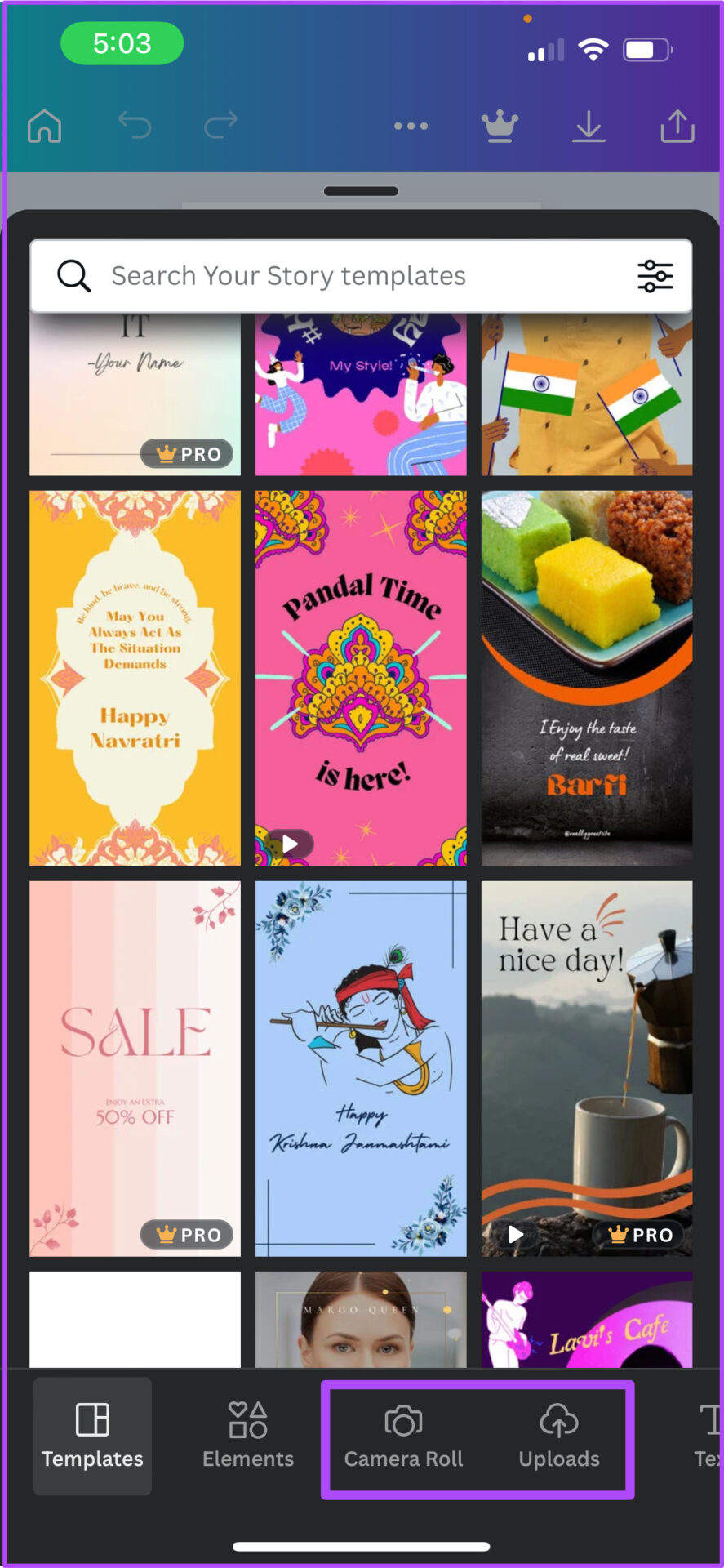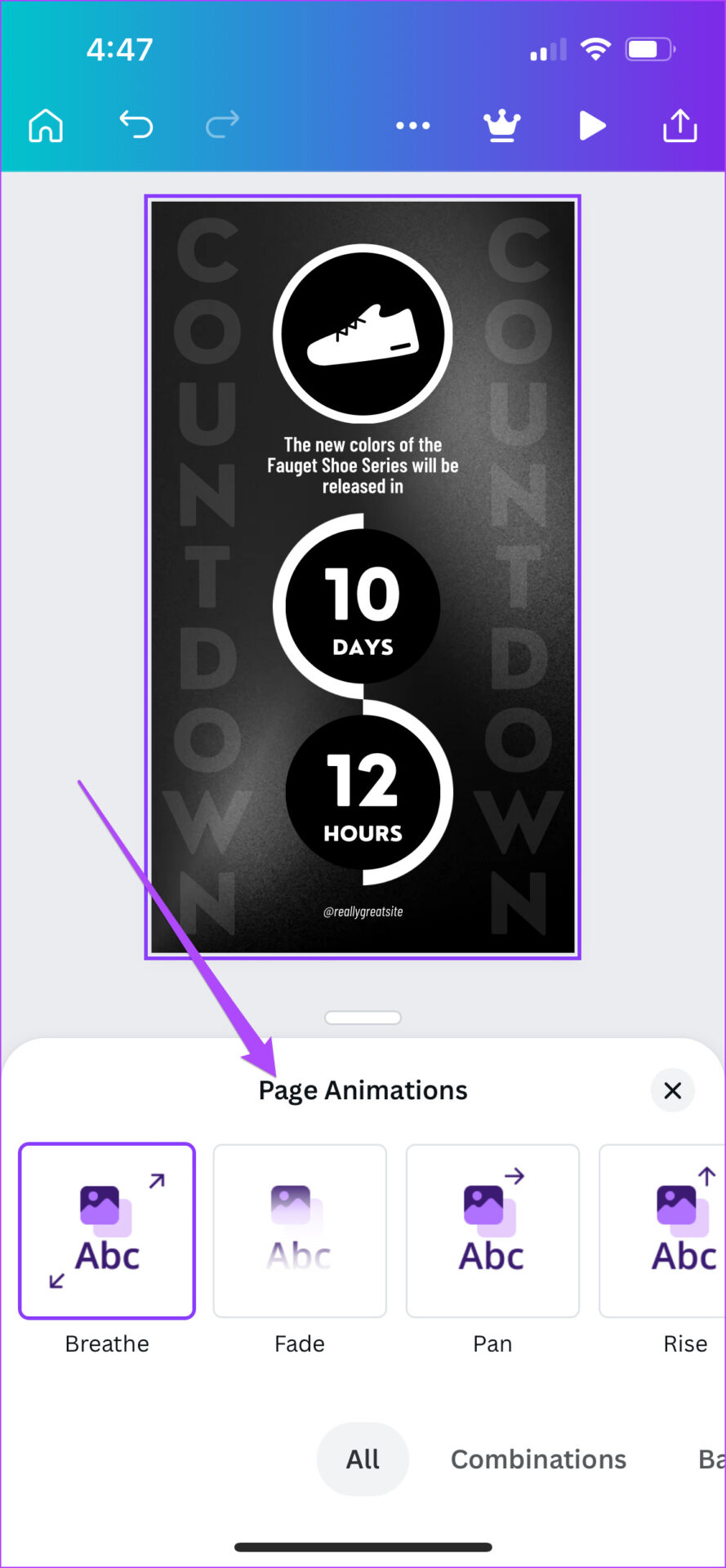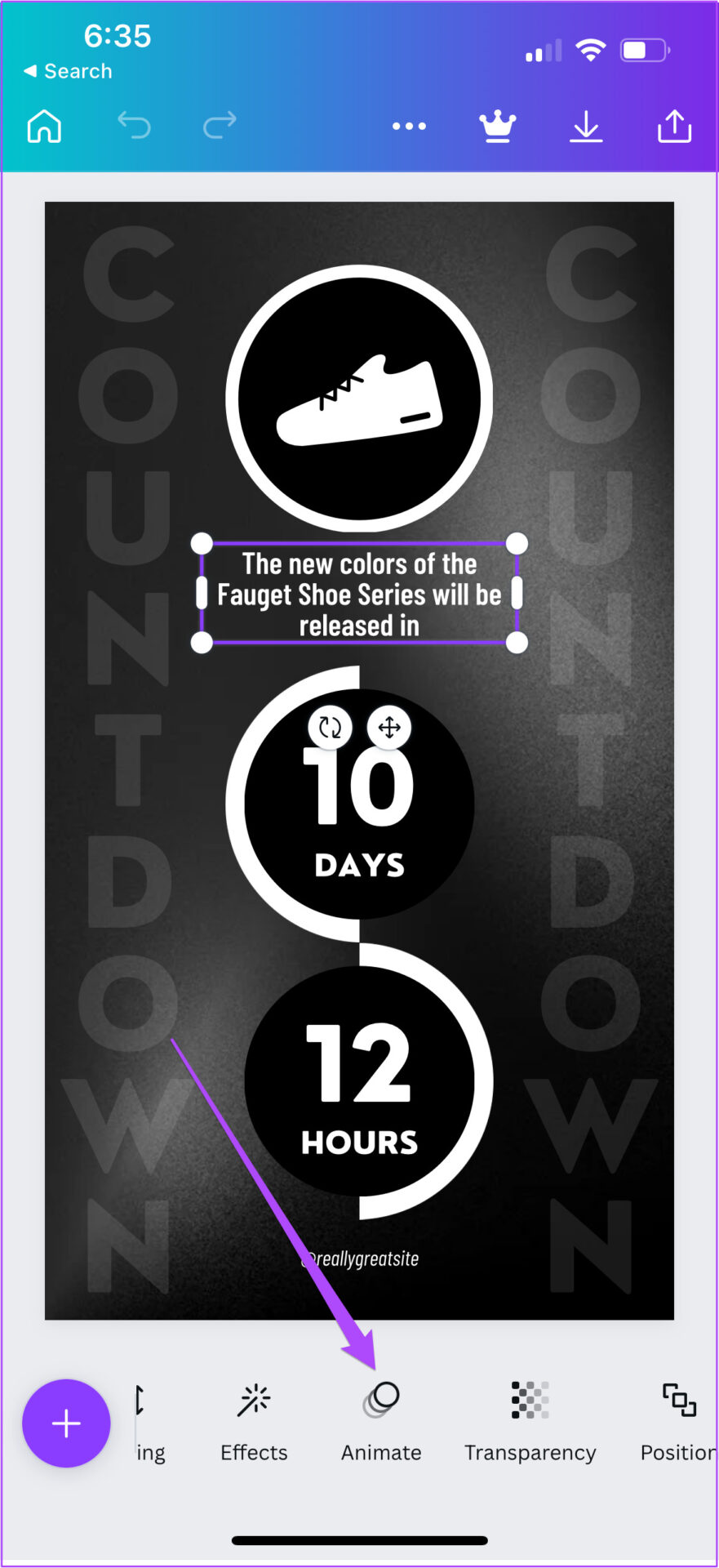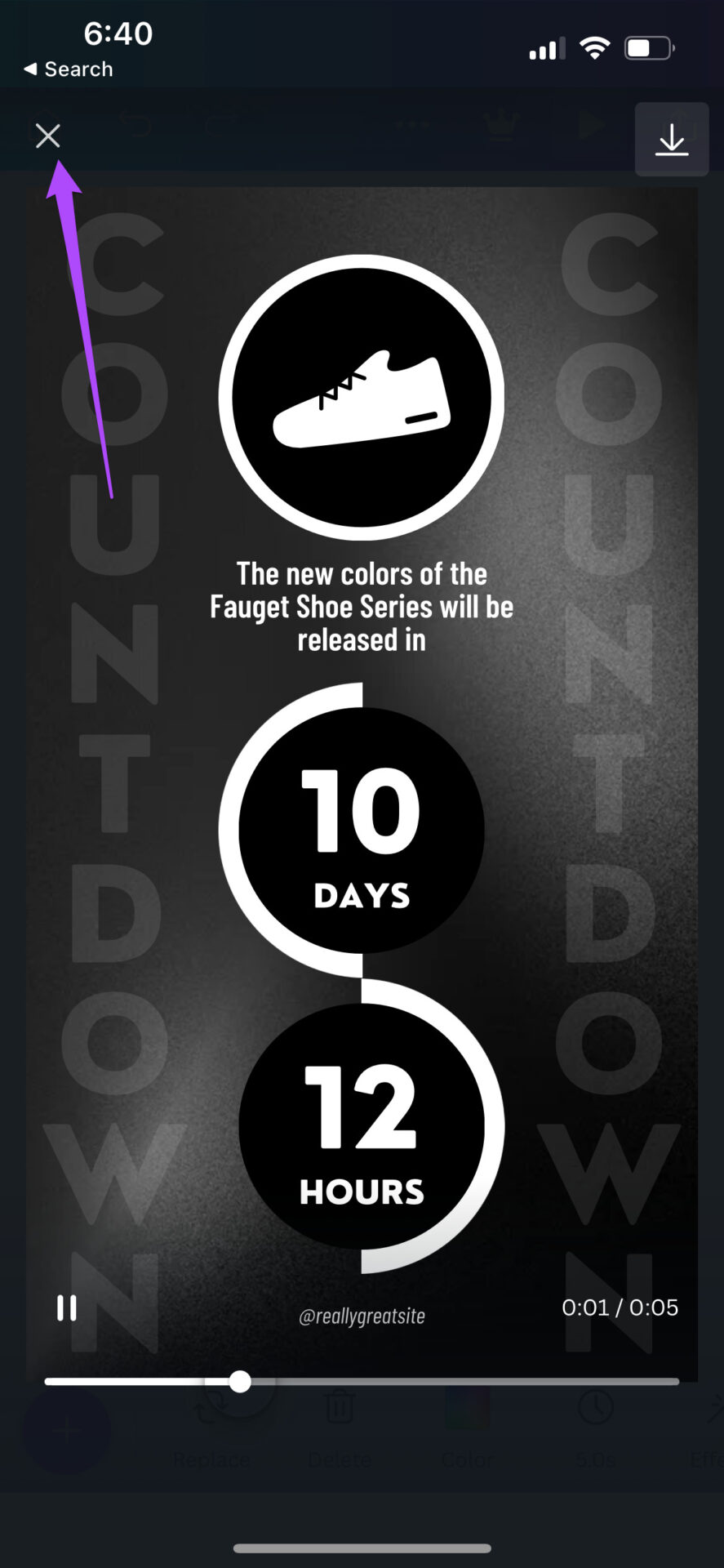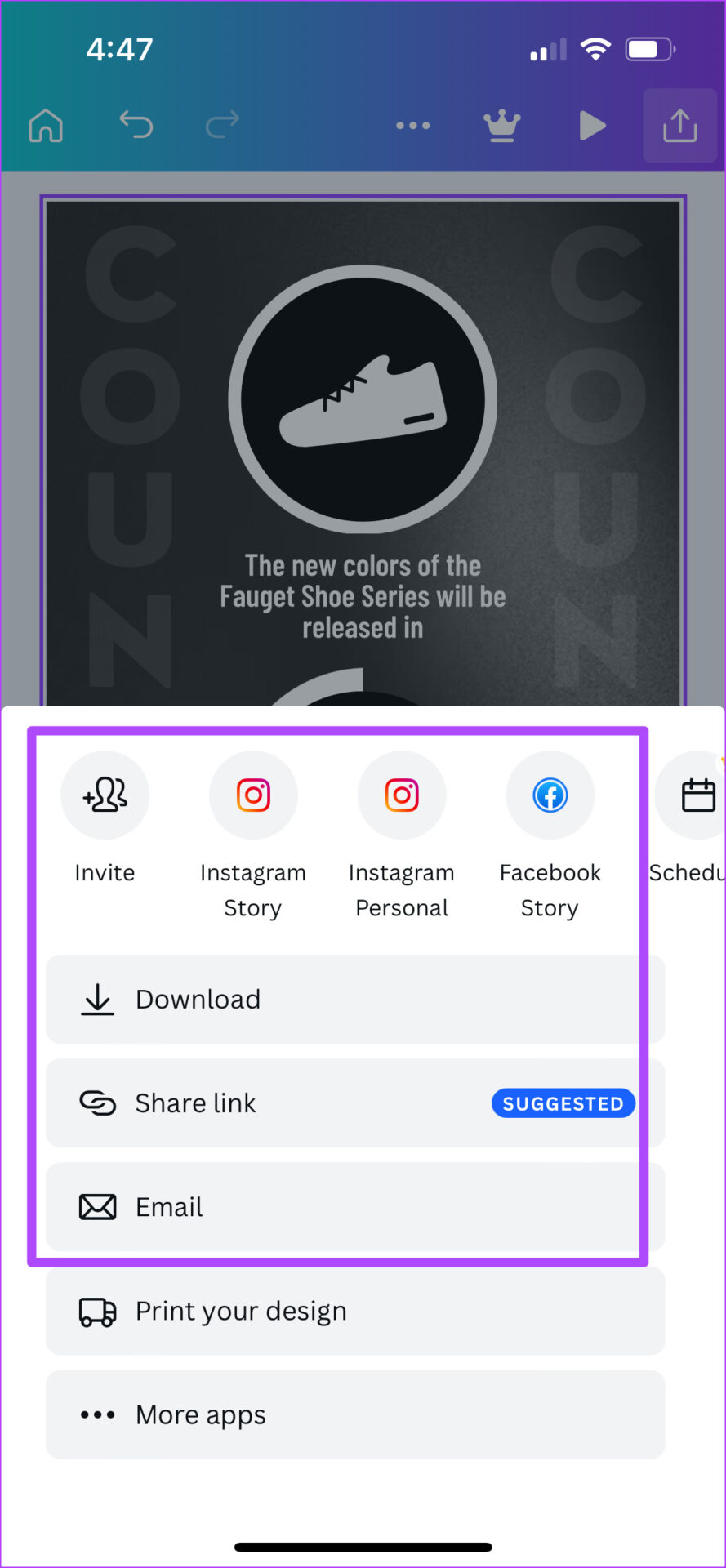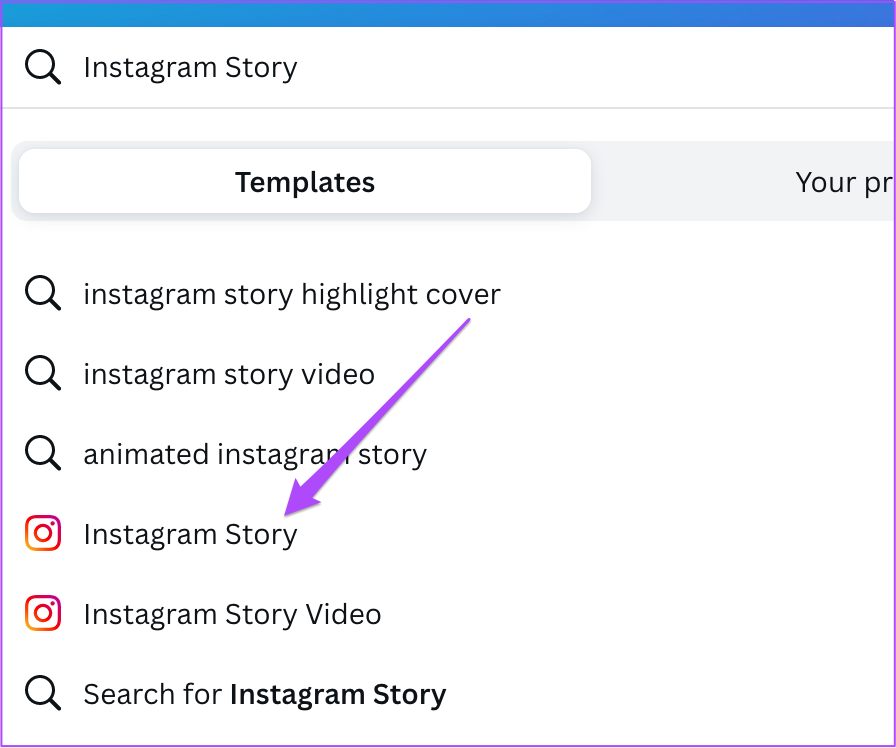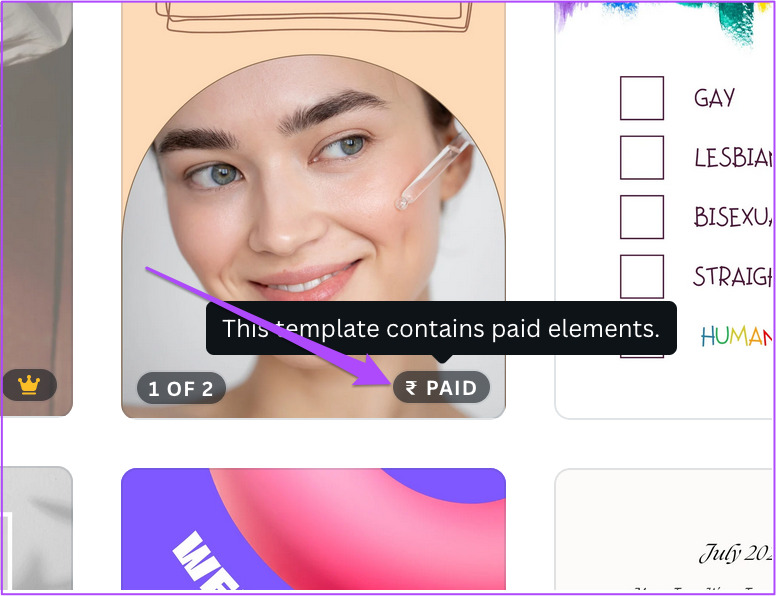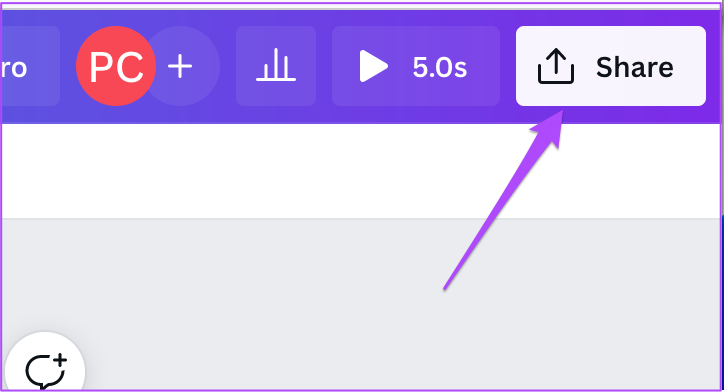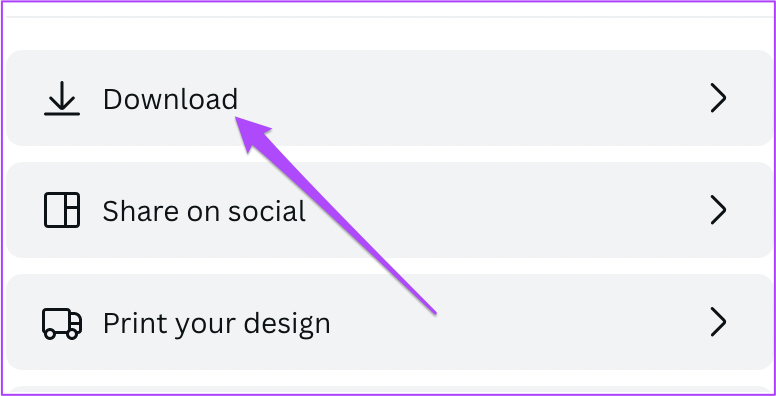Speaking of Instagram, Canva can also help you to create animated stories to make your profile stand out from the rest. This post will show you the steps to make animated Instagram stories in Canva on mobile and desktop.
Create Animated Instagram Stories in Canva on Mobile
The official Canva app is available for Android and iPhone users. You can use Canva to create some stunning posts for your Instagram and even create some Stories using the Animation tools. Besides, you can also schedule your social posts in Canva. Before moving ahead, please ensure that you are using the latest version of the Canva app on your Android or iPhone. Download Canva for Android Download Canva for iPhone Follow these steps, which are same for the Android and iPhone users. Step 1: Open the Canva app on your Android or iPhone. Step 2: On the Canva homepage, tap the search box at the top.
Step 3: Type Instagram Story, and press Return.
Step 4: Tap to select the post format.
You can choose a blank template or scroll down to select from the default template options.
After you choose one, it will open in the app. If you have selected a blank template, the app will prompt you to click a picture directly from your phone’s camera or upload a file.
Step 5: Select the template to reveal editing options at the bottom. Step 6: Swipe left and tap on Animation in the bottom menu.
You will see a bunch of options to animate your image under Page Animations. You can swipe left in the bottom menu to reveal more animation categories and styles.
Step 7: Select the animation style of your choice. A preview for the same will be available instantly. To animate a particular element of the template like text, shape, or logo, tap on it. Next, select your preferred animation style from the options available in the bottom menu.
Step 8: After selecting all your animations, tap the Play icon to preview your animated Instagram story.
Step 9: Once you are satisfied with the animations, tap the ‘X’ icon to close the playback window.
Step 10: Tap the Share icon at the top-right corner.
You can choose to download the file or share it directly on your Instagram profile.
Create Animated Instagram Stories in Canva on Desktop
If you prefer using Canva on a bigger screen to focus more on the details, you can create animated Instagram stories from your desktop. Instagram does allow you to upload images from your desktop. However, you cannot upload Instagram stories. So you will have to transfer the file from your desktop to your phone for posting. Follow these steps. Step 1: Open your browser and go to canva.com. Visit Canva Step 2: Click the search box on the website’s homepage.
Step 3: Type Instagram Story and press Return. Step 4: Select Instagram Story format from the list.
Canva site will ask you to use a blank template or choose from the default template options.
If you don’t want to subscribe to Canva Pro, you will also find options for individual paid templates.
Step 5: Choose your preferred template and let it open on your screen. Step 6: Select the template and click on Animate at the top menu bar.
Step 7: Choose your preferred animation from the left menu.
If you are using Canva Pro, you can also change the Speed and Direction of the animation.
Step 8: To check your animations, click the Play icon at the top-right corner.
Step 9: After you are satisfied with your animated template, click on Share button in the top-right corner.
Step 9: Click on Download.
After the file downloads on your computer, transfer it to your phone and post it as an animated Instagram story.
Make Animated Instagram Stories in Canva
Whenever we think of a free online editing source that gives a lot of features for free and saves time, Canva is a no-brainer. You do get access to more useful features with Canva Pro. But then most users will suffice with the available free tools to harness the creative spark.