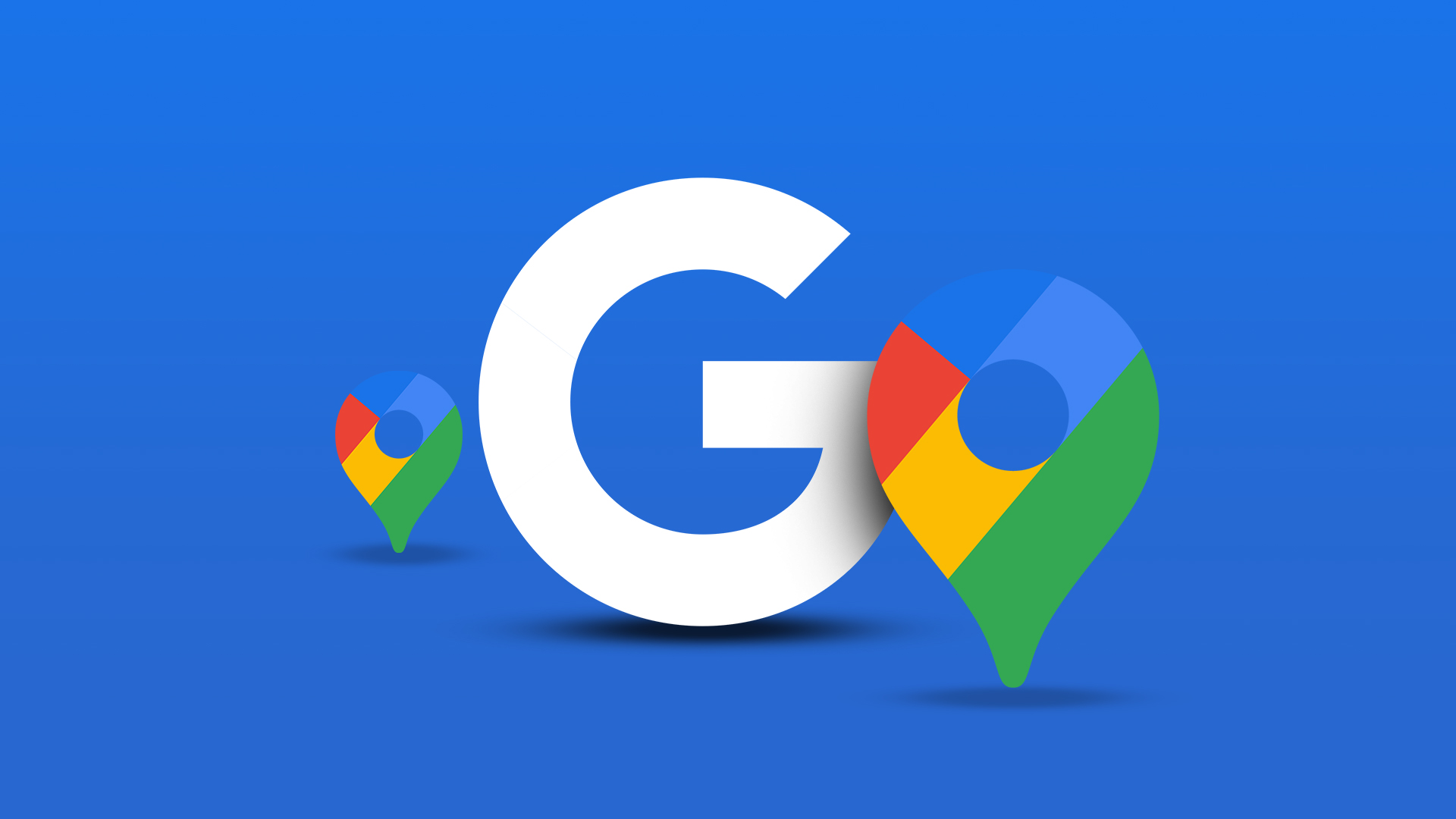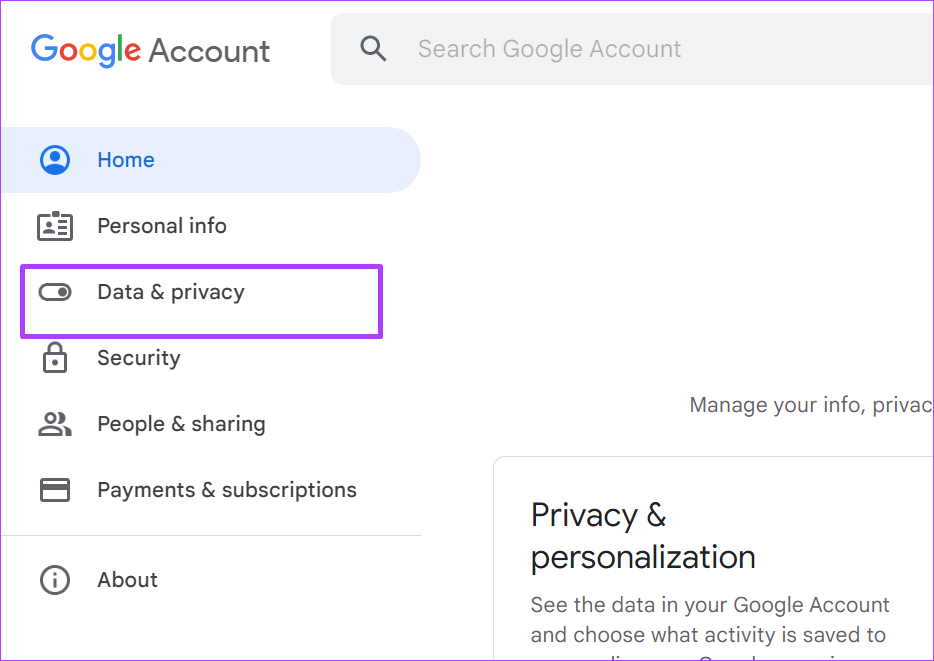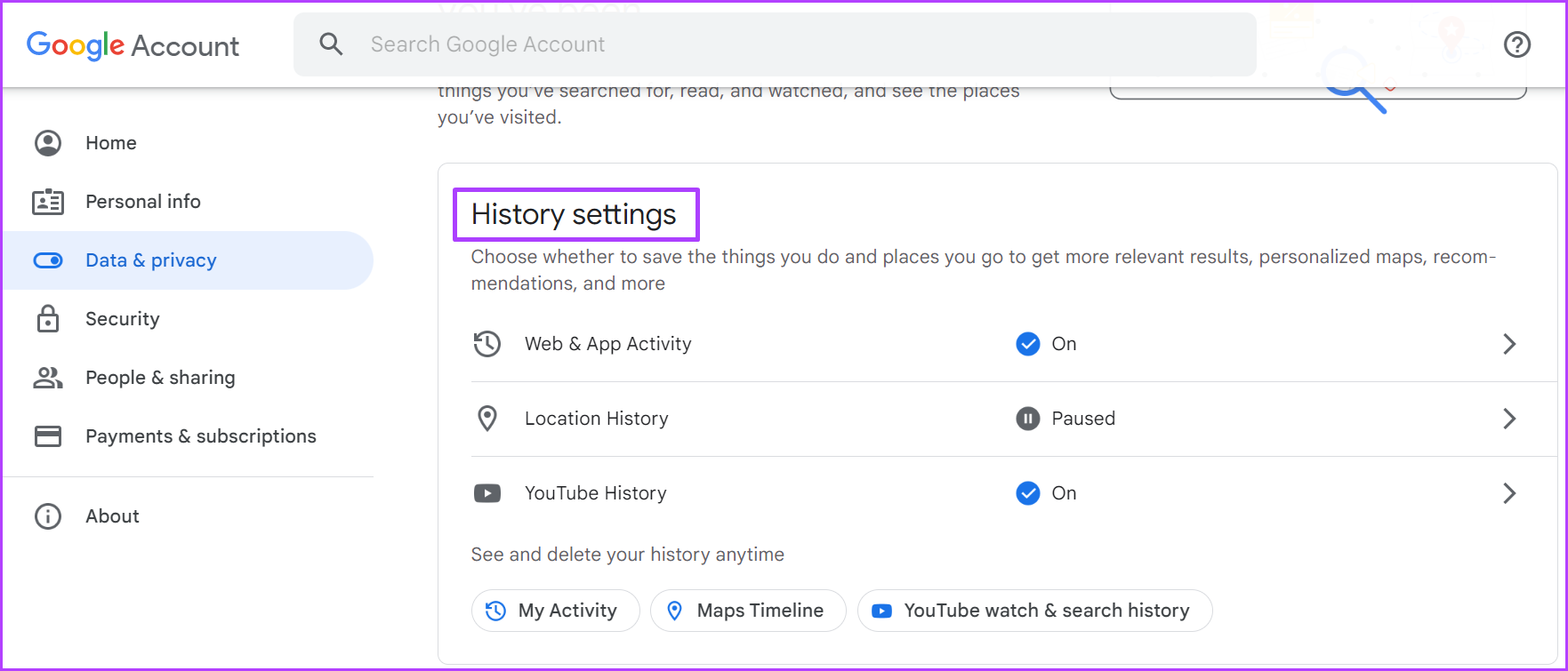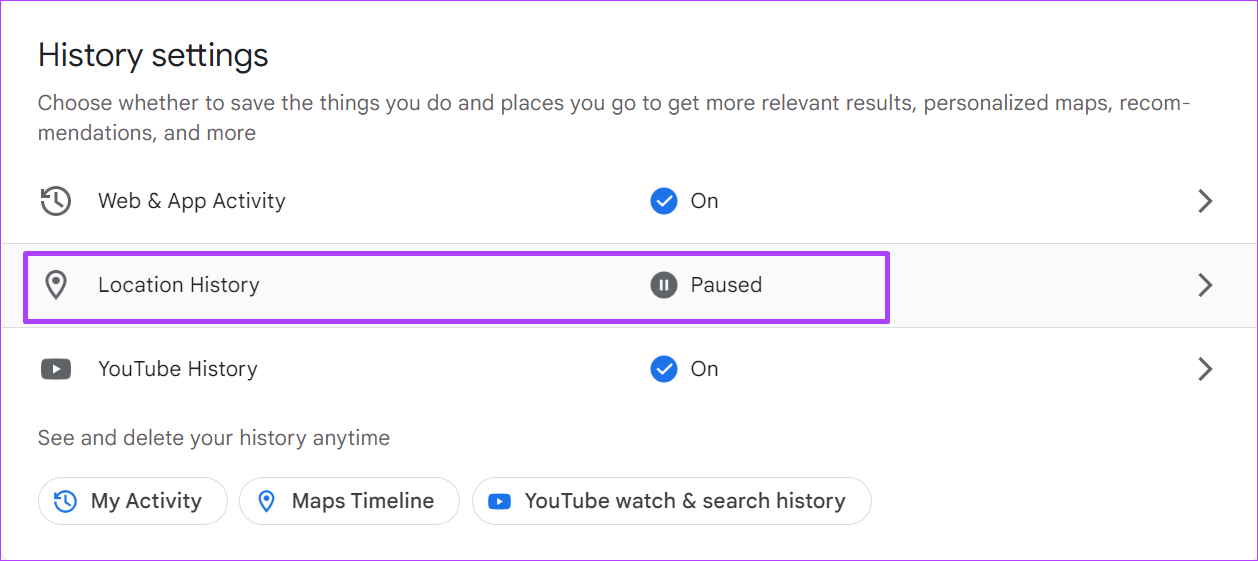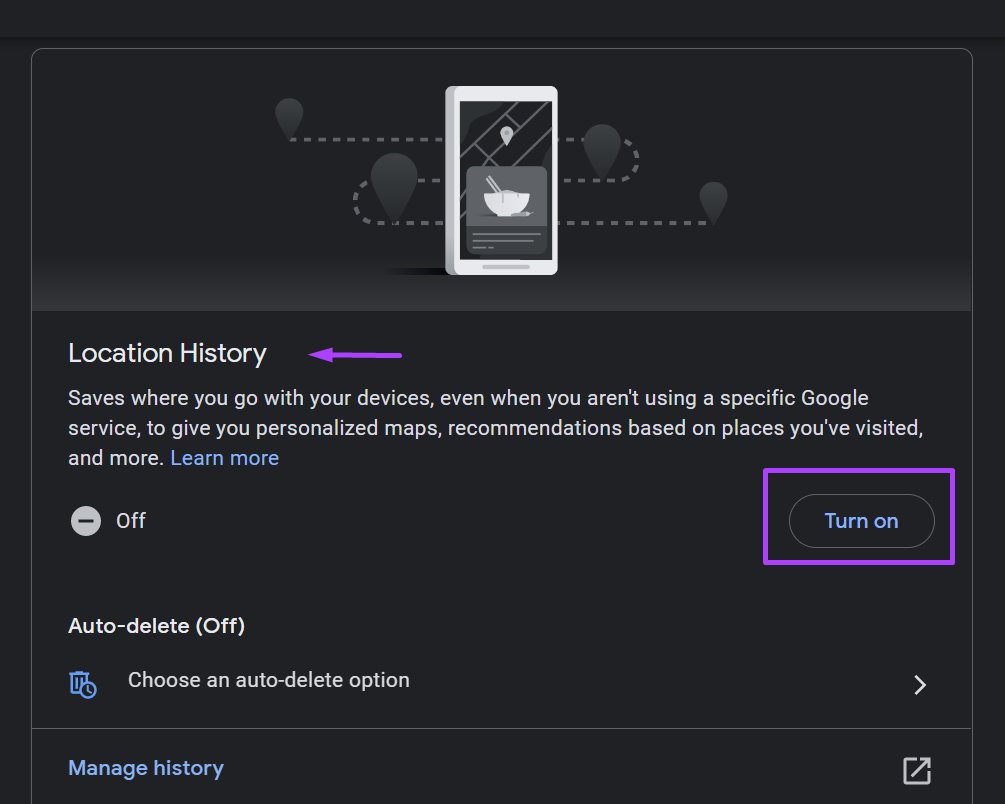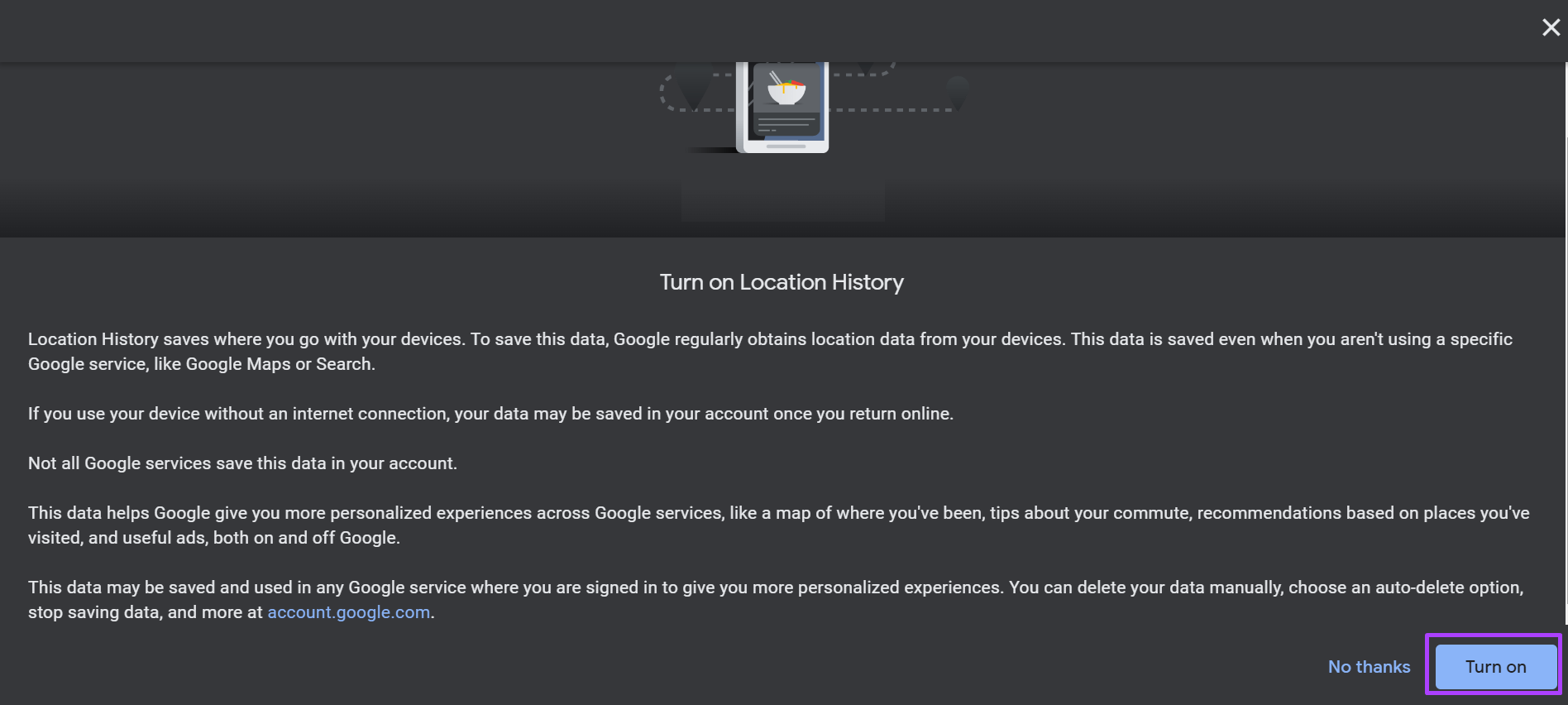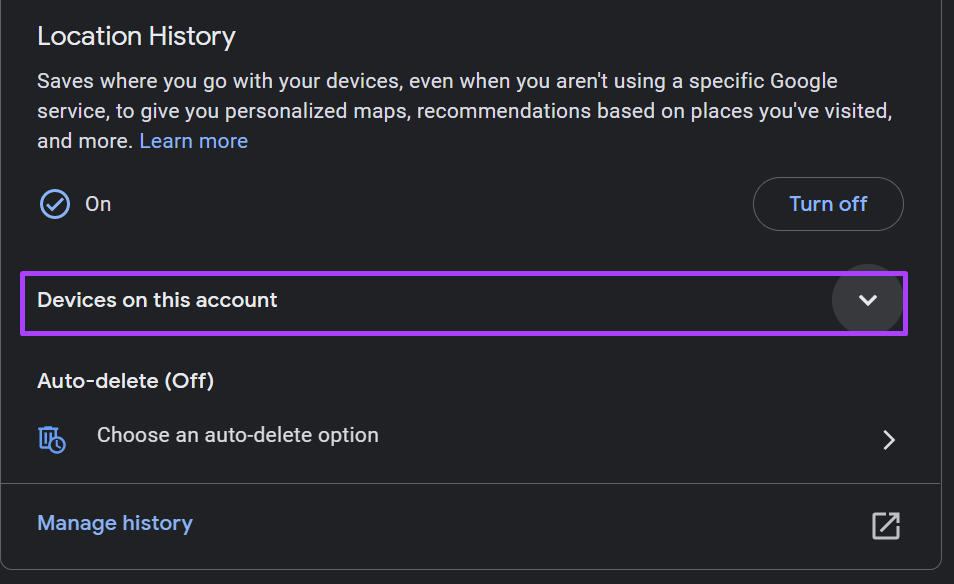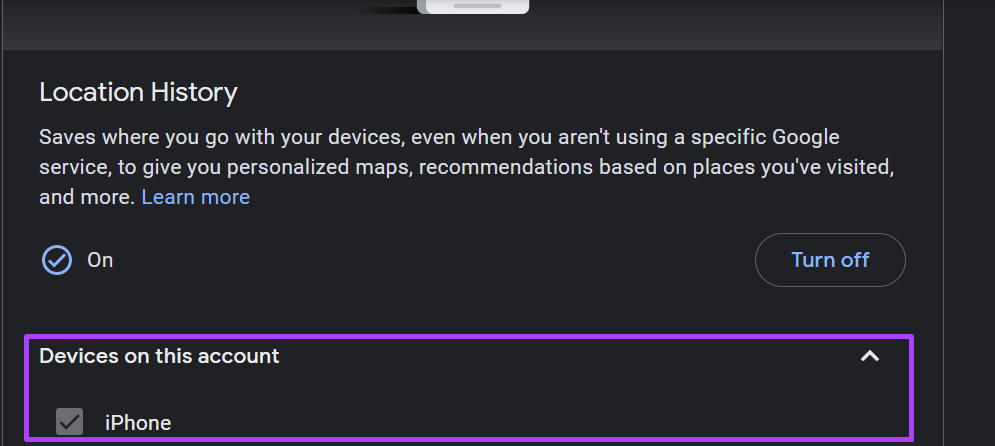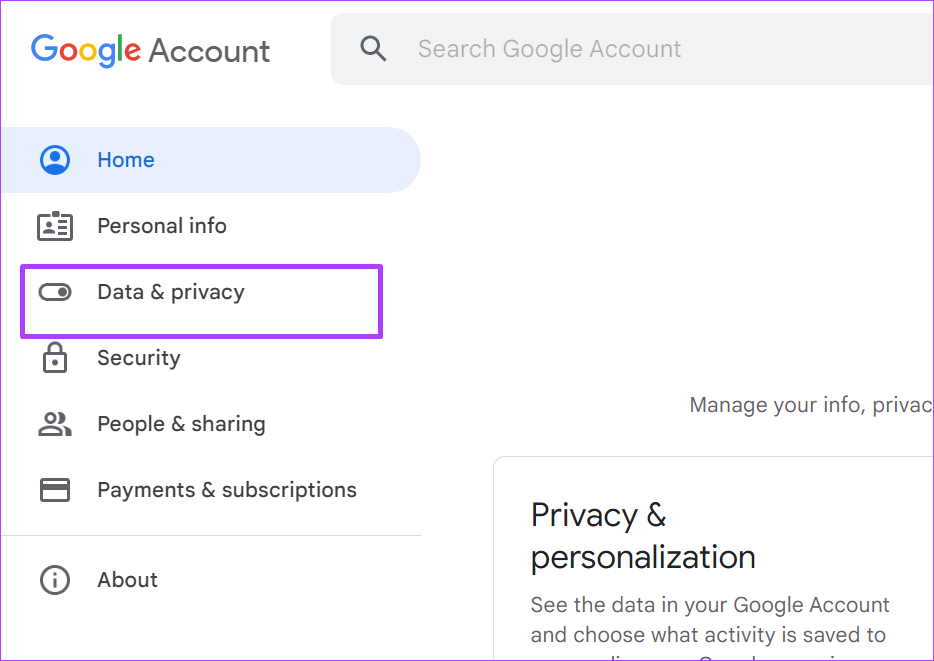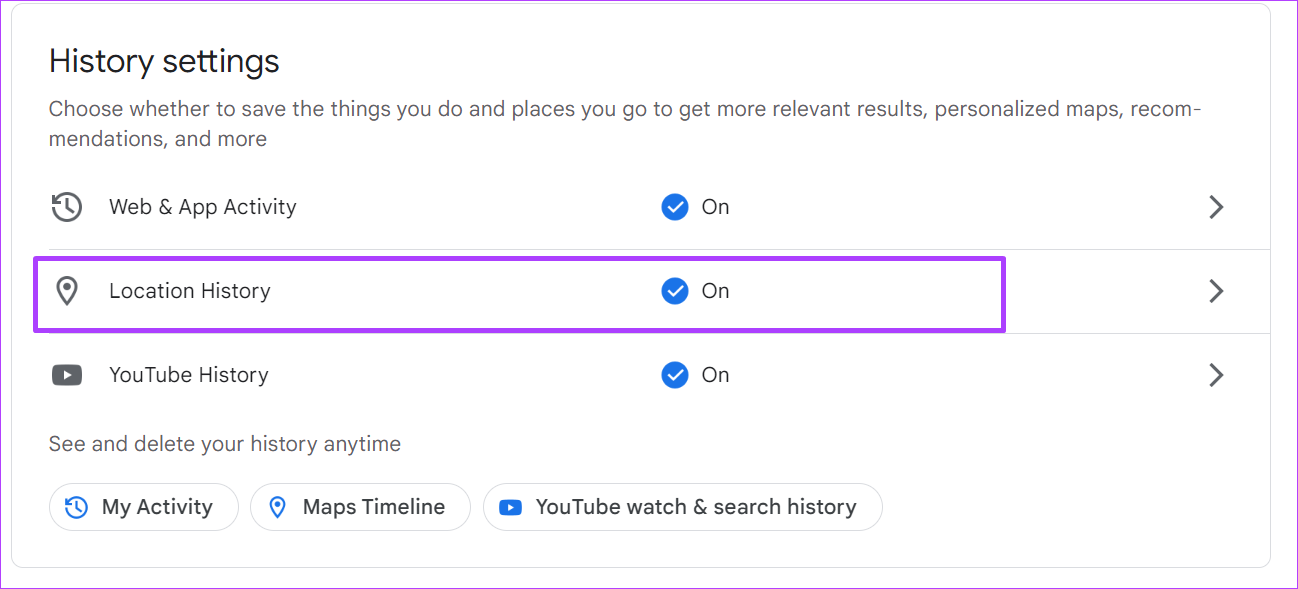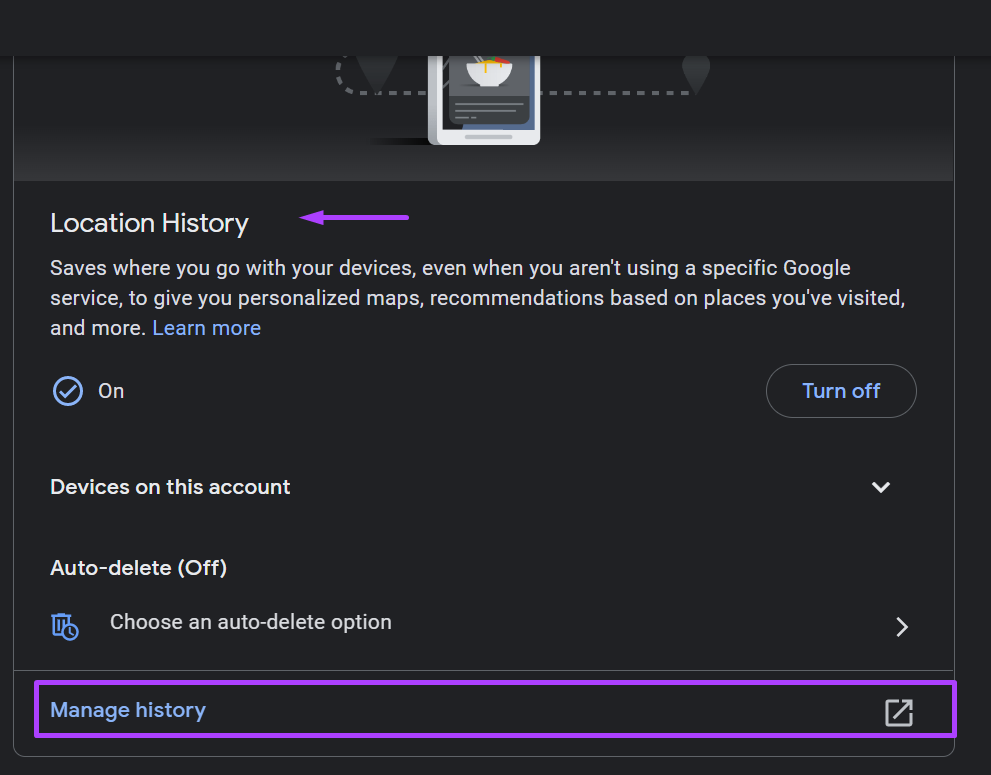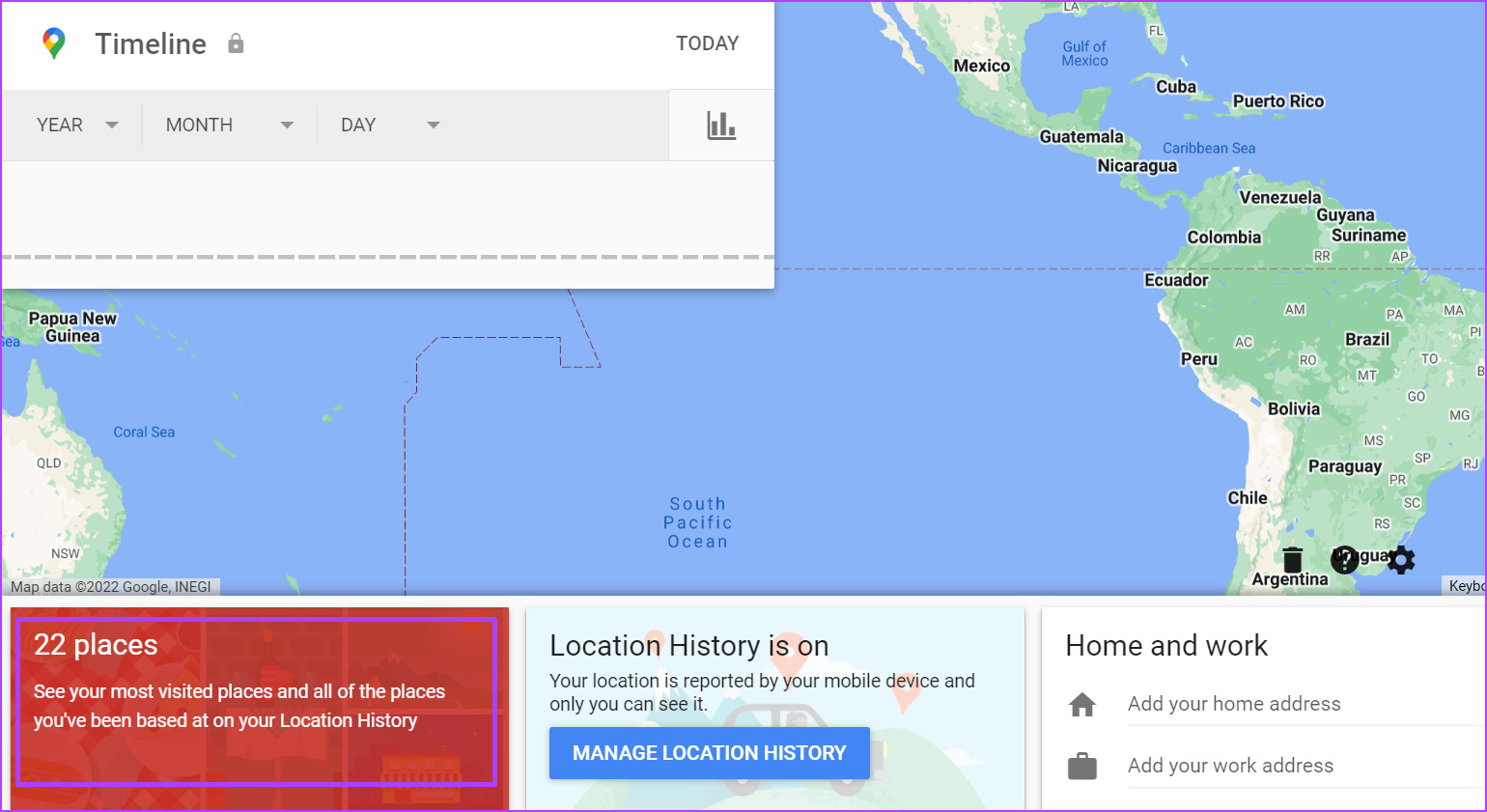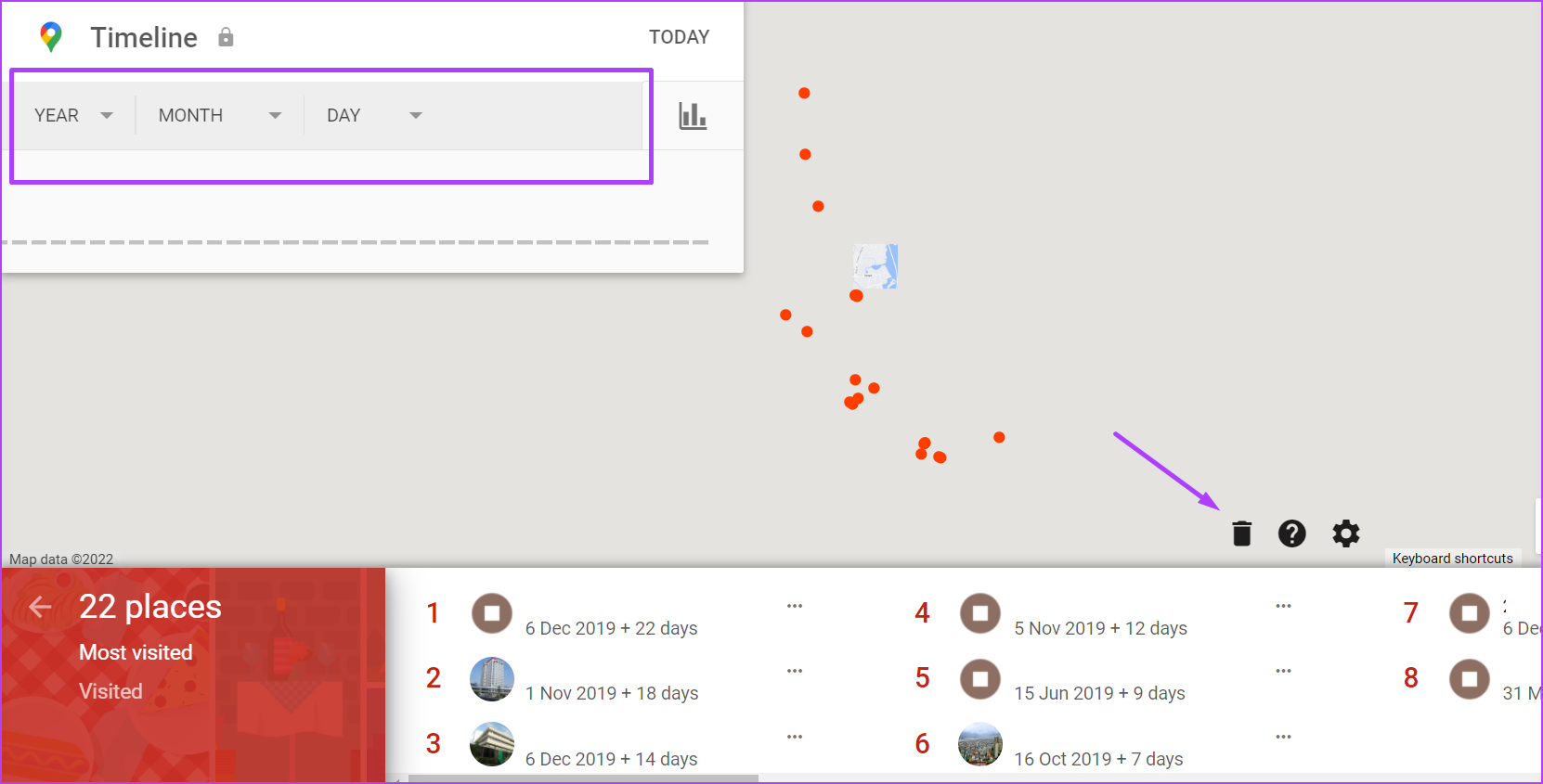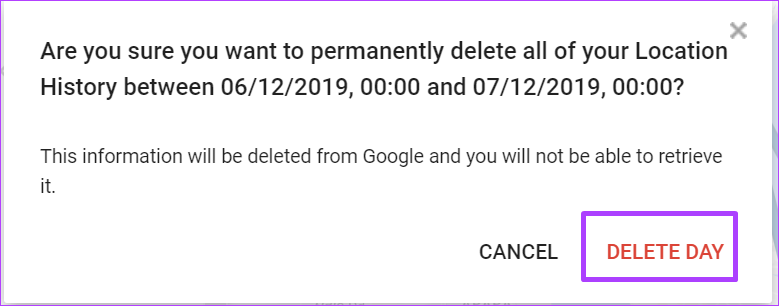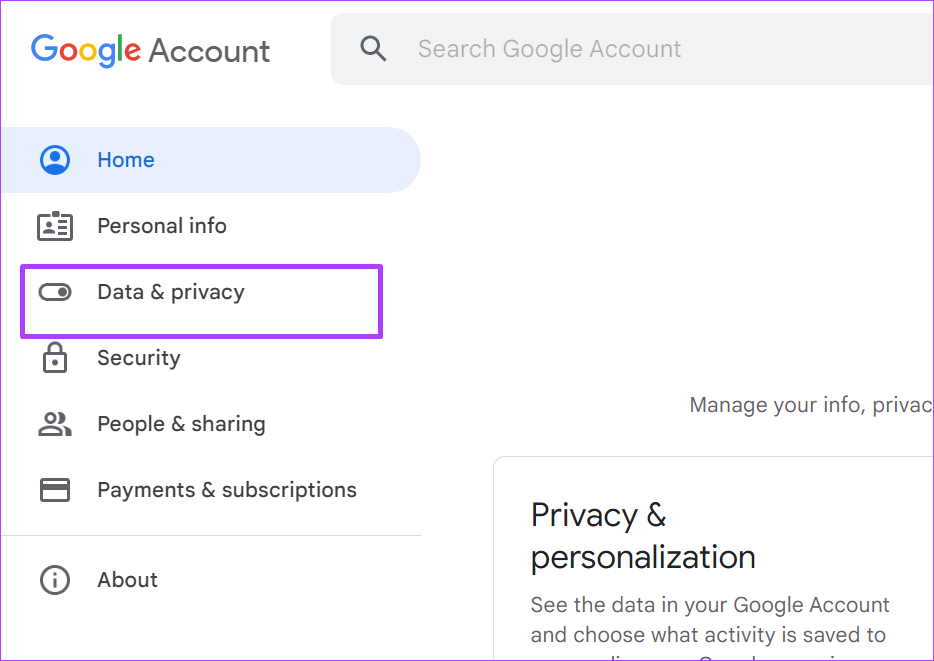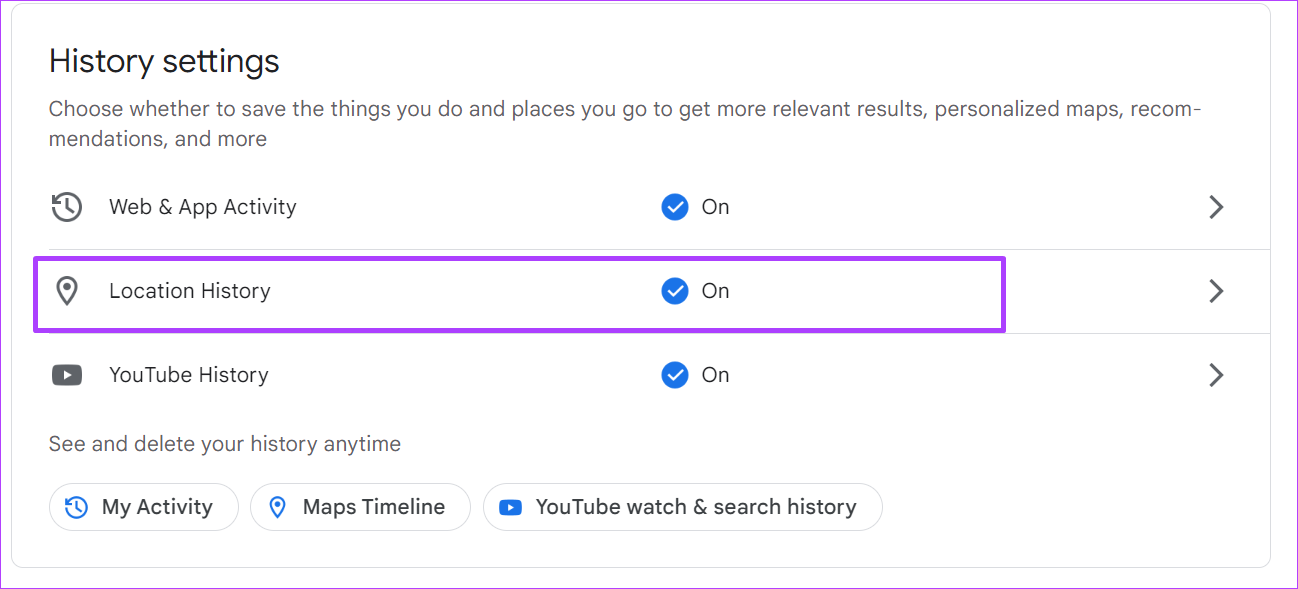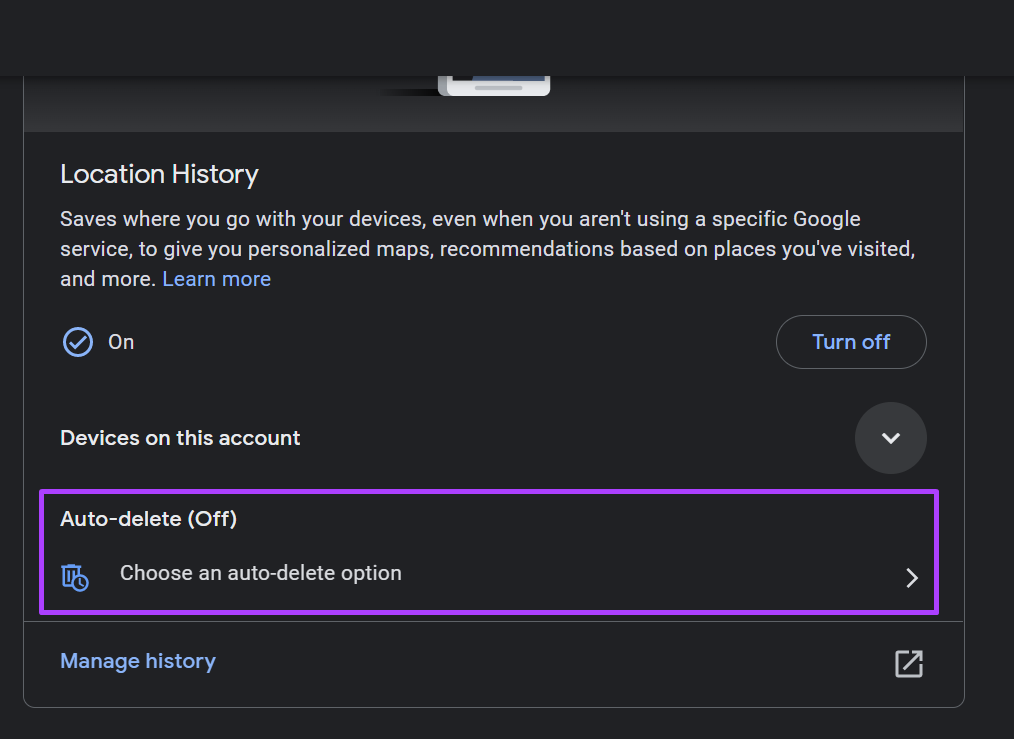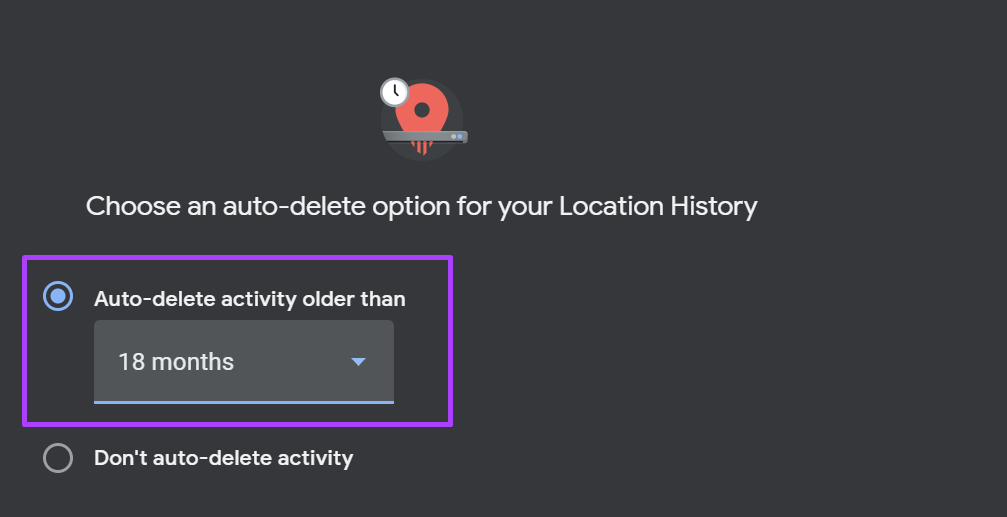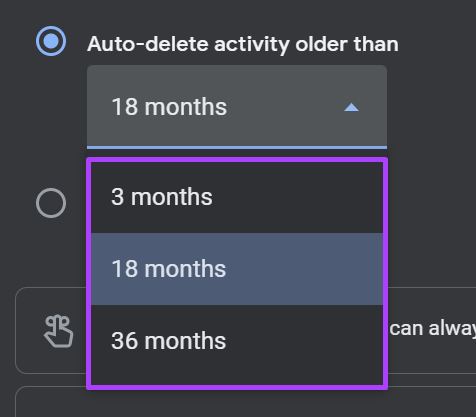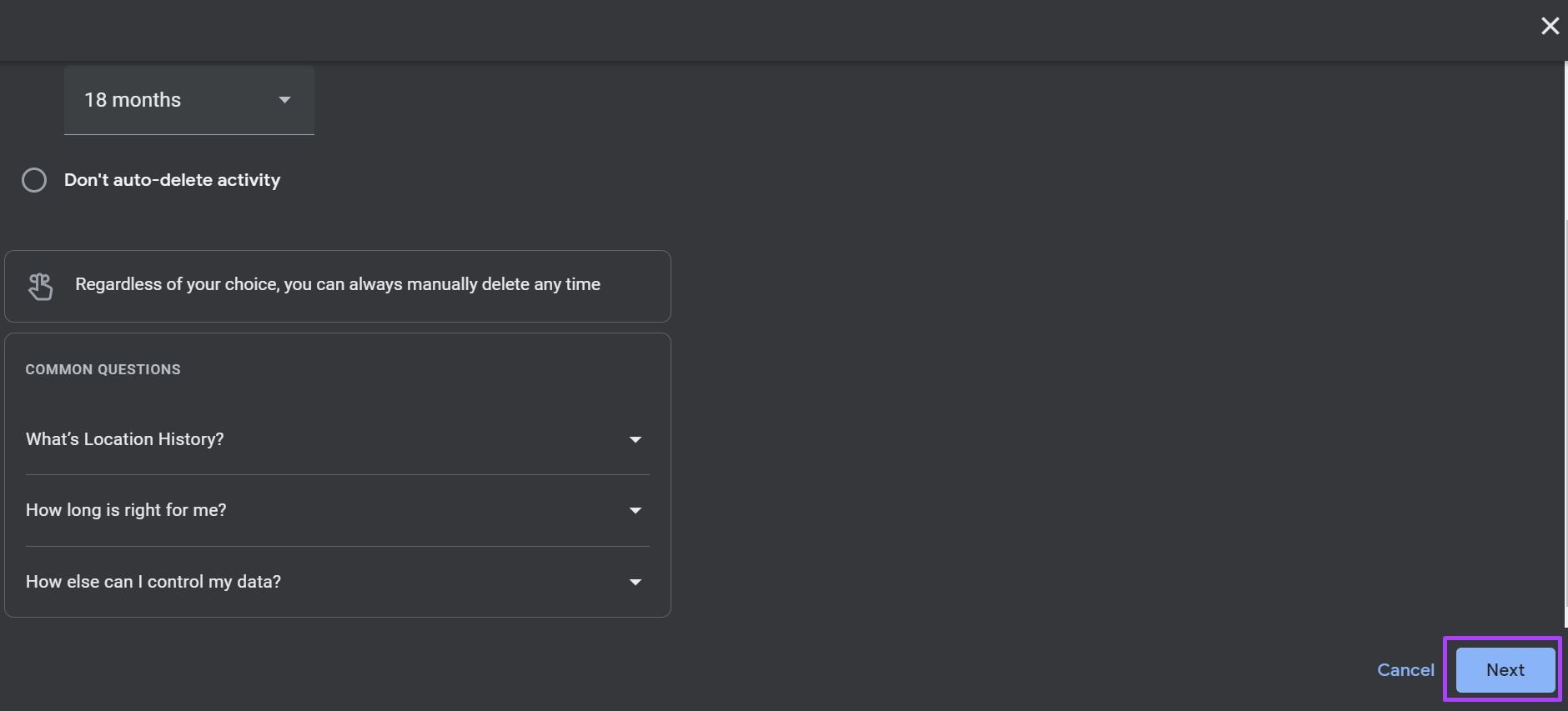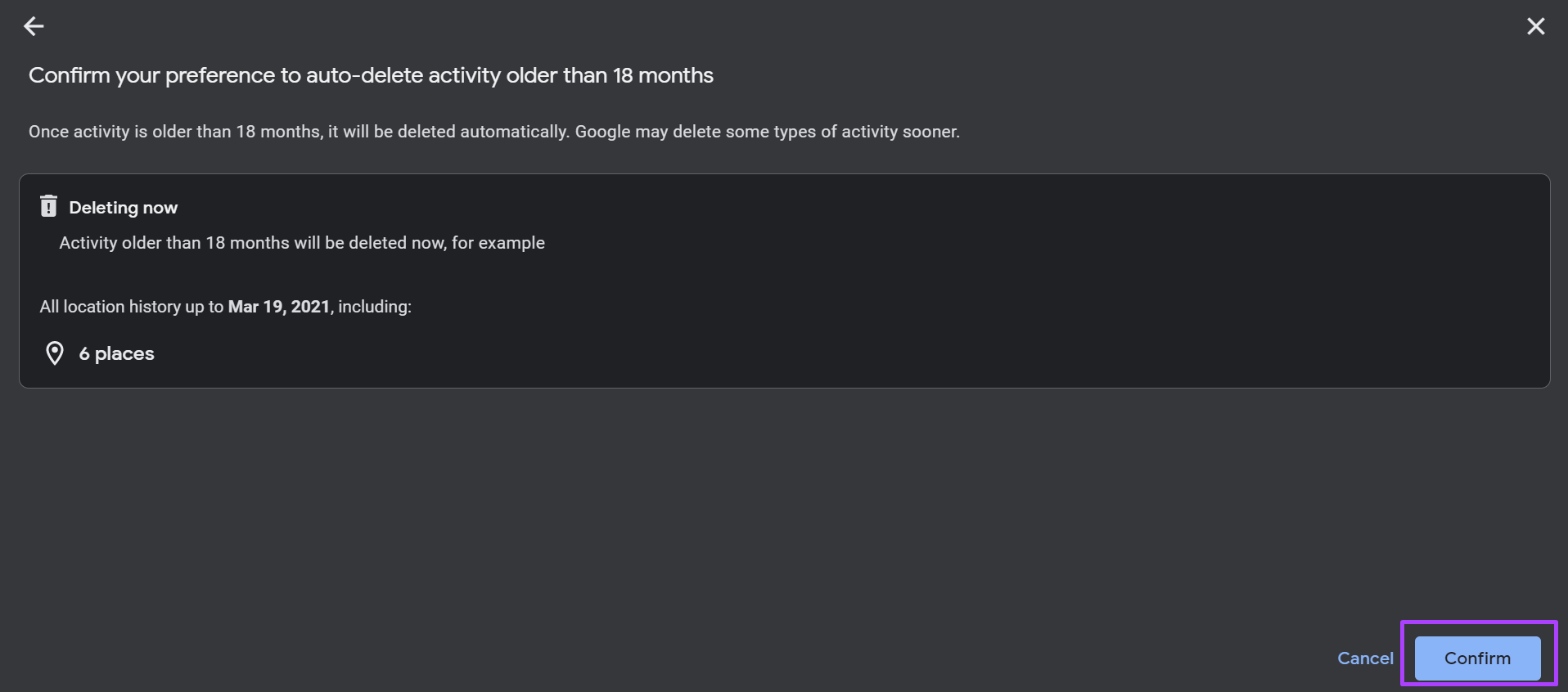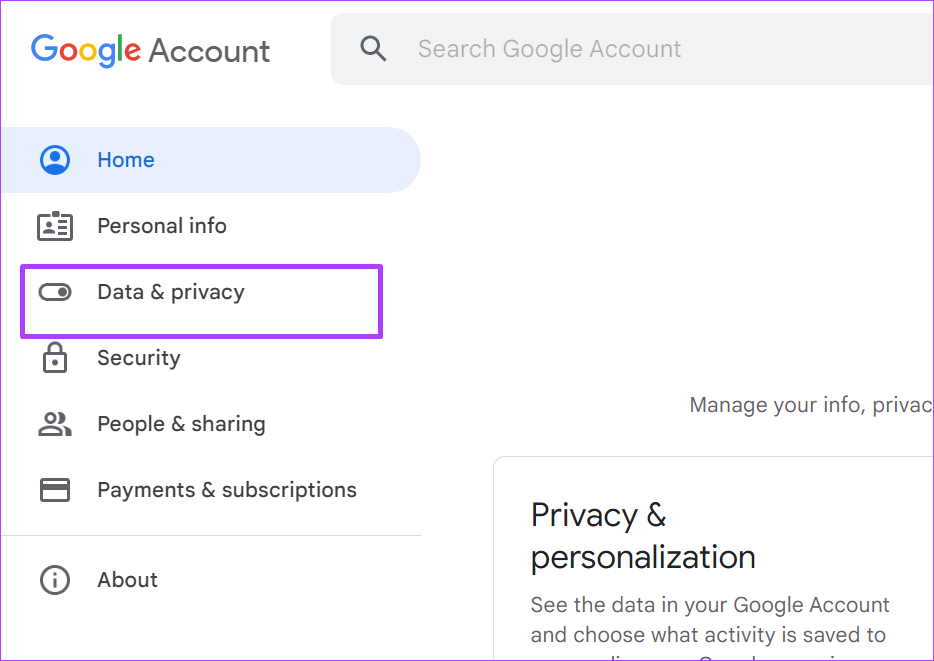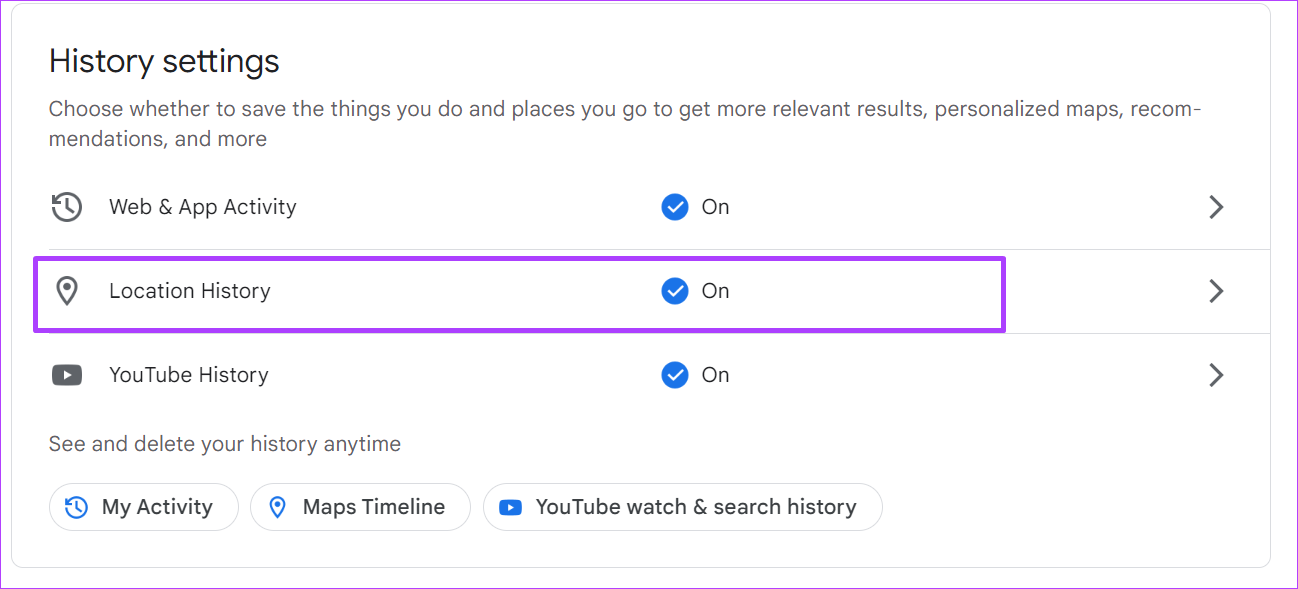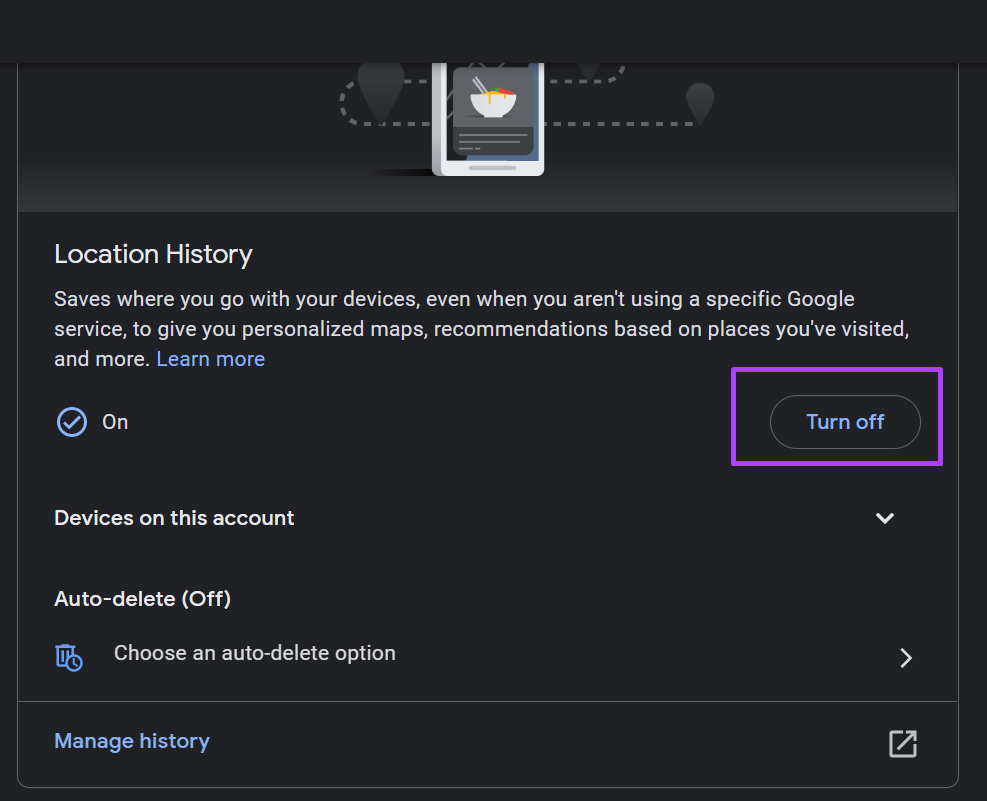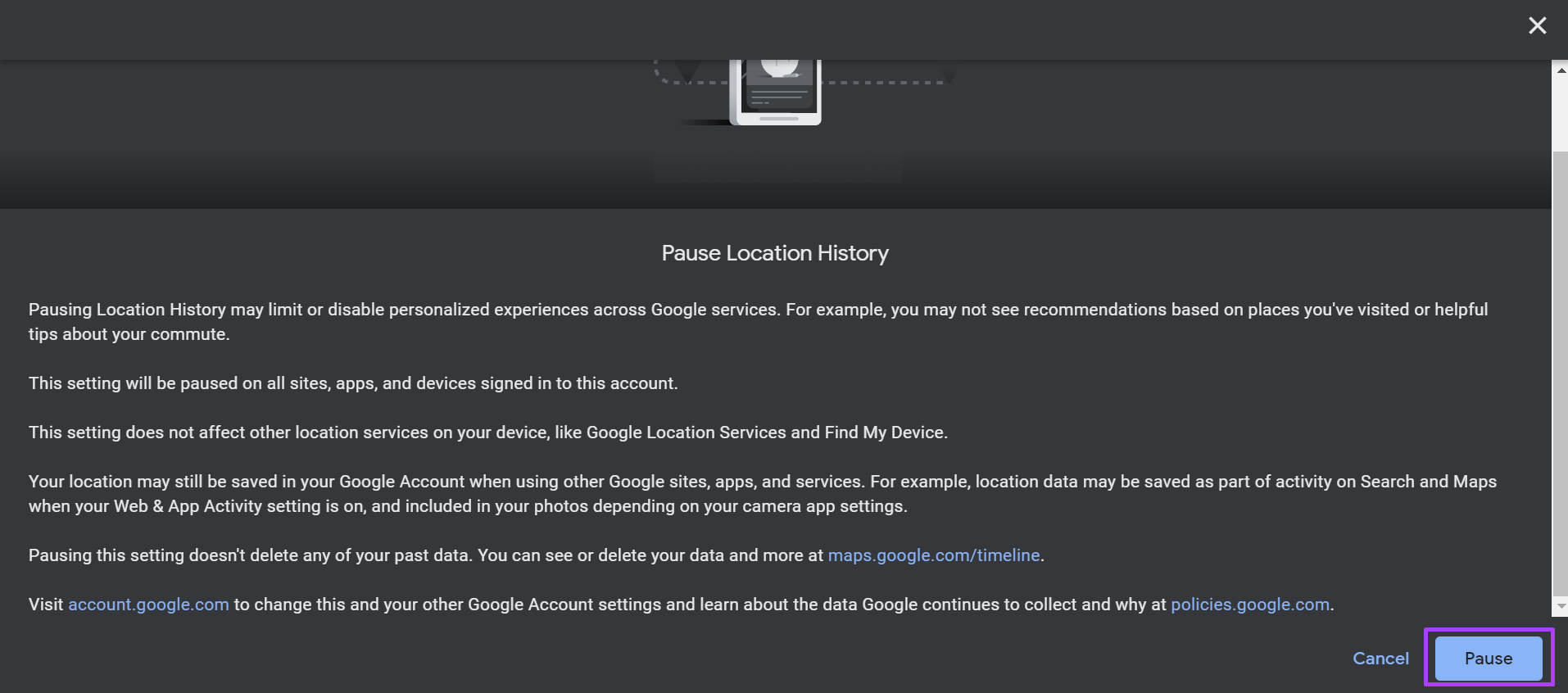You can keep track of every location you visit through the Location History feature on your Google Account. This way, if you can’t remember your location at a specific time, you can always revisit it with Location History. Here’s how Location History works.
How Location History Works
Location History is a part of your Google Account and it saves the details of where you go with your mobile device. However, to record the Location History, the following conditions need to be met:
Signed in to your Google Account on the Android Enable Location History on your Google Account Enable Location Reporting on your Android
After that you can gain access to a wide range of benefits, from personalized maps and location recommendations to traffic updates.
How to Turn On Location History on Your Google Account
Location History is typically turned off by default on your Google Account. To enable it, follow the steps below: Step 1: Open the Google Accounts page in a web browser and sign in with your account details. Visit Google Accounts Step 2: At the left of the new window, click on Data & Privacy.
Step 3: Scroll down the window to History Settings.
Step 4: Click on Location History.
Step 5: On the Activity Controls window, scroll down the page to Location History and click Turn On.
Step 6: Read the disclosure statement about turning on Location History and click Turn On to confirm your action.
Step 7: Click on the drop-down beside ‘Devices on this account.’
Step 8: If you have more than one mobile device with your Google Account details, tick the checkbox for the device you would like Location Reporting for.
How to Delete Location History on Your Google Account
When you enable Location History, this creates a timeline of the places you visit on Google Maps. You can manage this timeline by deleting some or all information presented. There are two ways to delete location history, either manually or by setting up auto-deletion. Here’s how to do so:
How to Manually Delete Your Location History
To manually delete your Location History, follow the steps below: Step 1: Open the Google Accounts page in a web browser and sign in with your account details. Visit Google Accounts Step 2: At the left of the new window, click on Data & Privacy.
Step 3: Scroll down the window to History Settings. Step 4: Click on Location History.
Step 5: On the Activity Controls window, scroll down the page to Location History and click on Manage History. This should take you to a new page with your Google Maps Timeline.
Step 6: At the bottom of the Google Maps Timeline page, click on the Places Visited card at the bottom of the screen to view your Location History.
Step 7: If you want to delete all Location History, click on the Delete icon above the details of the Places Visited. If you want to delete Location History for a specific time or day, use the Year, Month, and Day filter at the top of the window.
Step 8: Confirm Location History Deletion by selecting Delete Day or Delete All on the pop-up.
How to Automate Removal of Your Location History
To automate the deletion of your Location History, follow the steps below: Step 1: Open the Google Accounts page in a web browser and sign in with your account details. Visit Google Accounts Step 2: At the left of the new window, click on Data & Privacy.
Step 3: Scroll down the window to History Settings. Step 4: Click on Location History.
Step 5: On the Activity Controls window, scroll down the page to Location History and click on ‘Choose an auto-delete option.’
Step 6: On the new window, tick the circle beside ‘Auto-delete activity older than’.
Step 7: Click the drop-down beneath ‘Auto-delete activity older than’ and select the preferred timeline for deletion from 3 months, 18 months, and 36 months.
Step 8: Click on Next at the bottom of the screen.
Step 9: Click Confirm on the new window to save your changes.
How to Turn Off Location History on Your Google Account
To turn off Location History on your Google Account, here’s what you need to do: Step 1: Open the Google Accounts page in a web browser and sign in with your account details. Visit Google Accounts Step 2: At the left of the new window, click on Data & Privacy.
Step 3: Scroll down the window to History Settings. Step 4: Click on Location History.
Step 5: On the Activity Controls window, scroll down the page to Location History and click Turn Off.
Step 6: Read the disclosure statement about pausing Location History and click Pause to confirm your action.
Finding Your Parking Location on Google Maps
A major benefit of activating Location History on your Google Account is the added features it brings on Google Products. For example, the Location History works well with Google Maps. You can use it for your advantage like locating your car’s parking location.