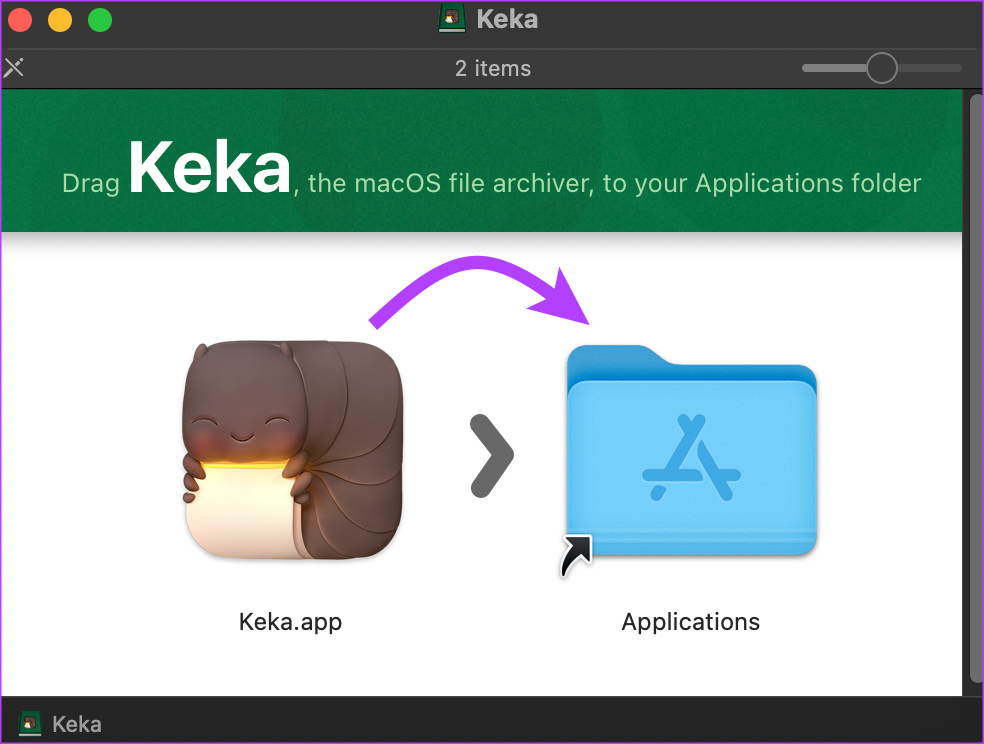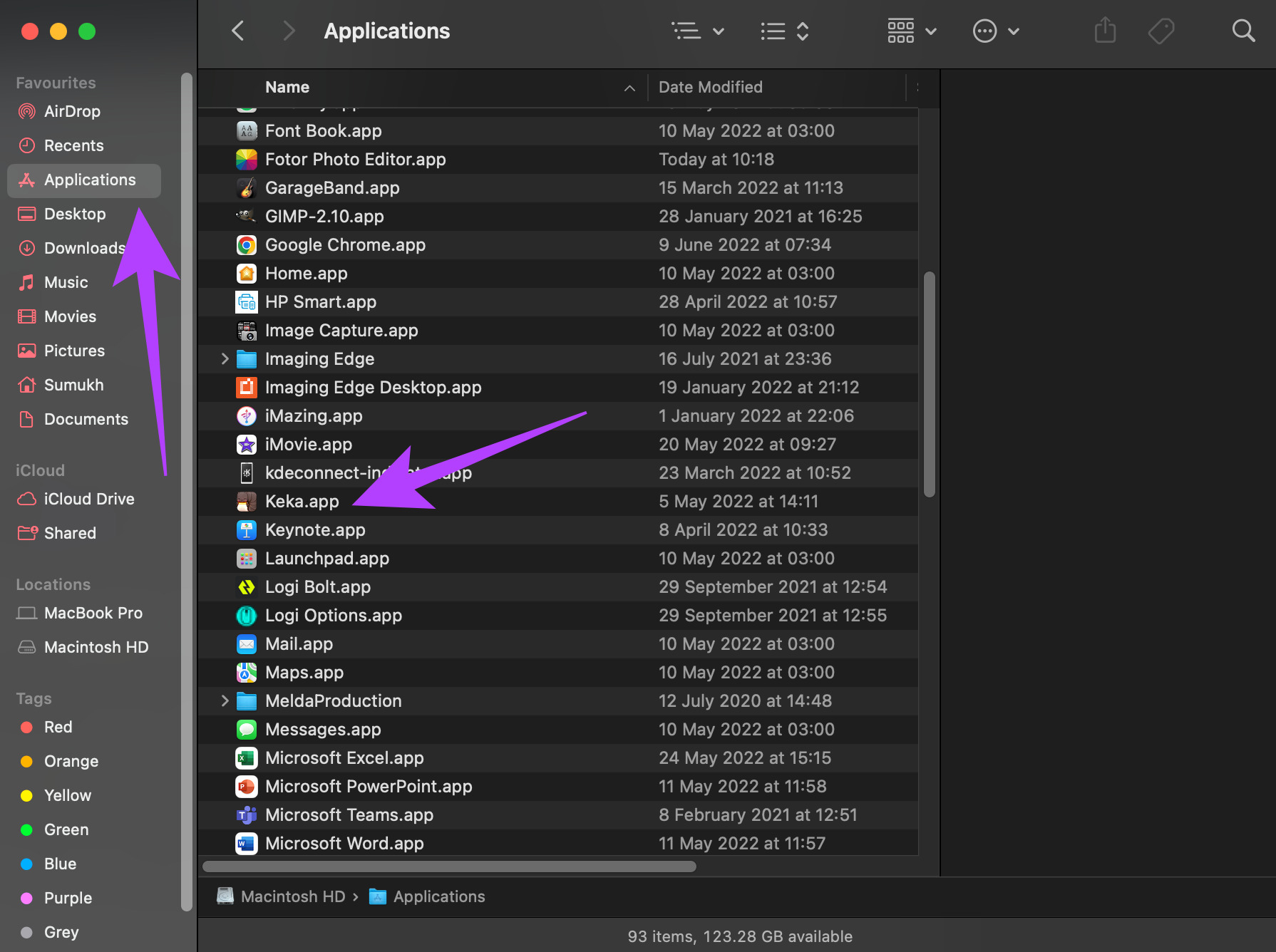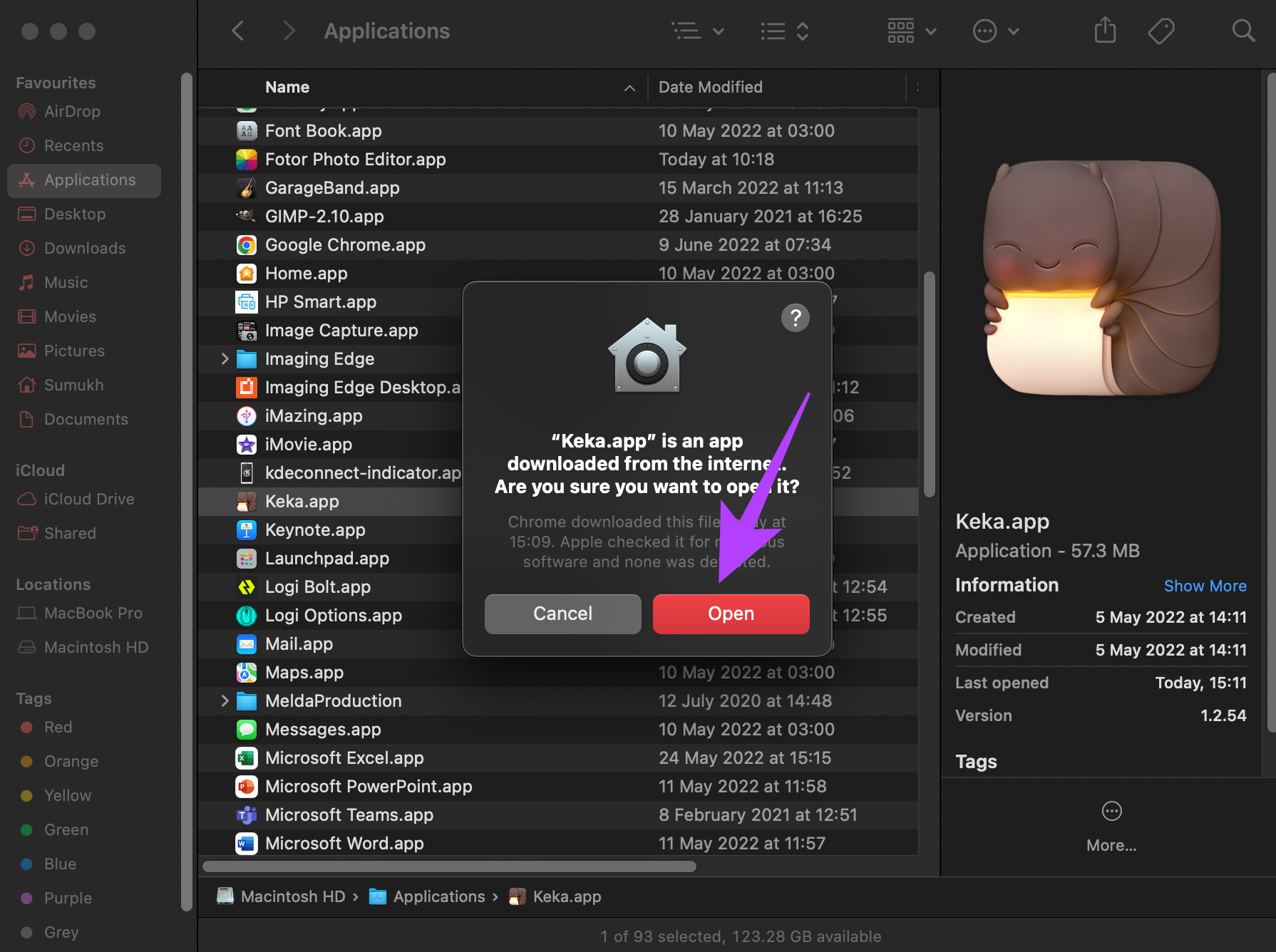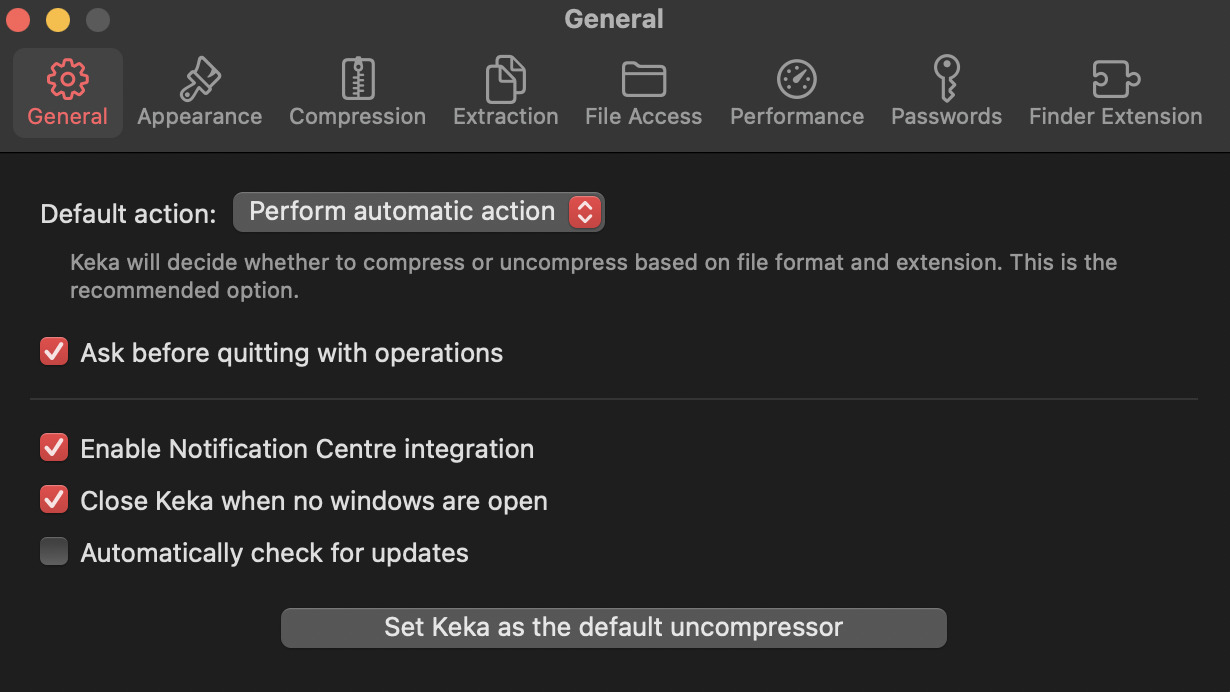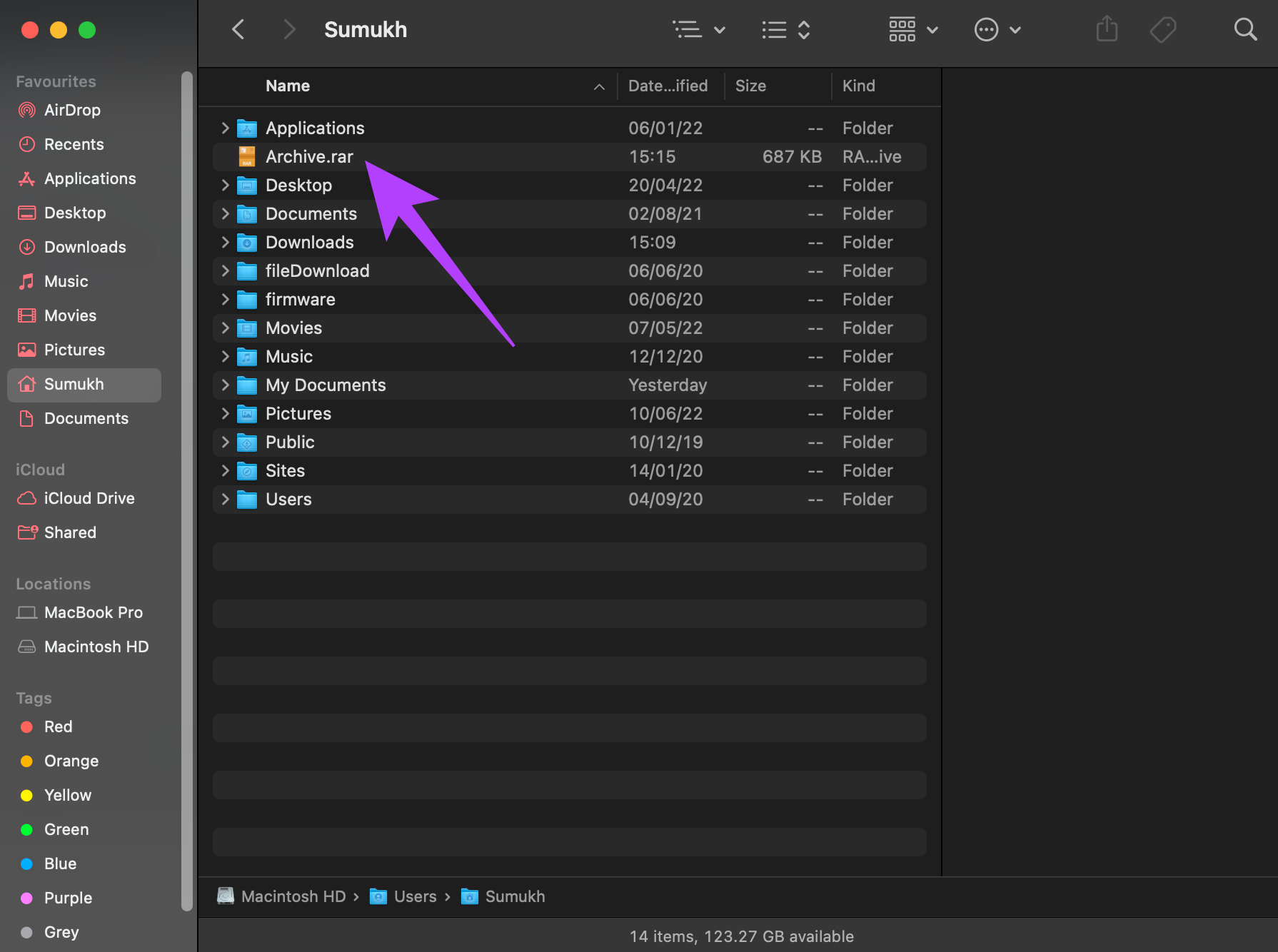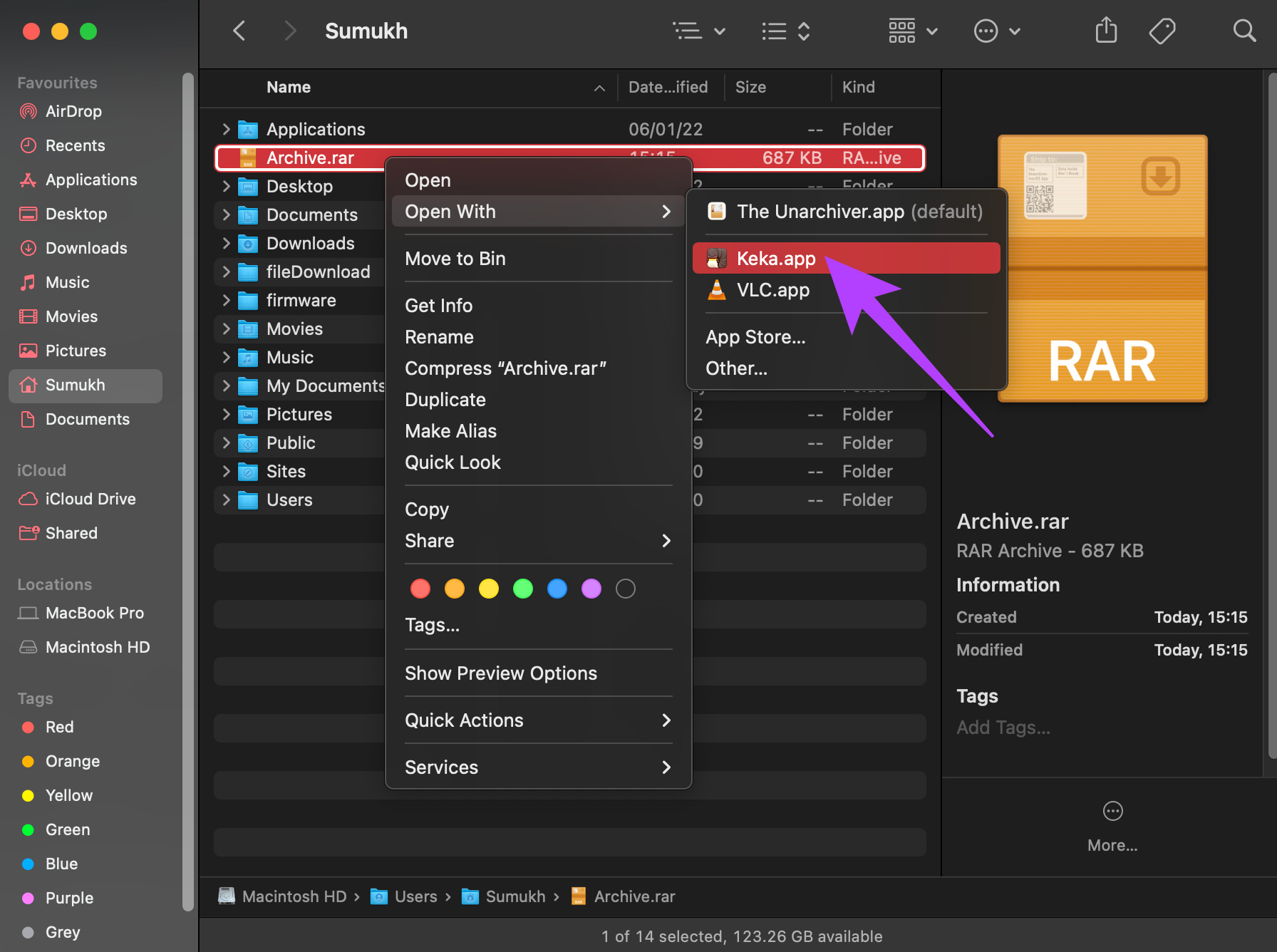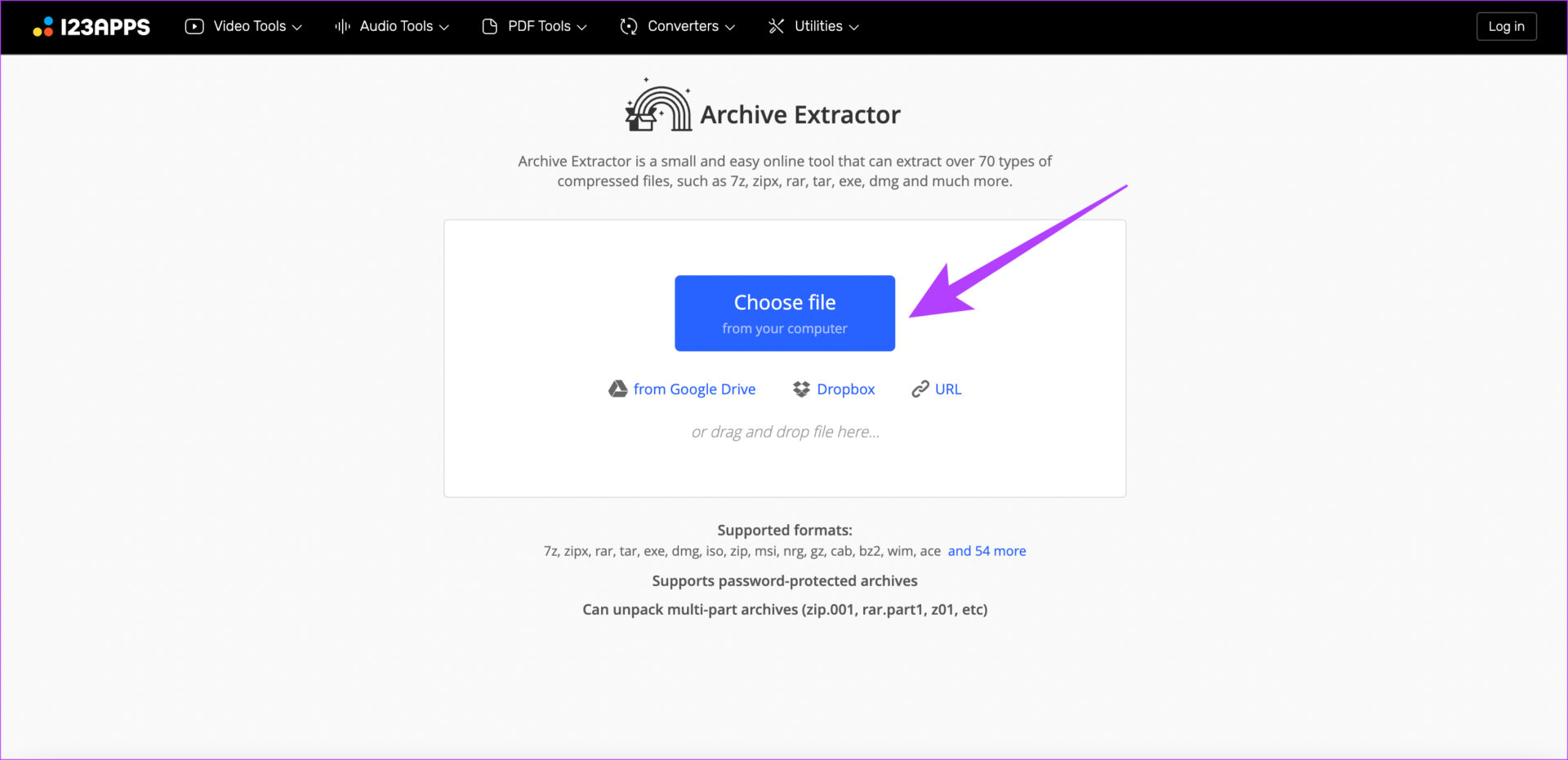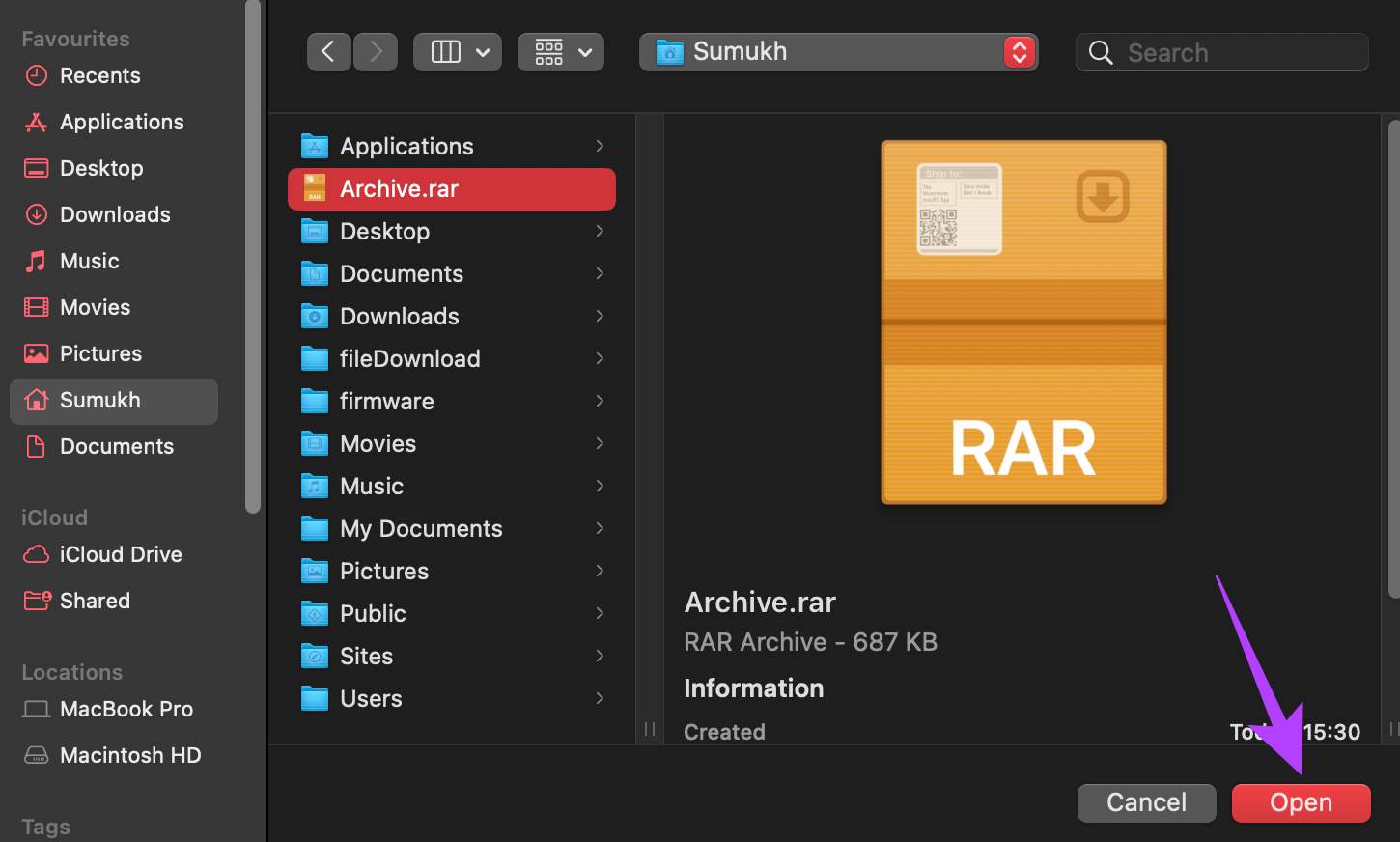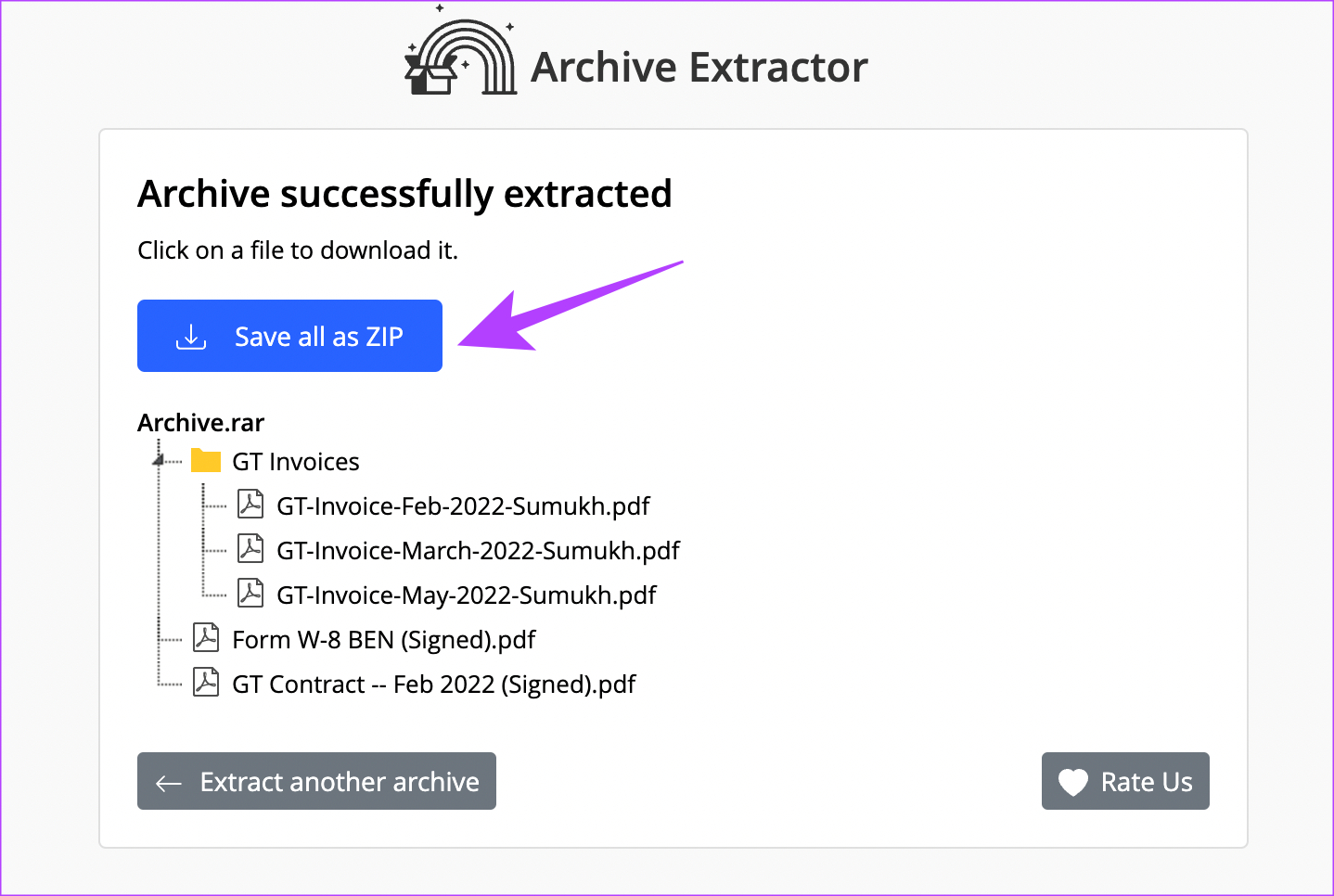While there are several apps on the App Store for the job, we’ve picked the one that’s simple and easy to use for opening RAR files on your Mac. If you’ve downloaded an attachment or received a link to download documents in a RAR file, here’s how you can open it on your Mac.
What Is a RAR File
Just like the ZIP file, which is actually an archive file type, RAR file works similar but offers a bit more features. A typical RAR file consists of one or several compressed files bundled together. Think of it as a ZIP file but with higher levels of compression. RAR files are useful if you want to reduce the size of a bunch of files before sending them. As a result, some files you find online or get as email attachments could be compressed into a RAR file. So you’ll need to uncompress or un-RAR those files to view the contents packed inside. Mac lets you do that using a third-party app or an online tool. We will cover both ways in this post.
How to Open RAR Files Using Keka
As mentioned earlier, there’s unfortunately no native way of opening RAR files on a Mac. You will have to download a third-party app like Keka. Keka is a free app and you can download it from the developer’s website. The Mac App Store version requires you to pay for it and if you really like what Keka does, we suggest you pay to reward the developer’s efforts. Download Keka for Mac If you’re looking for an alternative app that’s free on the App Store, check out The Unarchiver. However, we will be demonstrating the steps using Keka. Step 1: Download Keka on your Mac using the link above. Click on the Keka’s DMG file. Step 2: Drag the Keka app to the Applications folder and drop it there. This will install Keka on your Mac.
Step 3: Head to the Applications folder on the left column in Finder and double-click on Keka to launch it.
Step 4: Click on Open when a prompt appears.
Step 5: The app is now set up and is ready to open your RAR files. You don’t need the app to be open anymore though, so you can close the Keka window at this point. Optionally, you can click on the large button that says ‘Set Keka as the default uncompressor.’
Step 6: Use Finder to navigate to the RAR file you want to open.
Step 7: Right-click on the file and hover your mouse over Open with.
Step 8: Now, click on Keka.
Step 9: Choose a folder where you want to extract the contents of the RAR file. Once selected, click on Extract.
Step 10: Wait for the extraction process to complete. Once done, you should see a folder with the same name as the RAR file.
Keka will create a folder with the contents of the RAR file.
How to Extract RAR Files Online
If you don’t want to install a third-party app on your Mac to open RAR files, you can use an online tool to extract its contents. You can then download those extracted files to your Mac to view and open them. While online tools are easy to deal with, there’s always a chance of the sensitive data of the RAR file falling into wrong hands. Also, uploading a large RAR file can take a long time. Here’s how to extract RAR files online. Step 1: Head over to an online unarchiving tool like extract.me or ezyzip. Go to extract.me Go to ezyzip Step 2: Click on the Choose File button at the center of the page.
Step 3: Navigate to the directory where your RAR file is saved.
Step 4: Click on the RAR file you want to extract and select the Open option.
Step 5: The website will now show you the contents of the RAR file. You can click on an individual file to download and open it or choose the ‘Save all as ZIP option’ to download the entire content.
That’s pretty much it. You can easily open and view your RAR file on your Mac with a few clicks. This is helpful if you’re running out of storage on your Mac or if you don’t want to download an app from any external source on your Mac.
Extract Your Files With a Single Click
With an app like Keka or even an online service, you can extract and open RAR files on your Mac with just a single click. Next time you receive a compressed file in the RAR format, you can easily get an idea of its contents just by uploading it to a website. If you use a Windows PC, check out the best tools to extract RAR files on Windows.