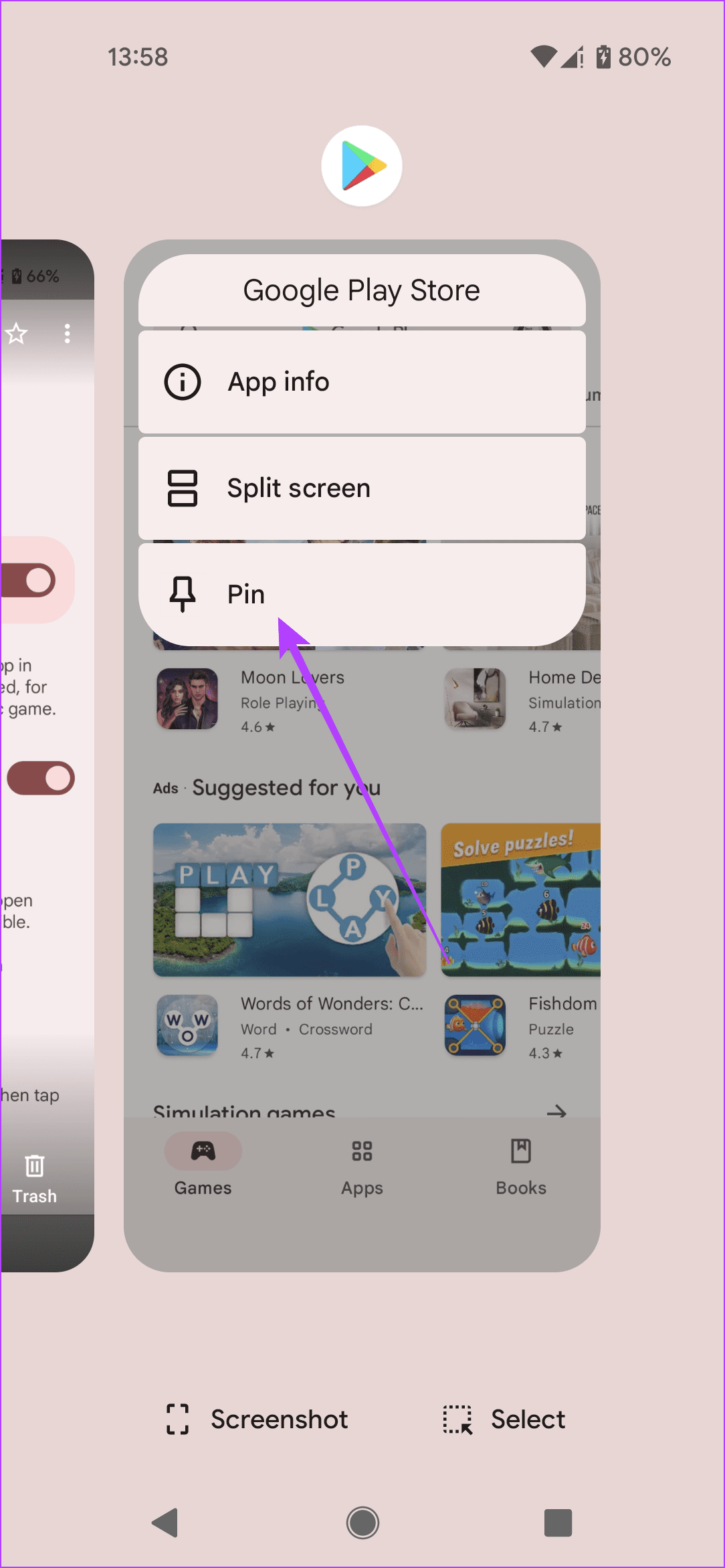If you’re often sharing your smartphone with other members of your household or friends, here’s how you can pin apps on your Android phone.
How to Enable App Pinning on Android
App pinning is a feature in Android which pins or locks a certain app to the screen, thus forbidding whoever is using the device at that moment from accessing other apps or content on that device. This method is not 100% effective, as the pinned app might still end up opening the apps that give access to your data. The App pinning option is not enabled by default on many Android smartphones. You’ll need enable it manually. Step 1: Open up the Settings app on your Android. Step 2: Scroll down until you find the Security section. Depending on your smartphone model, this option might be hidden under Security & Lockscreen.
Step 3: At the bottom tap on Advanced Settings. Or you should just scroll towards the bottom.
Step 4: You’ll find the App pinning option.
Step 5: On Pixel devices, the feature comes disabled by default. Tap on the option and toggle on the ‘Use app pinning’ option.
This will have the effect of activating a second toggle ‘Ask for PIN before unpinning.’ We recommend that you keep it enabled to prevent the guest from unpinning the app themselves. If you think they aren’t tech-savvy enough to do that, you can disable the option. If app pinning locks the app to your phone’s screen it’s not the same as locking an app behind a PIN or fingerprint verification. This is an entirely different procedure which requires users to input a PIN, use their fingerprint or face to unlock certain apps.
How to Use App Pinning on Android
After you enable the option to pin apps, you can proceed to pin your first app. Here are the steps you need to take. Step 1: First off, you will need to open the Recents screen either by tapping on the Recents button or by swiping up from the bottom of the display and holding for a second.
Step 2: Browse through the apps we’ve recently opened and find the one you wish to pin. On Android 12, you should see an icon at the top of the window depicting the app. Tap on it. Alternatively, on Android 11 and below, you might have to simply tap on the app window to bring up the menu of options.
Step 3: Select the Pin option.
Android will pin the respective app. Whenever you turn on the phone, you’ll see the app pinned on the display and the person using it won’t be able to browse or search other apps on your device.
How to Unpin the App on Android
When the person is done using your device, you can unpin the app. This is how you do that. To unpin the app all you have to do is hold the Back and Recents buttons at the same time. If you enabled the option to ‘Ask for PIN before unpinning’ you’re going to have to unlock the device first. If you don’t use a PIN to unlock your device, go ahead and use the method you’ve selected to unlock your phone such as scanning your fingerprint. If you’re not using three-button navigation, then you’ll need to do the swipe up and hold gesture again to unpin the app. It’ll no longer appear pinned on the homescreen.
Sharing Your Personal Devices with Others
Sharing your technology with other people doesn’t have to be awkward. With app pinning, you can hand someone your smartphone without worrying about your personal data. If you want to ensure your sensitive information is kept safe, then perhaps you’d be interested in reading about the 5 best gallery apps with hide photos options for Android.

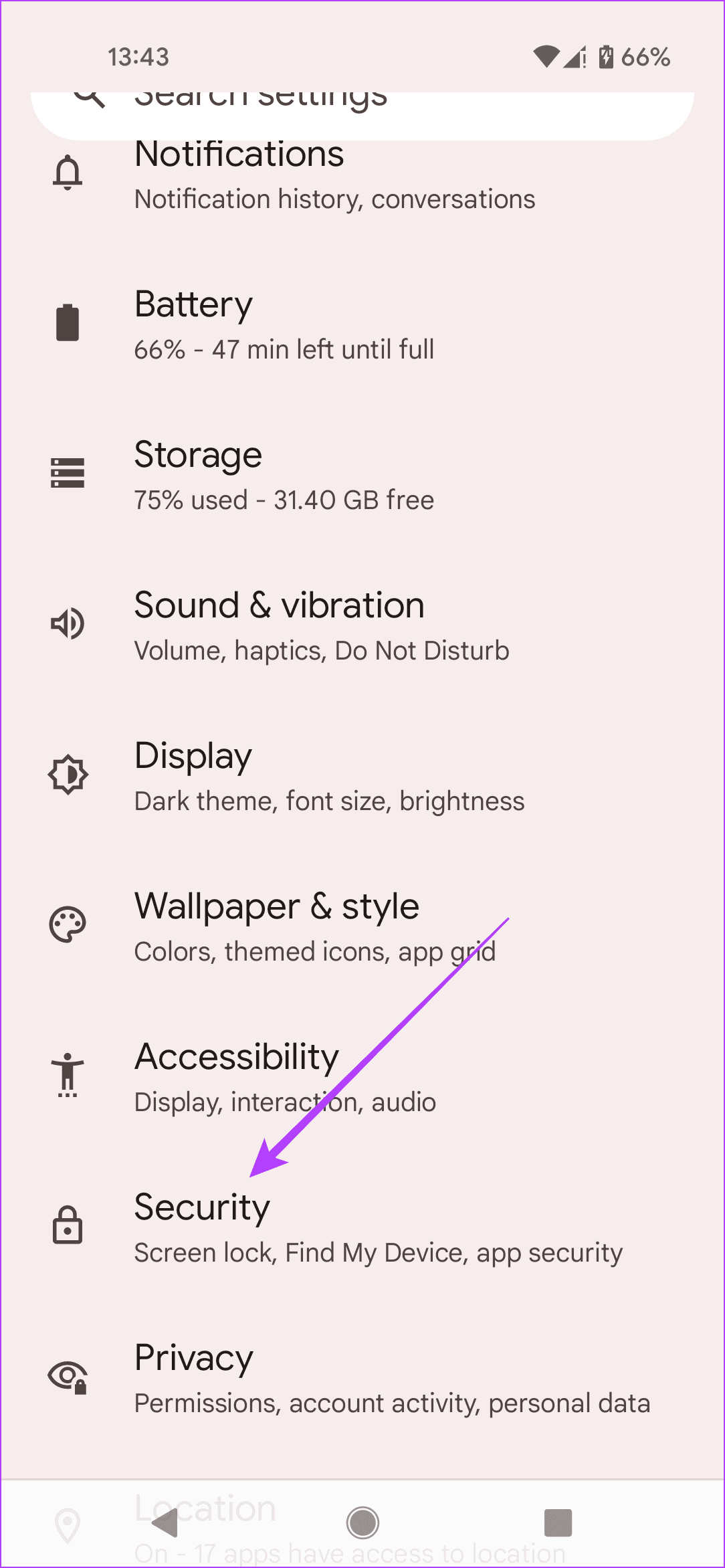
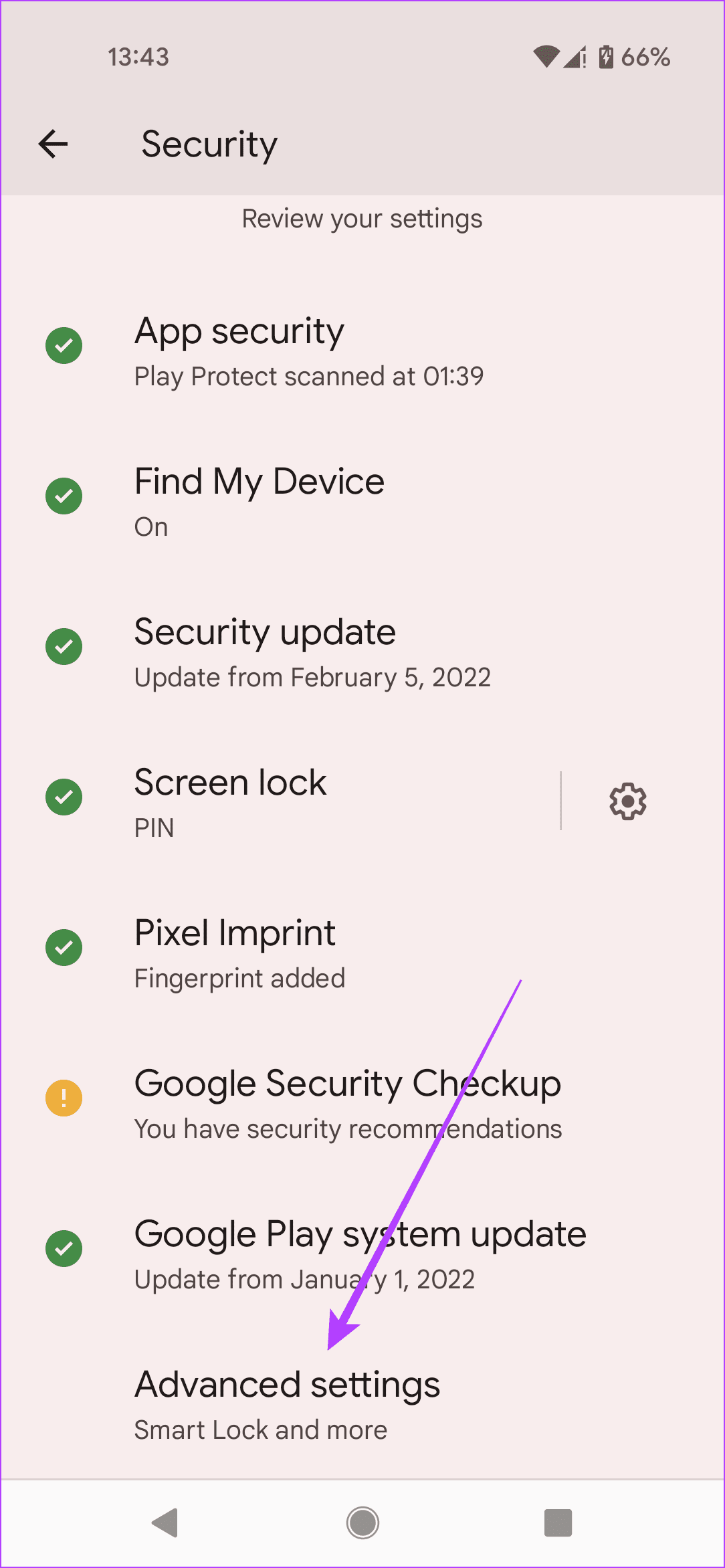
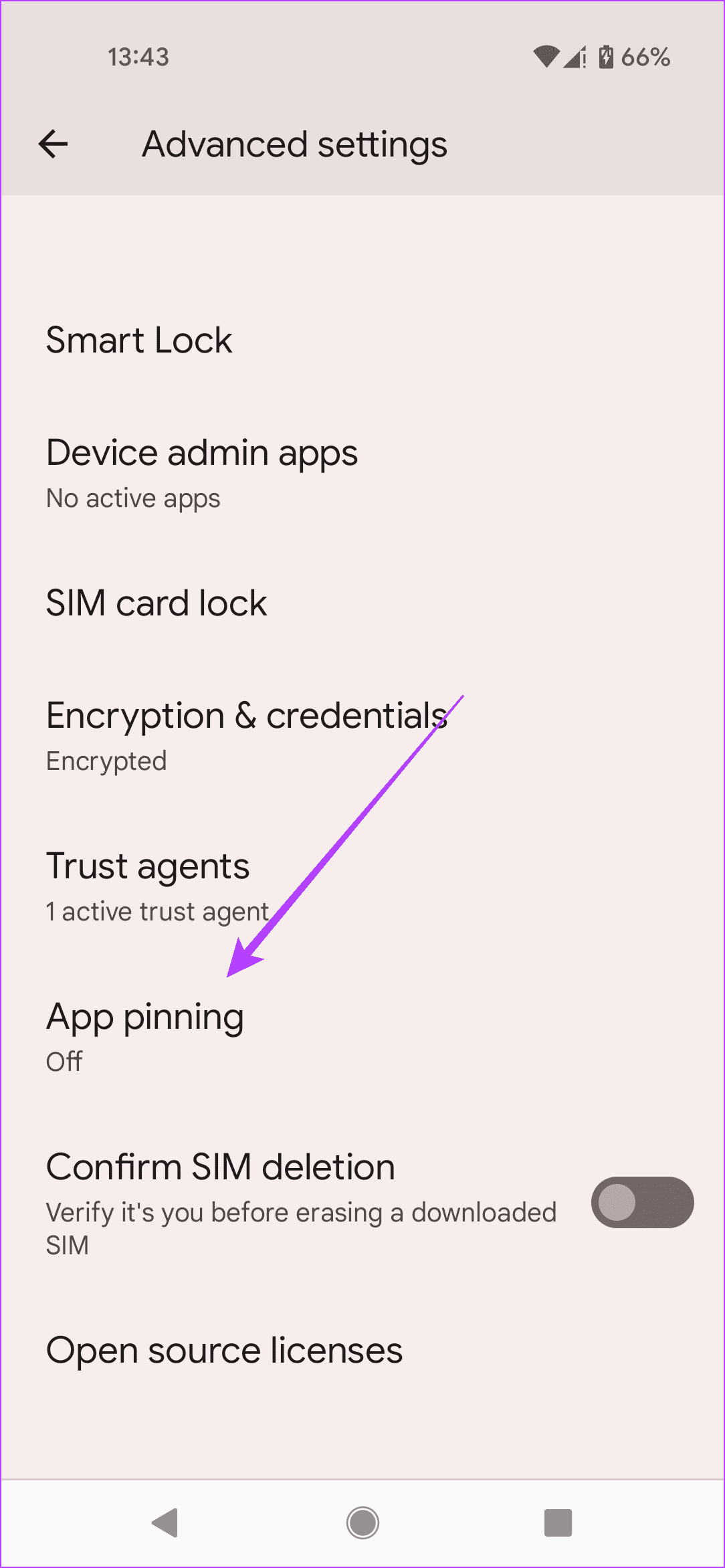
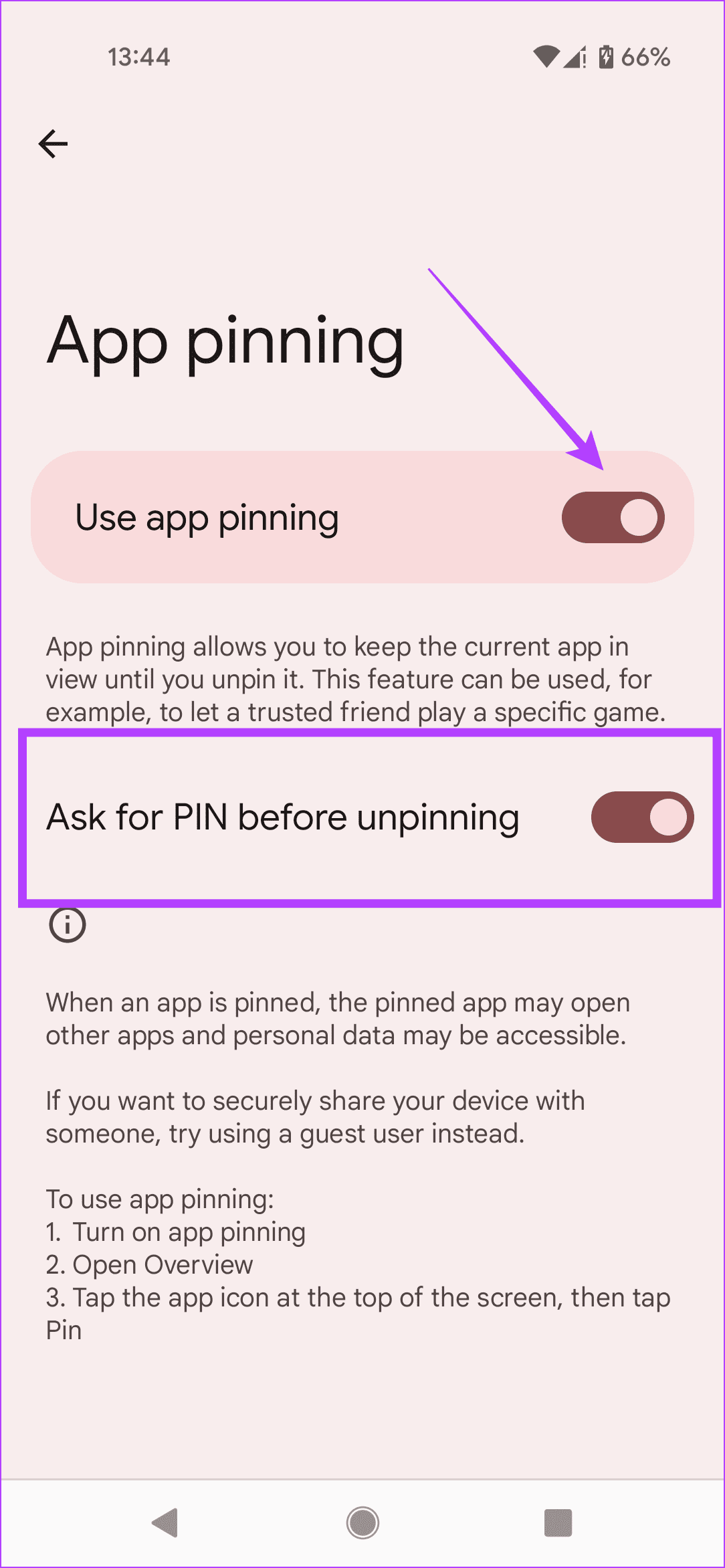

![]()