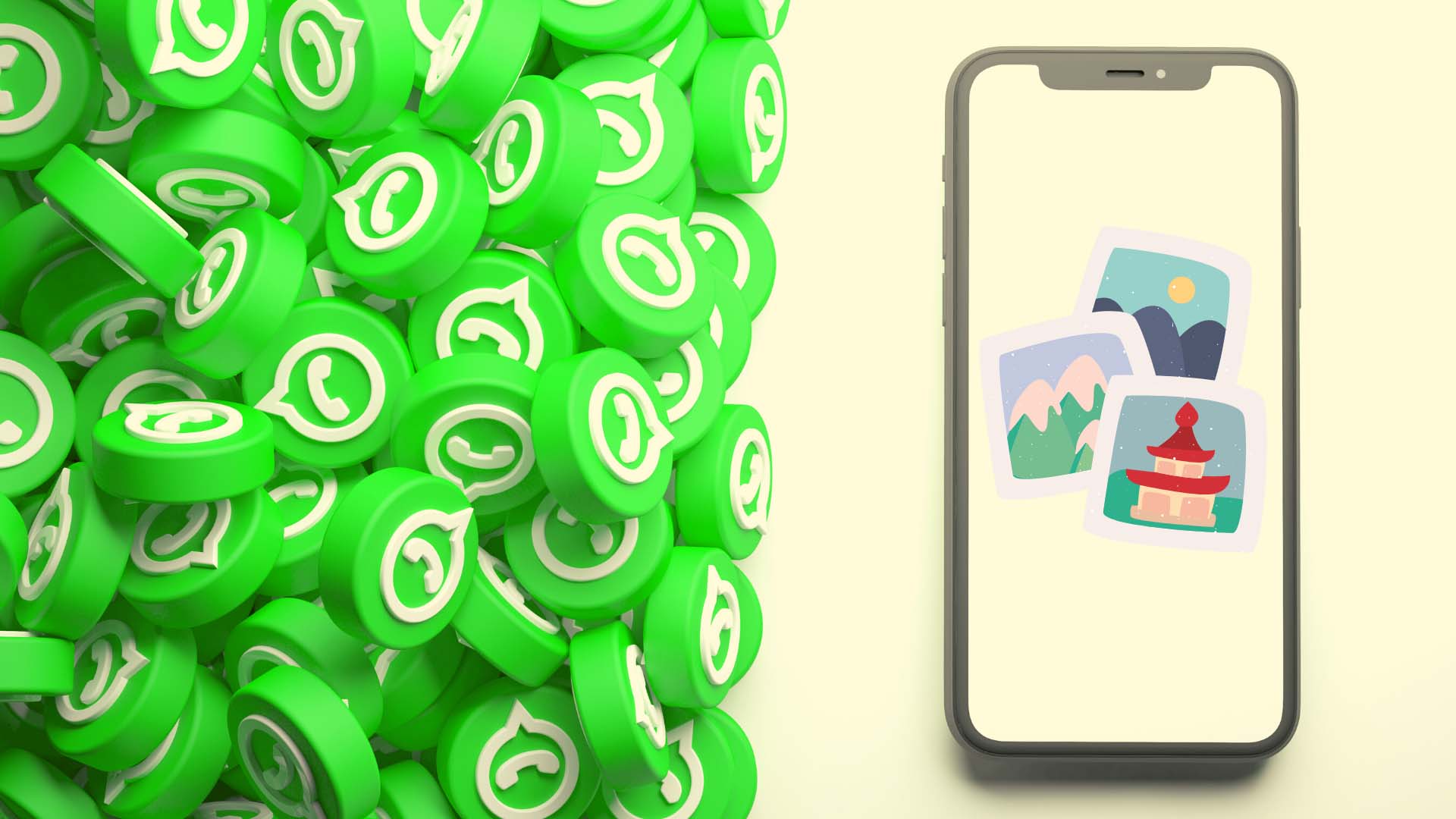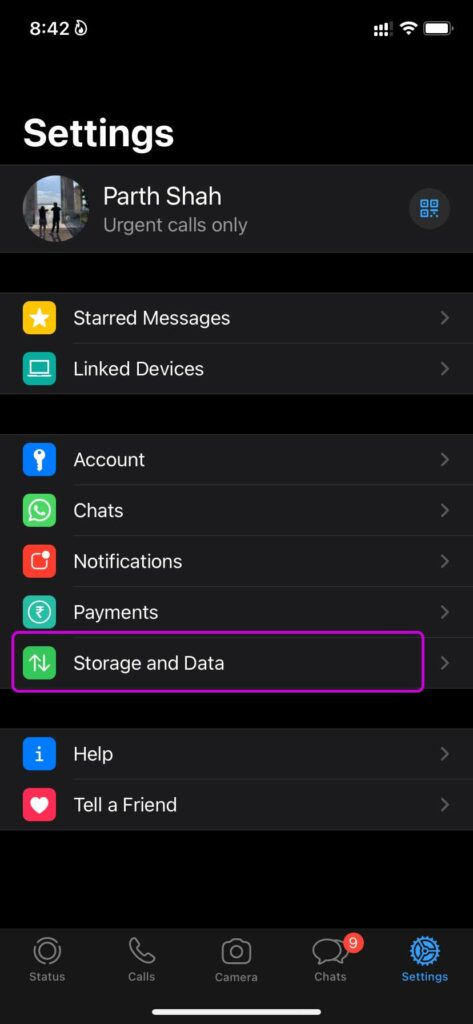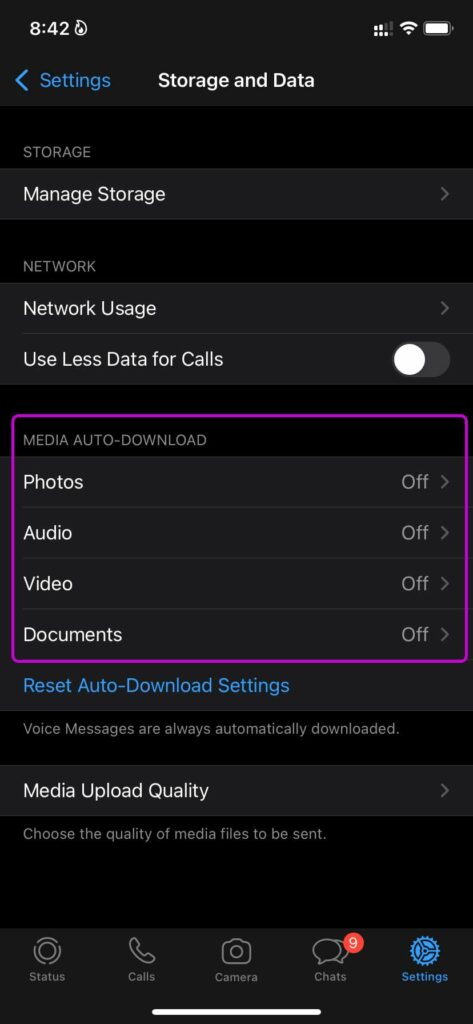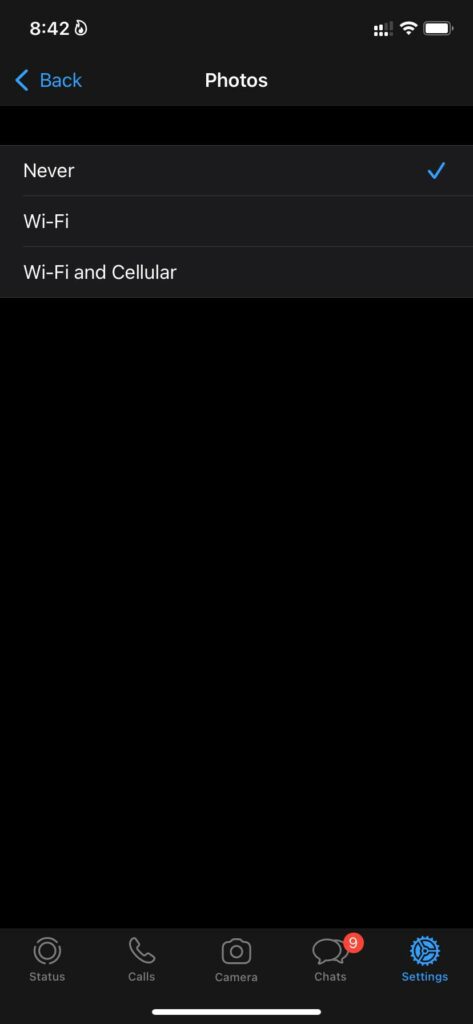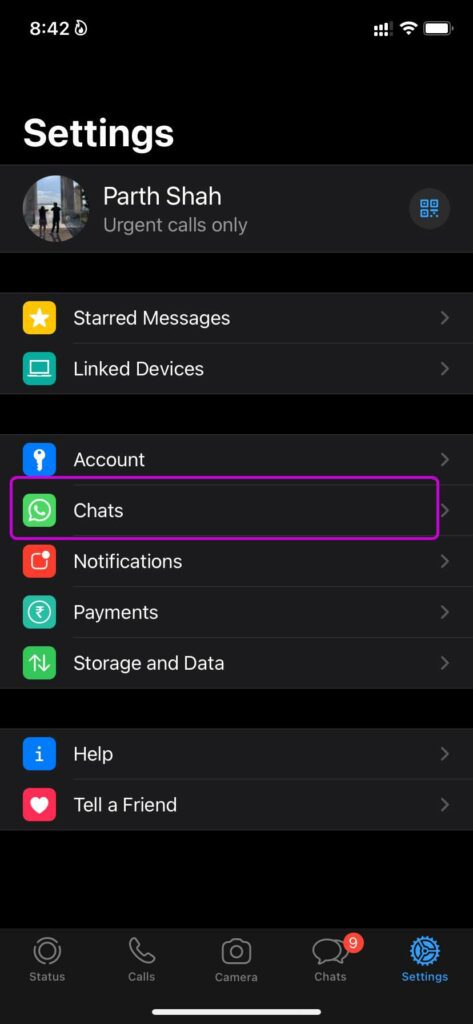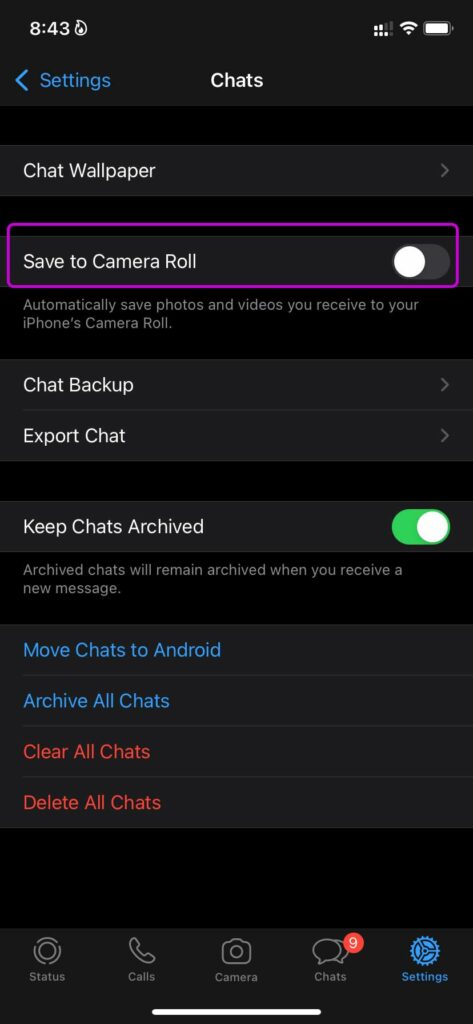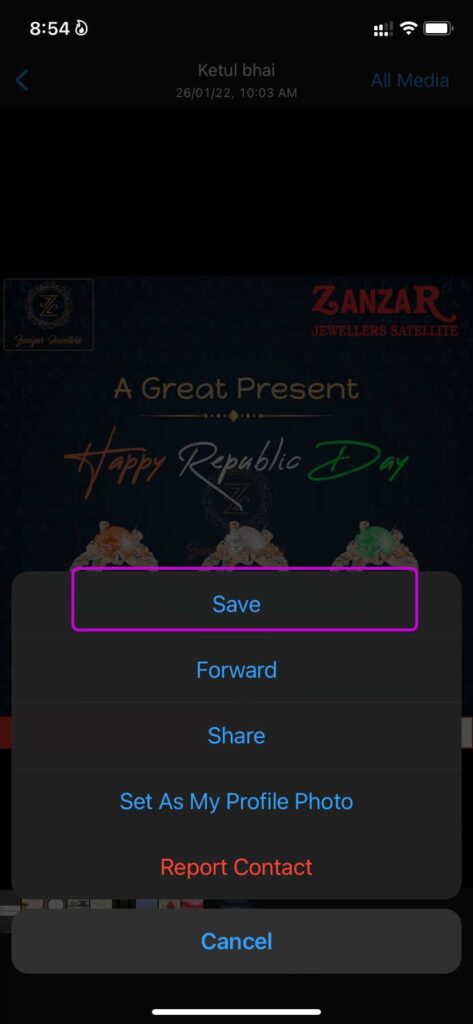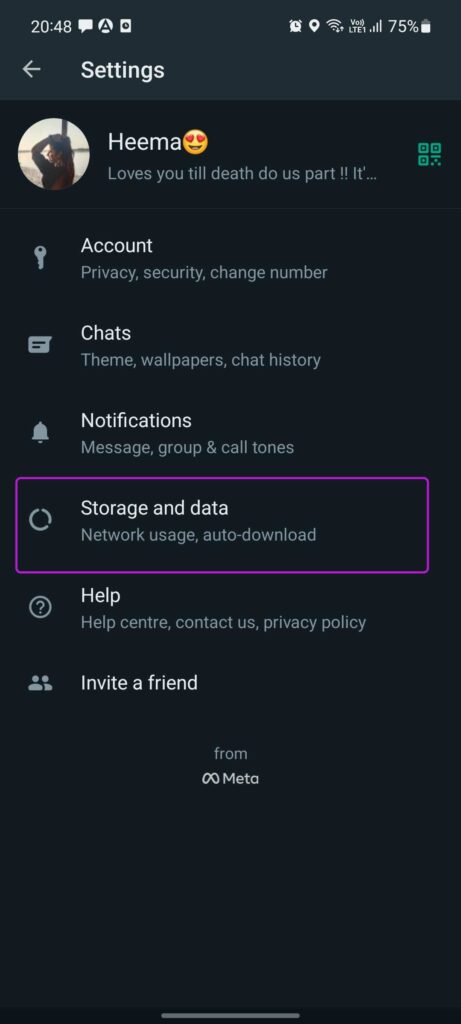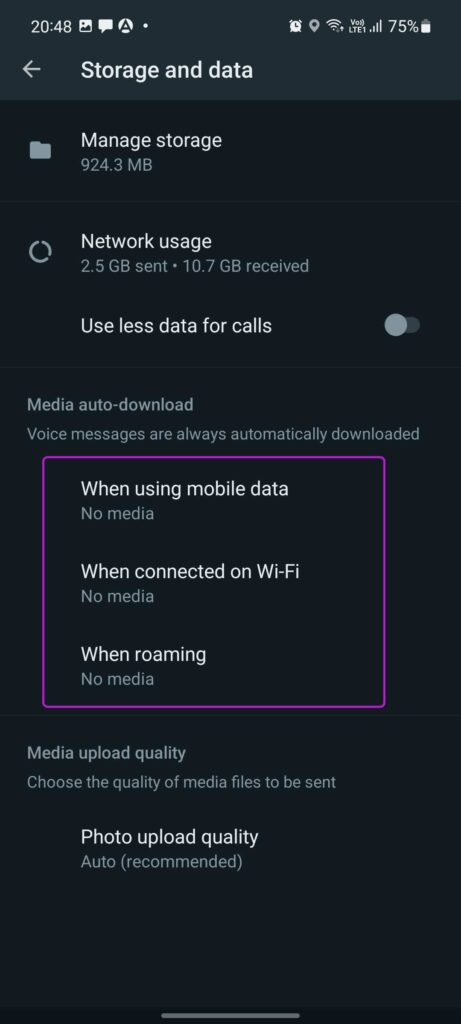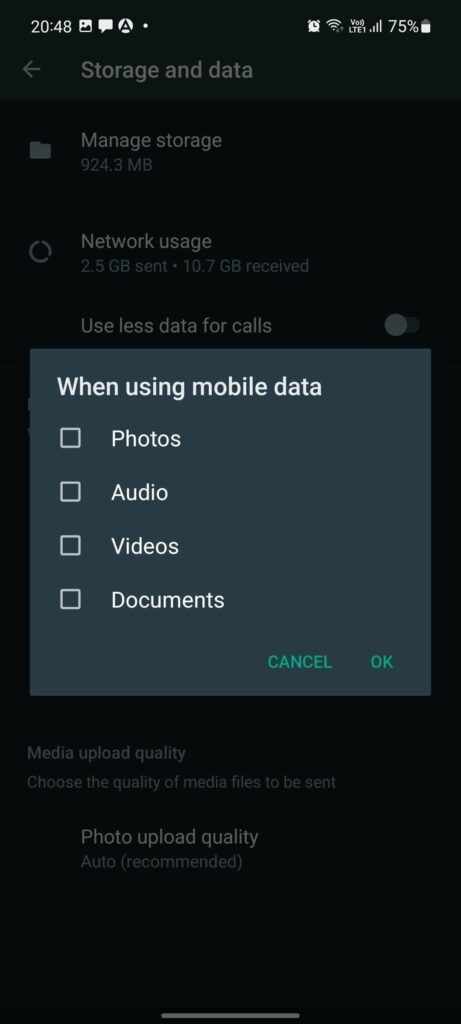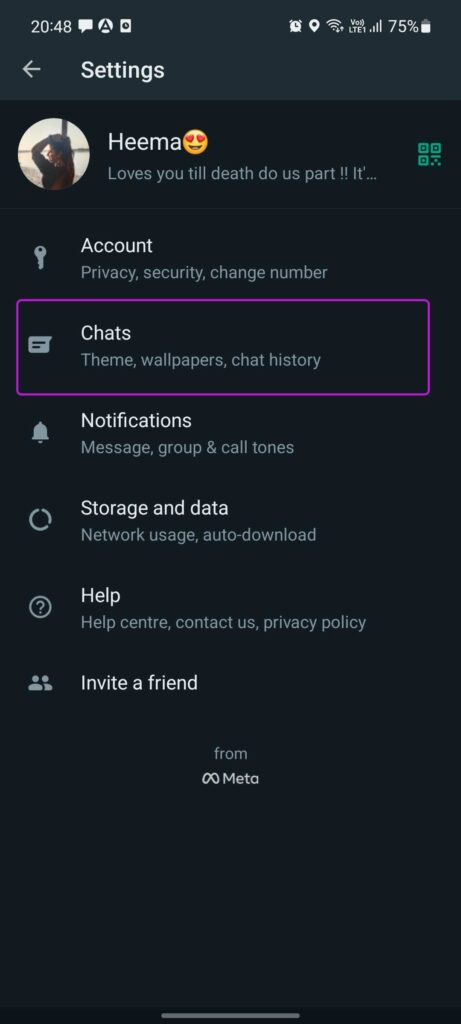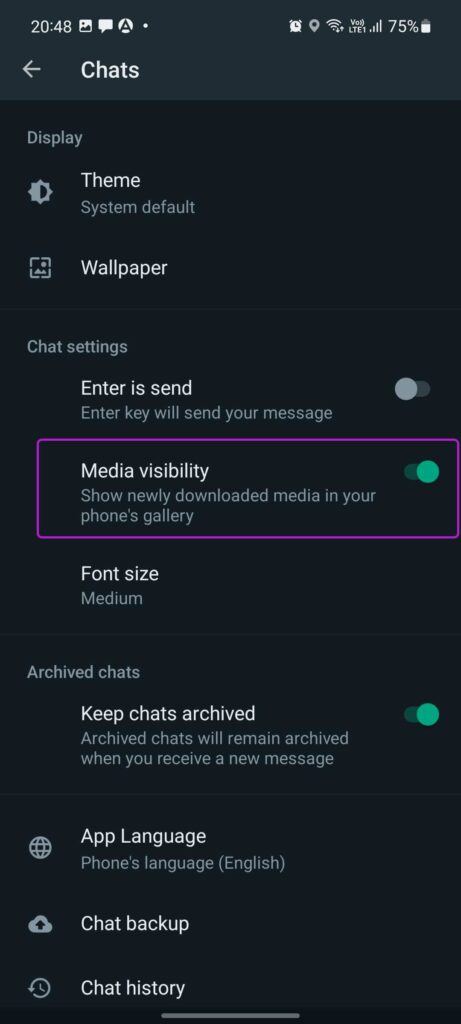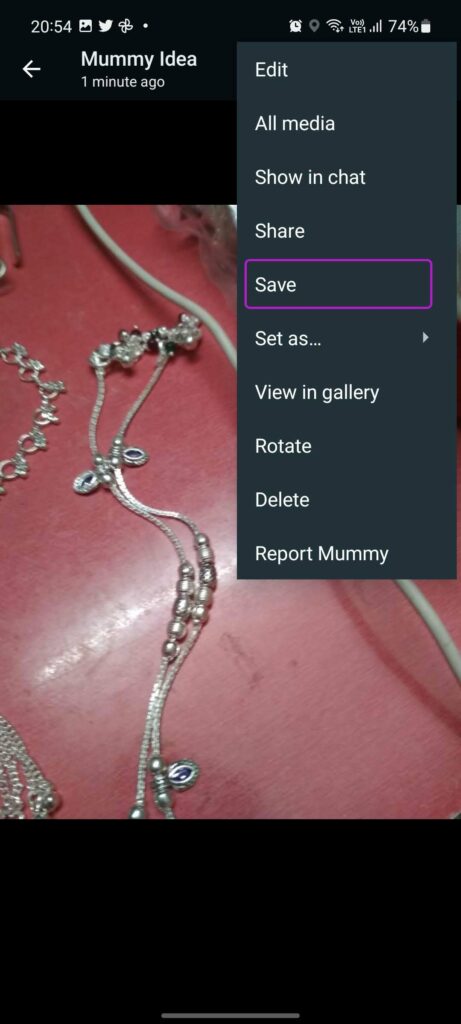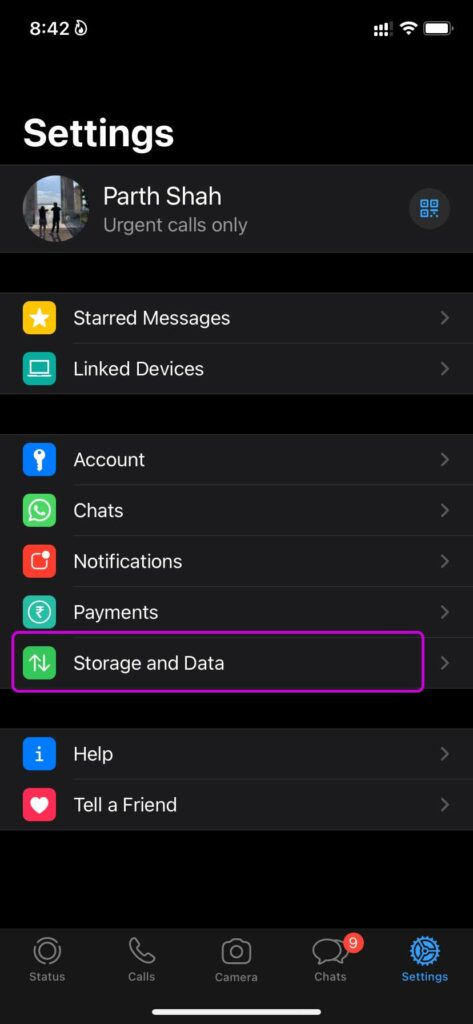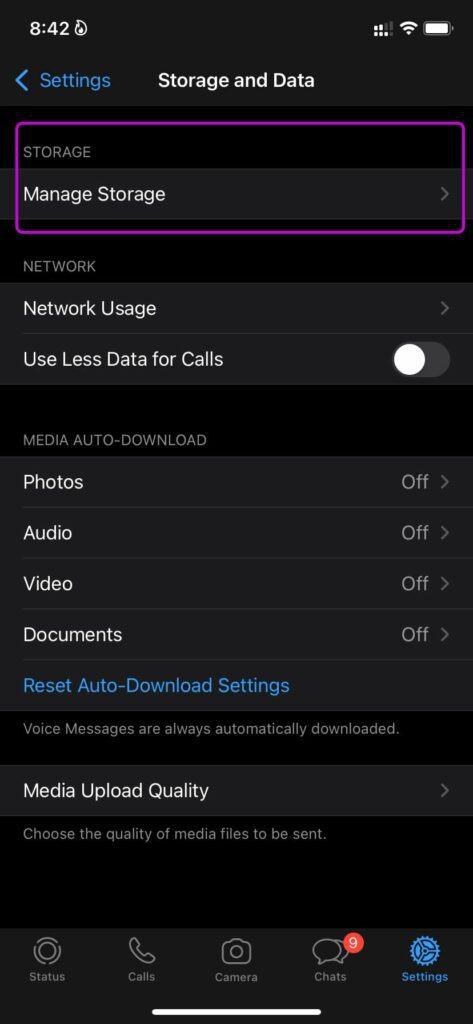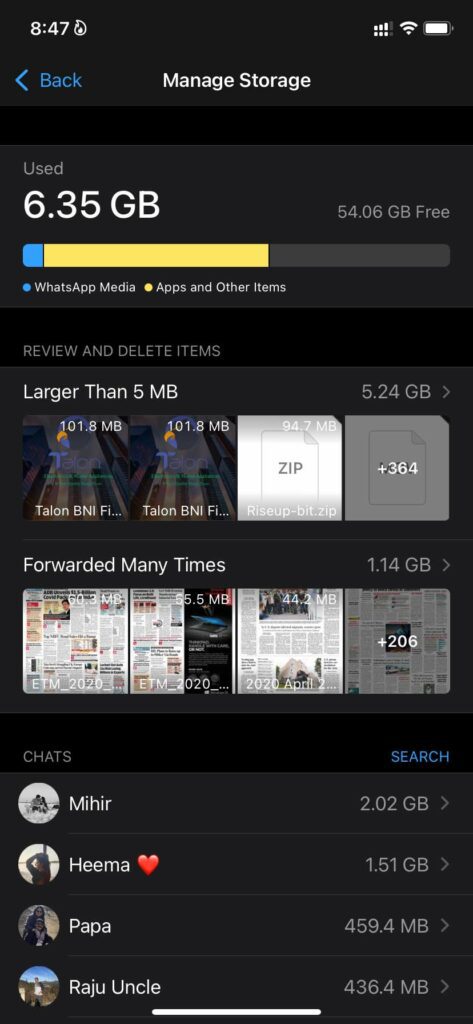1. Prevent WhatsApp From Saving Photos on iPhone
First, we will show you how to disable media auto-download on iPhone. It is mighty useful for those on a tight mobile data plan. Follow the steps below to make changes from the WhatsApp settings menu. Step 1: Open WhatsApp on iPhone and go to Settings. Step 2: Select Storage and Data.
Step 3: You will find Media auto-download option. Step 4: Go to each menu – Photos, Audio, Video, and Documents and disable auto-download for each media type.
You can enable media auto-download on Wi-Fi but don’t select Wi-Fi and Cellular.
Disable Save to Camera Roll
You have already disabled media auto-download in WhatsApp for iPhone. But still, whenever you try to download a photo or video in WhatsApp, the app will automatically save them to the camera roll on iPhone. If you have iCloud upload enabled on your iPhone, you will end up seeing those unnecessary photos and videos from WhatsApp getting uploaded to iCloud servers as well. Step 1: Launch WhatsApp on iPhone. Step 2: Go to the Settings tab. Step 3: Select Chats.
Step 4: Disable Save to Camera Roll toggle and you are good to go.
Now that you have followed the steps above, here’s the current situation for your WhatsApp account on iPhone. You will continue to receive new images and videos in personal chats and WhatsApp groups. You can hit the download icon for the incoming media and peek at the content. If you want to save that specific photo or video to the iPhone Photos app, tap on the photo, and open preview.
Tap on the share icon at the bottom and you have multiple options such as Save, Forward, Share, and Set as Profile Photo. Hit Save and save the media to the gallery. That way, you are saving selective files only and not jamming the phone storage with irrelevant media.
2. Stop WhatsApp From Saving Photos on Android
WhatsApp for Android offers different navigation system compared to its iPhone counterpart. Follow the steps below to prevent WhatsApp from saving photos and videos on Android. Step 1: Open WhatsApp on Android and tap on the three-dot menu at the top. Step 2: Go to Settings and open Storage and Data.
Step 3: From Media auto-download select When using mobile data and disable all media types from the pop-up menu.
Disable Media Downloads to Android Gallery
Similar to how we did on iPhone, you have an option to disable saving downloaded media in your phone’s gallery. Step 1: Launch WhatsApp on Android and go to Settings. Step 2: Select Chats.
Step 3: Disable Media visibility toggle from the Chat Settings menu.
From now on, the media won’t leave the WhatsApp conversation or group. You need to save the photo or video to the phone’s gallery manually. Step 1: Tap on the photo or video that you need to see in WhatsApp. Step 2: Open the photo or video preview. Step 3: Select the three-dot menu at the top and select Save.
Manage Media Storage in WhatsApp
You have successfully prevented WhatsApp from saving all kinds of media files on Android and iPhone. But what about existing media files? WhatsApp offers a neat Storage Manager to take of them. Step 1: Open WhatsApp and go to Settings. Step 2: Select Storage and Data menu.
Step 3: Tap on Manage Storage.
Step 4: You will see a detailed WhatsApp media breakdown from the following menu. Tap on Larger than 5MB media files and delete them from your phone.
Manage WhatsApp Media Efficiently
The default WhatsApp settings auto-download incoming photos, videos, and gifs and save them to the phone storage. It consumes internet bandwidth as well as precious storage on your phone. If you are not careful, you can fill up the phone gallery with countless Good Morning photos. Instead of removing them manually, you can make some settings tweaks in WhatsApp and stop the app from saving photos.