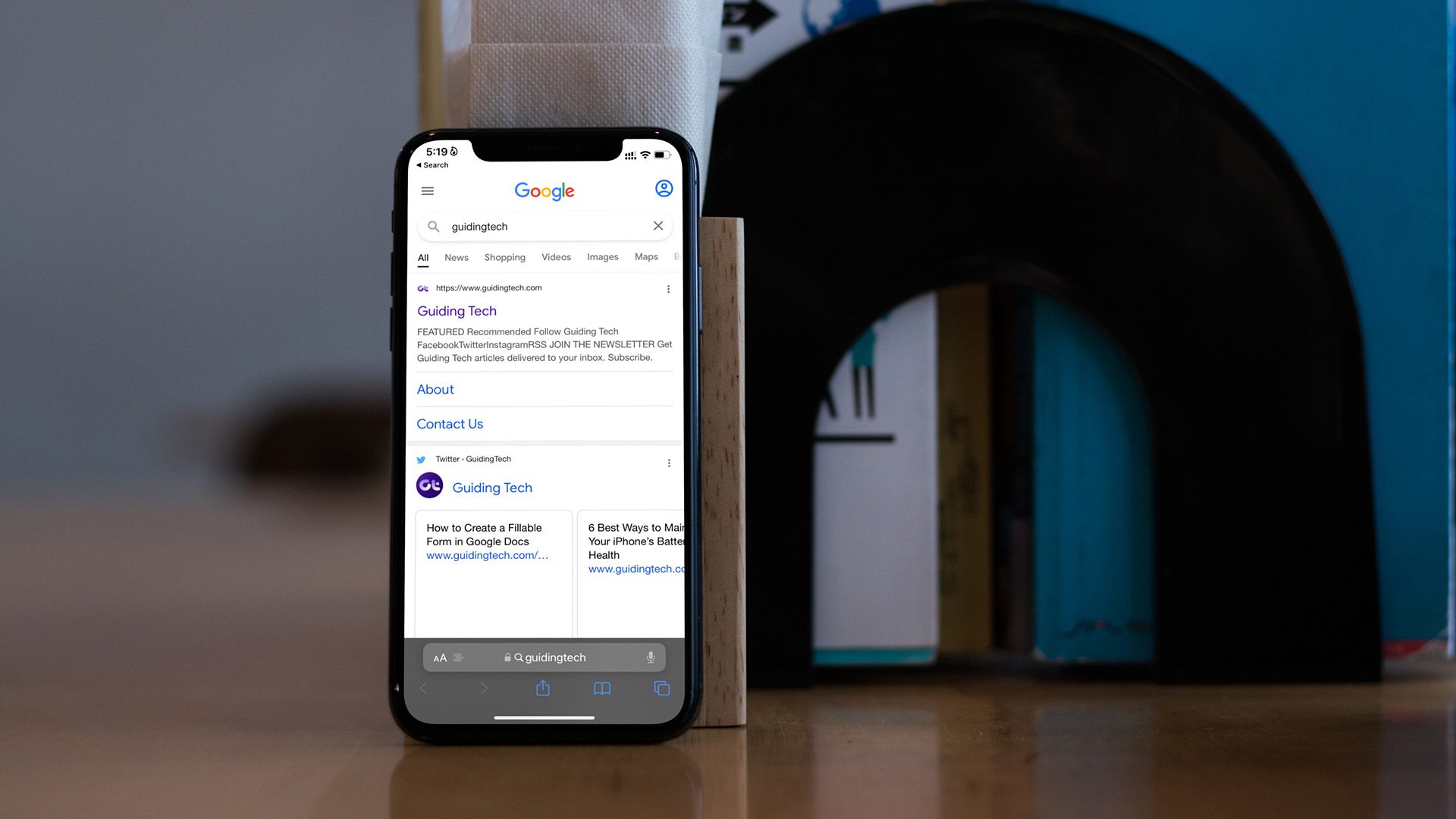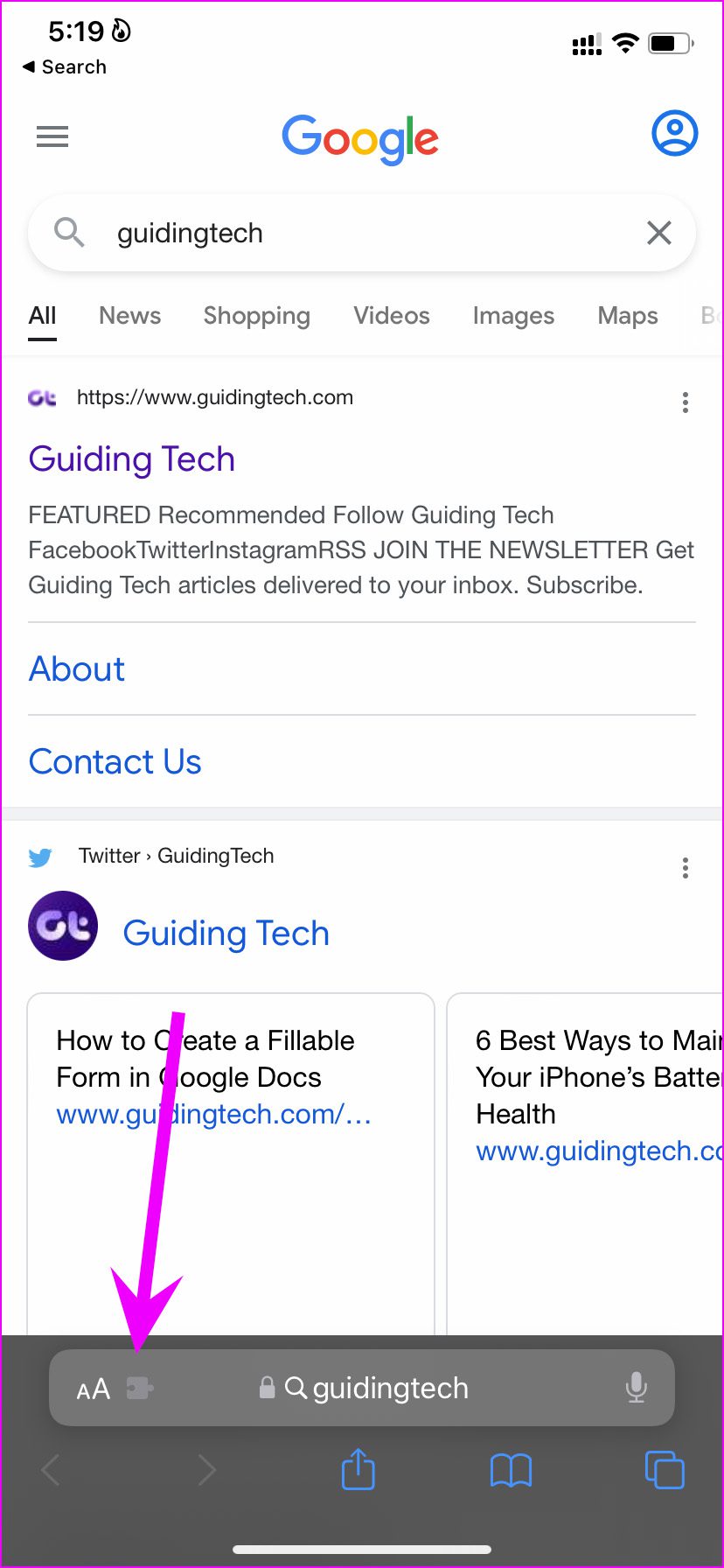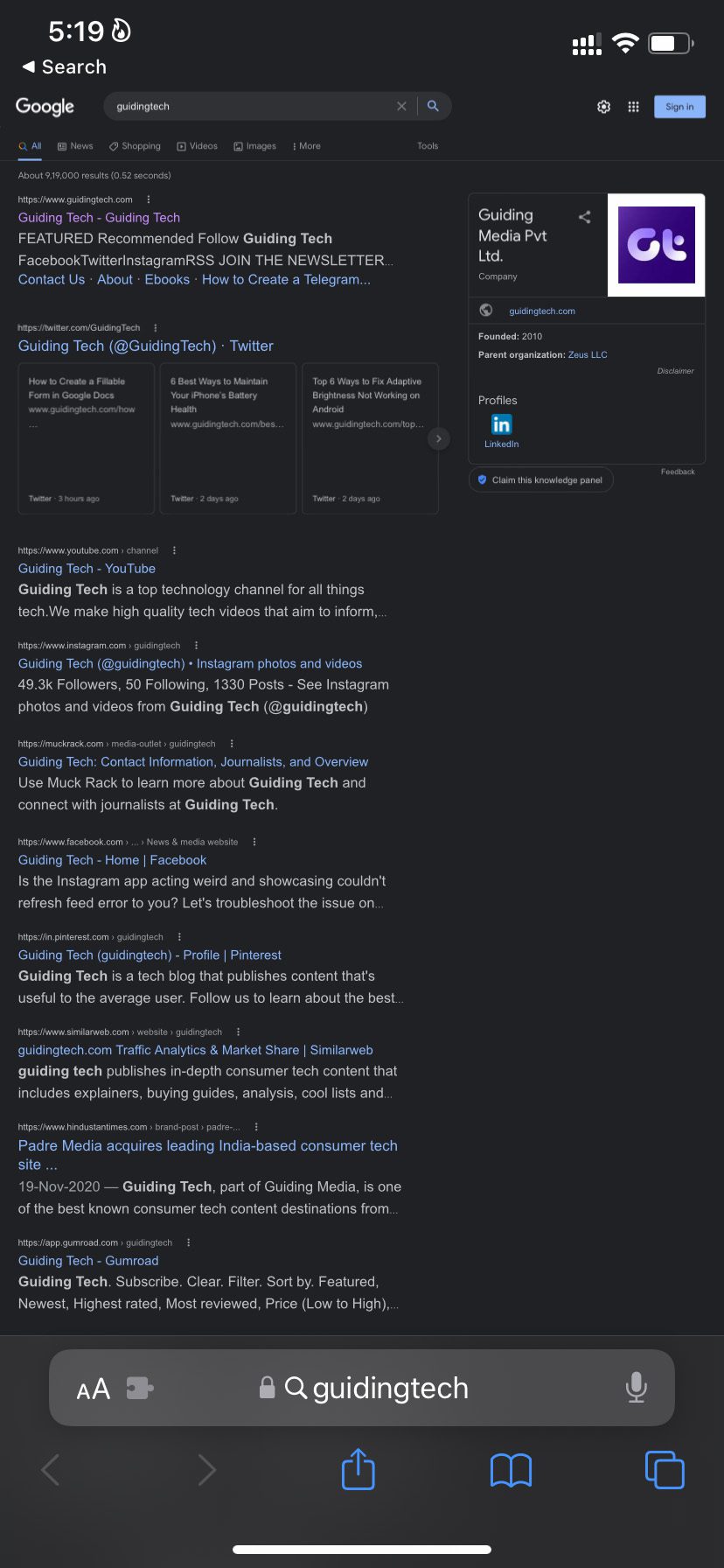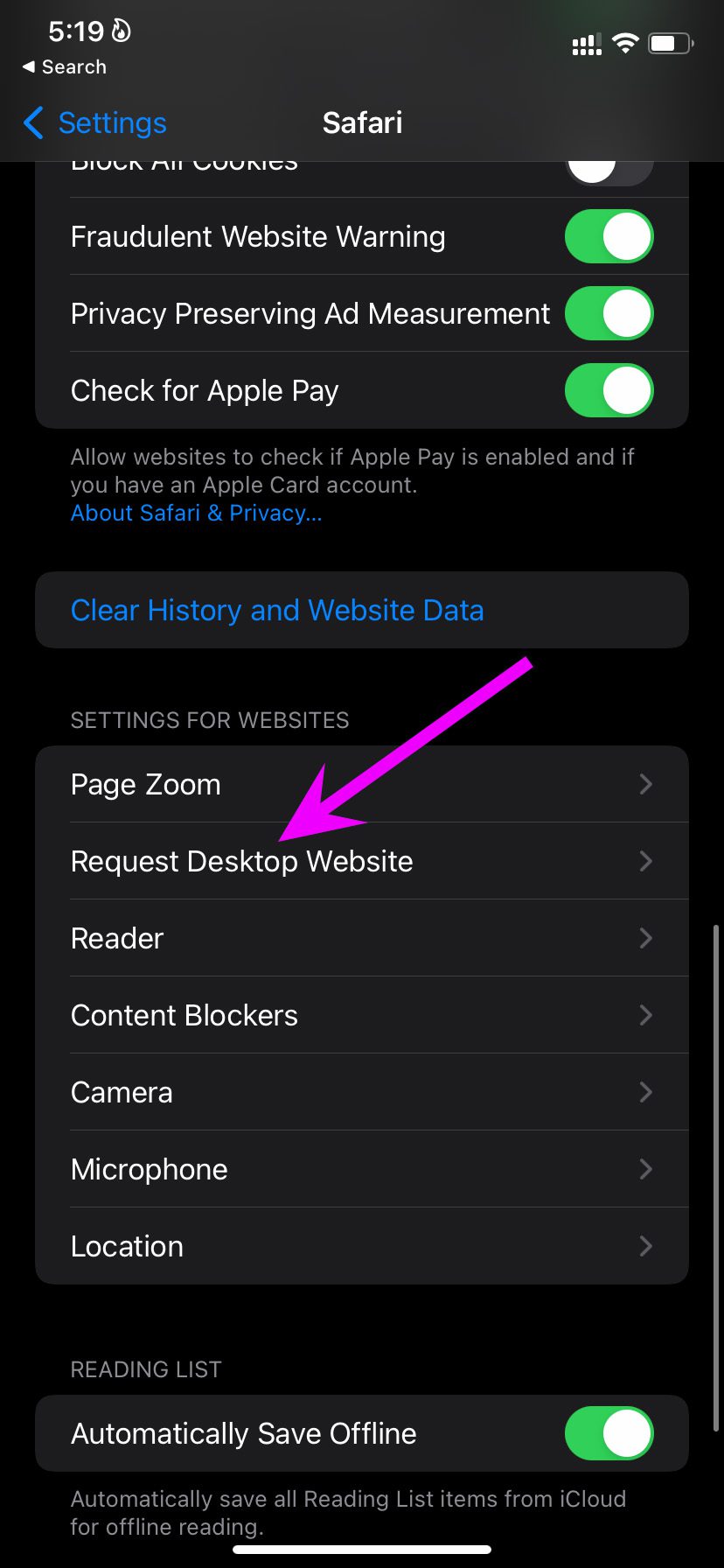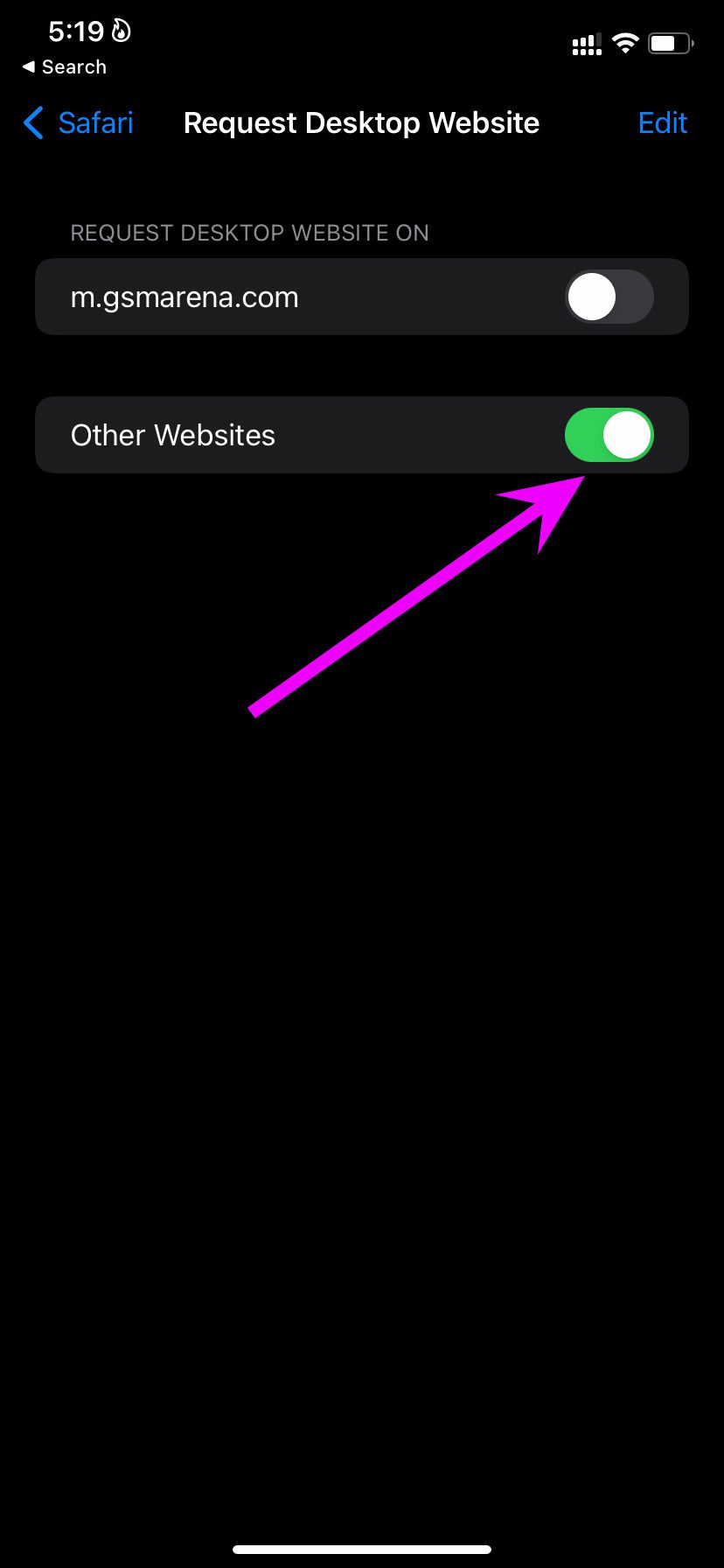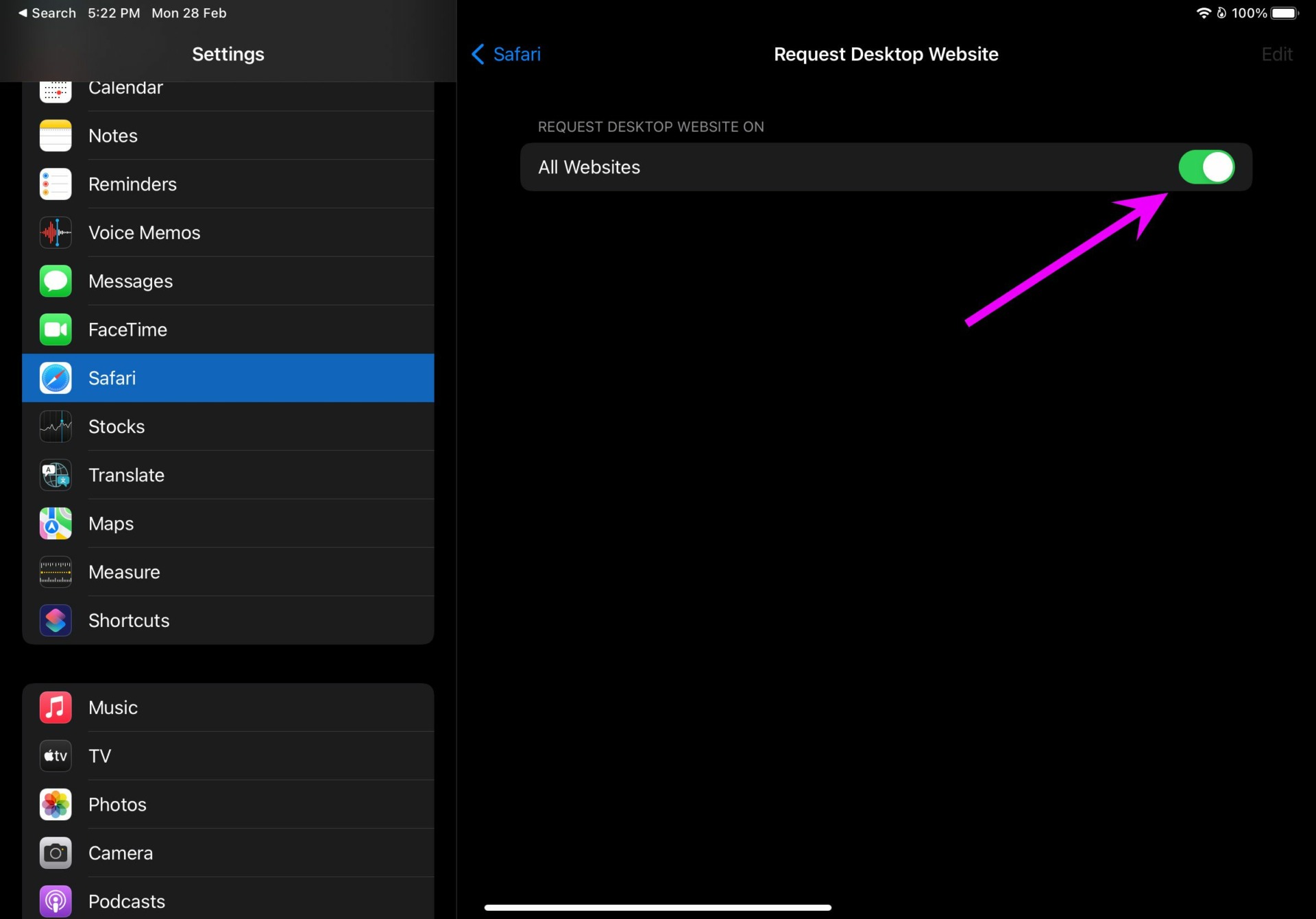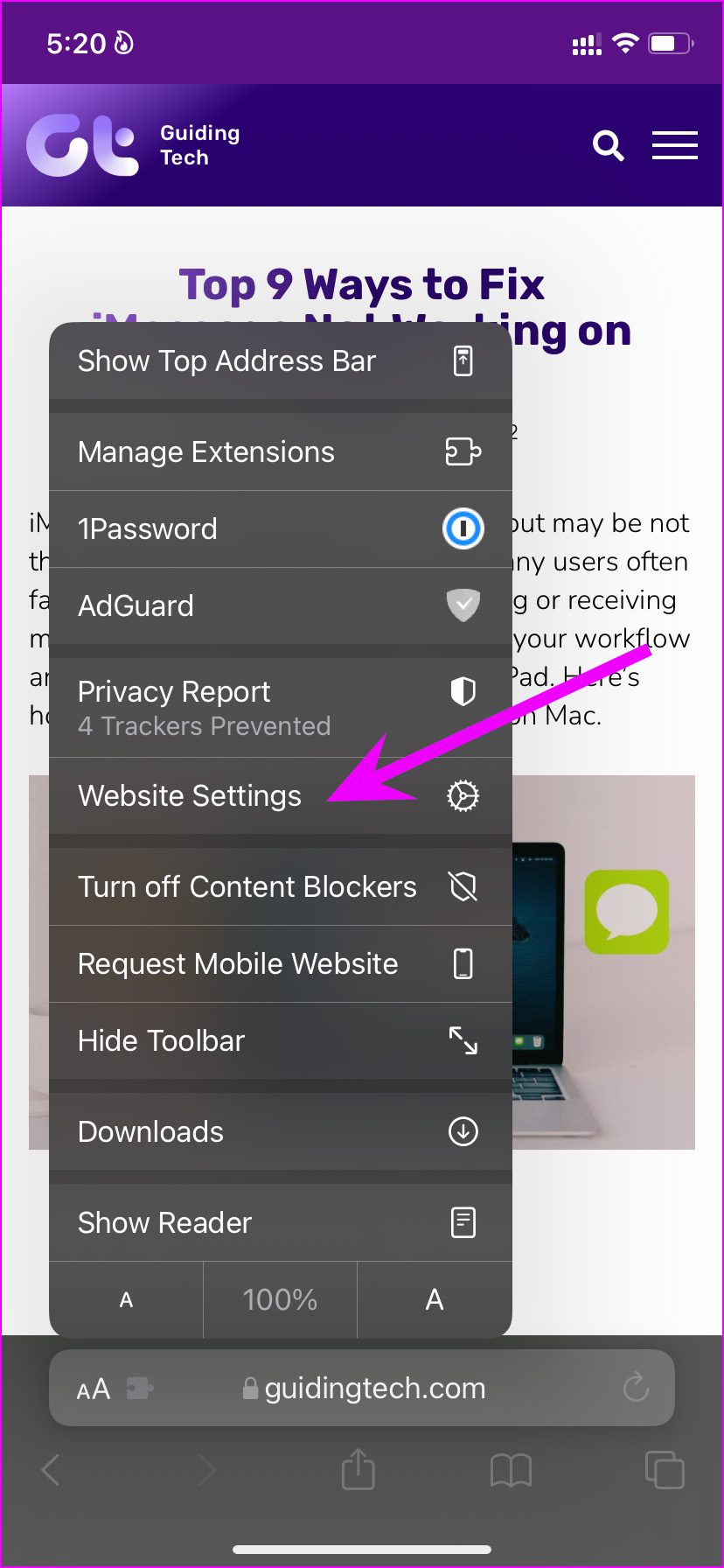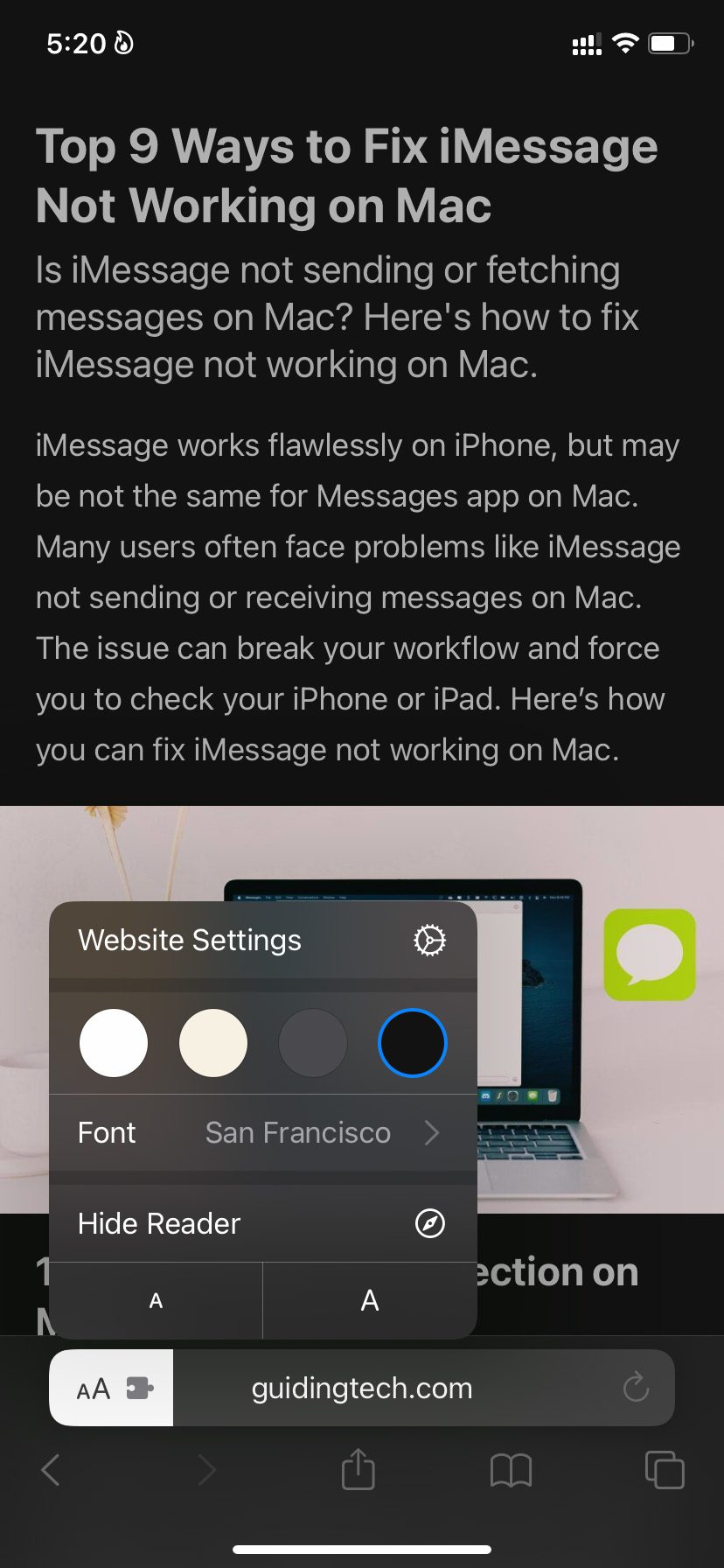1. Request Desktop Site on Safari on iPhone
The default request desktop website option is accessible via the extension menu on Safari on iPhone. Let’s use it. Step 1: Launch the Safari browser, and visit a webpage. Step 2: Once you load the webpage, find the extension icon on the Safari address bar. Tap on it.
Step 3: Select Request Desktop Website and Safari will reload the webpage in desktop mode. You can return to the same extensions menu and request a mobile website to browse on iPhone. If you wish to open all the tabs in the future in desktop mode only, you need to make a tweak in the Safari settings menu. Step 1: Open the Settings app on iPhone. Step 2: Scroll to Safari.
Step 3: Find the Settings for websites menu and select Request Desktop Website.
Step 4: Enable the toggle for all websites from the following menu.
From now on, every web query will load in desktop mode in Safari for iPhone. Do note that the whole desktop mode experience can be below-average on a small screen. Most websites these days are optimized for mobile use. You should only request a desktop site when required. We would advise against using the desktop mode all the time in Safari for iPhone.
2. Use Desktop Site on iPad
While we don’t recommend using a desktop mode in Safari for iPhone, we argue against the same on the Safari iPad app. Most iPad users use the device in horizontal mode and with iPad screen size reaching almost 13-inch, it makes sense to use the Safari browser in desktop mode only. That’s the reason why Apple has set the desktop mode as the default view on Safari for iPad. If you don’t see the websites loading in desktop mode, you need to make a similar setting tweak (as we did on iPhone) on iPad. Step 1: Open iPad Settings. Step 2: Go to the Safari app. Step 3: Select the Request Desktop Website option.
Step 4: Enable the toggle from the following menu.
Disable Content Blocker
In some scenarios, you might face problems loading websites in desktop mode on iPhone. The behavior can be due to the content blocker in the Safari browser. Safari on iPhone and iPad does support content blockers, and some websites may not let you browse the articles with content blocker toggled on. You need to disable the content blocker and try loading the webpage again. Step 1: Launch iPhone Settings app. Step 2: Scroll down to Safari.
Step 3: Find Extensions from the General menu.
Step 4: Check installed adblocker. Tap on it. Step 5: Disable it from the following menu. If you want to prevent Safari from using content blockers on a specific website, you can do so from the same extensions menu. Step 1: When you get an error loading a webpage in Safari, tap on the extensions menu in the address bar. Step 2: Open Website Settings.
Step 3: Disable Use Content Blockers toggle.
Explore Reader Mode
When you request a desktop site on iPhone, the whole reading experience on a small screen can turn out to be below-average. You can enable the built-in reader mode in Safari and turn off all the distractions during web browsing. Here’s how you can use reader mode in Safari on iPhone and iPad. Step 1: Launch Safari on iPhone or iPad and load web pages that you want to read. Step 2: If you no longer wish to see all the unnecessary elements on the page, tap on the reader mode icon in the address bar. And voila! You are all set to read articles in a better environment. You can change fonts and even change the background color in the Safari reader mode.
Read Articles in Desktop Site
Now that Apple allows users to change the default browser on iPhone and iPad, many love using Microsoft Edge as the preferred browser on iPhones. Safari users can go through the steps above to request a desktop site. The experience can be quite cumbersome for iPhone users with a small display.