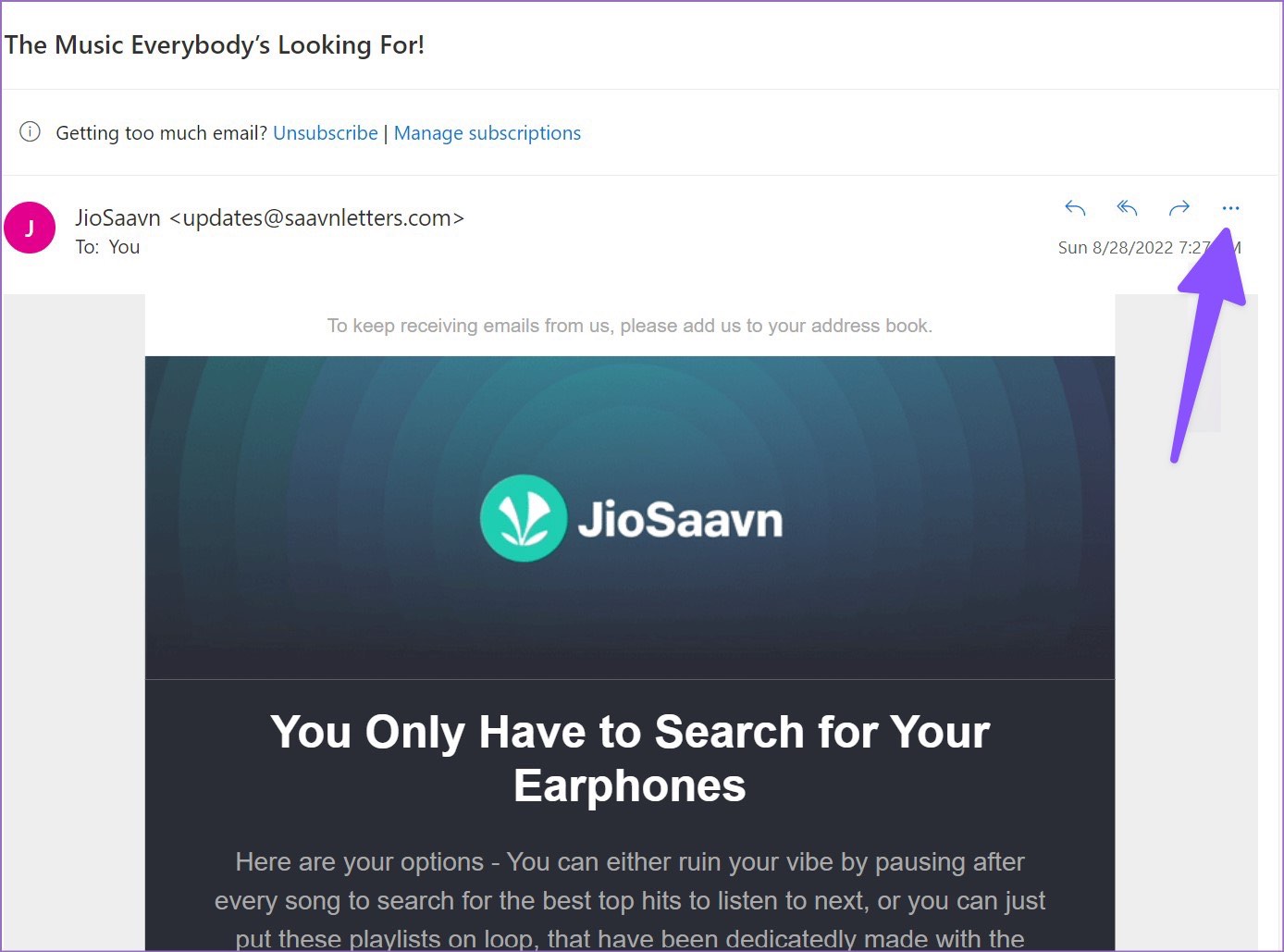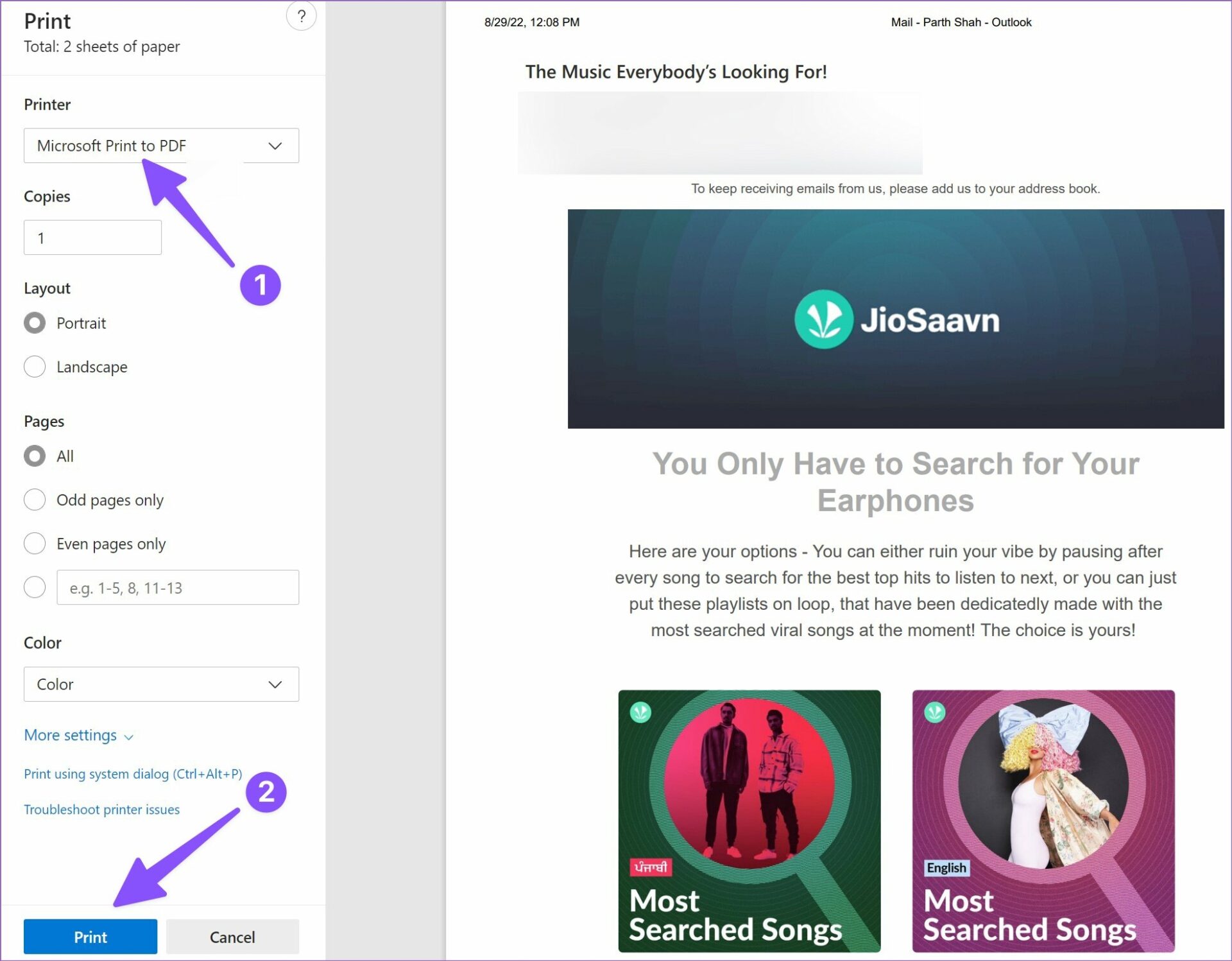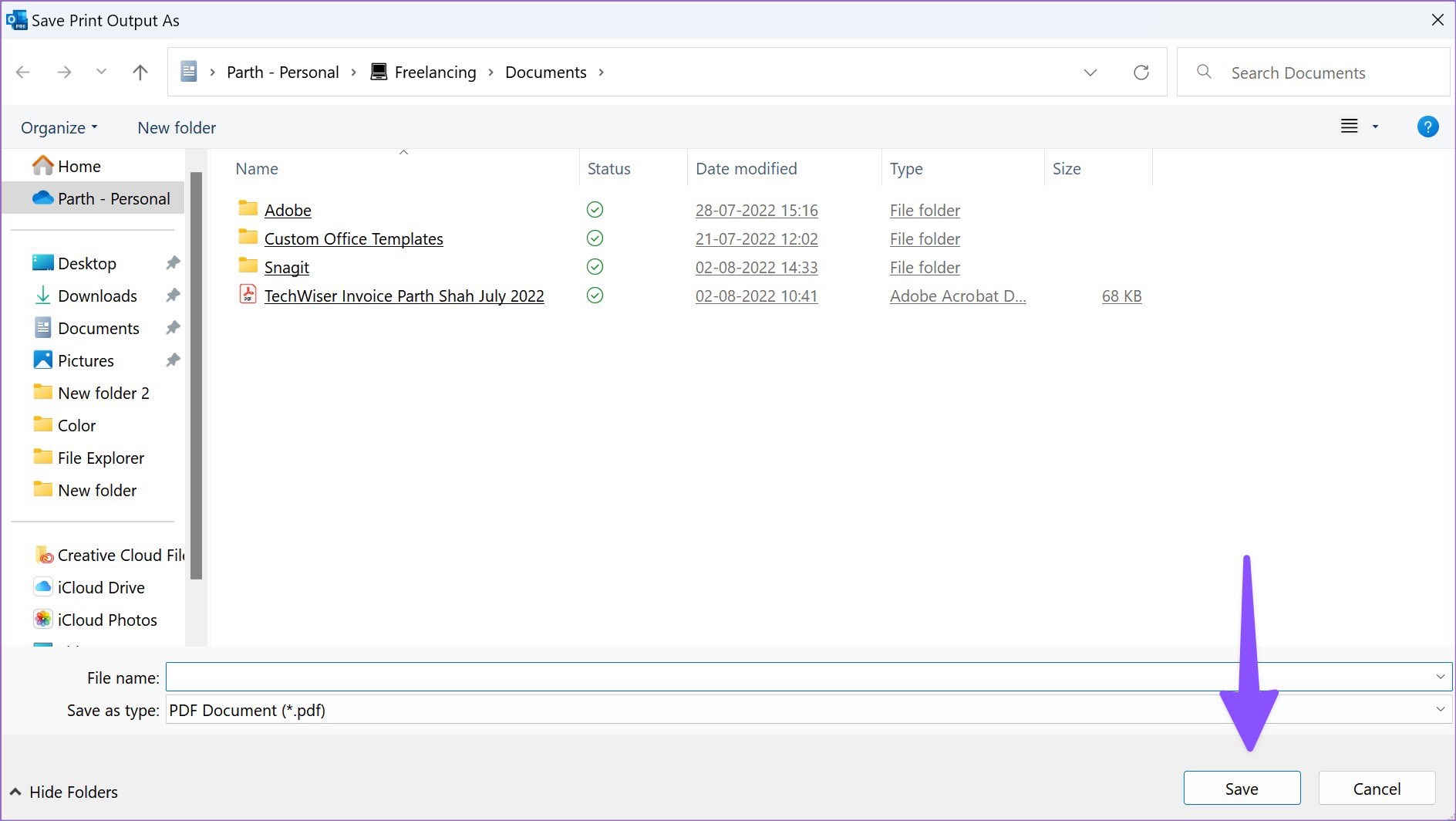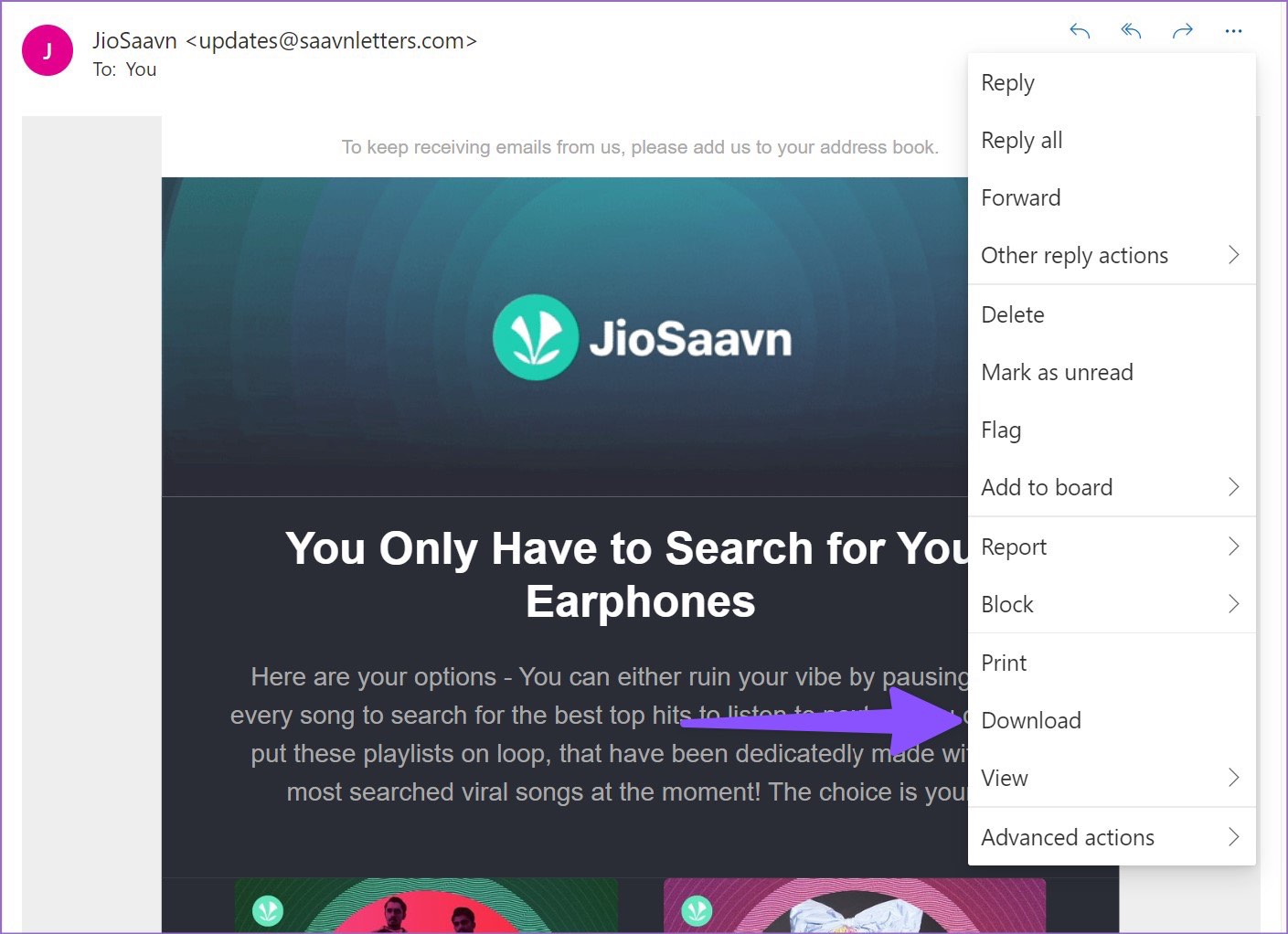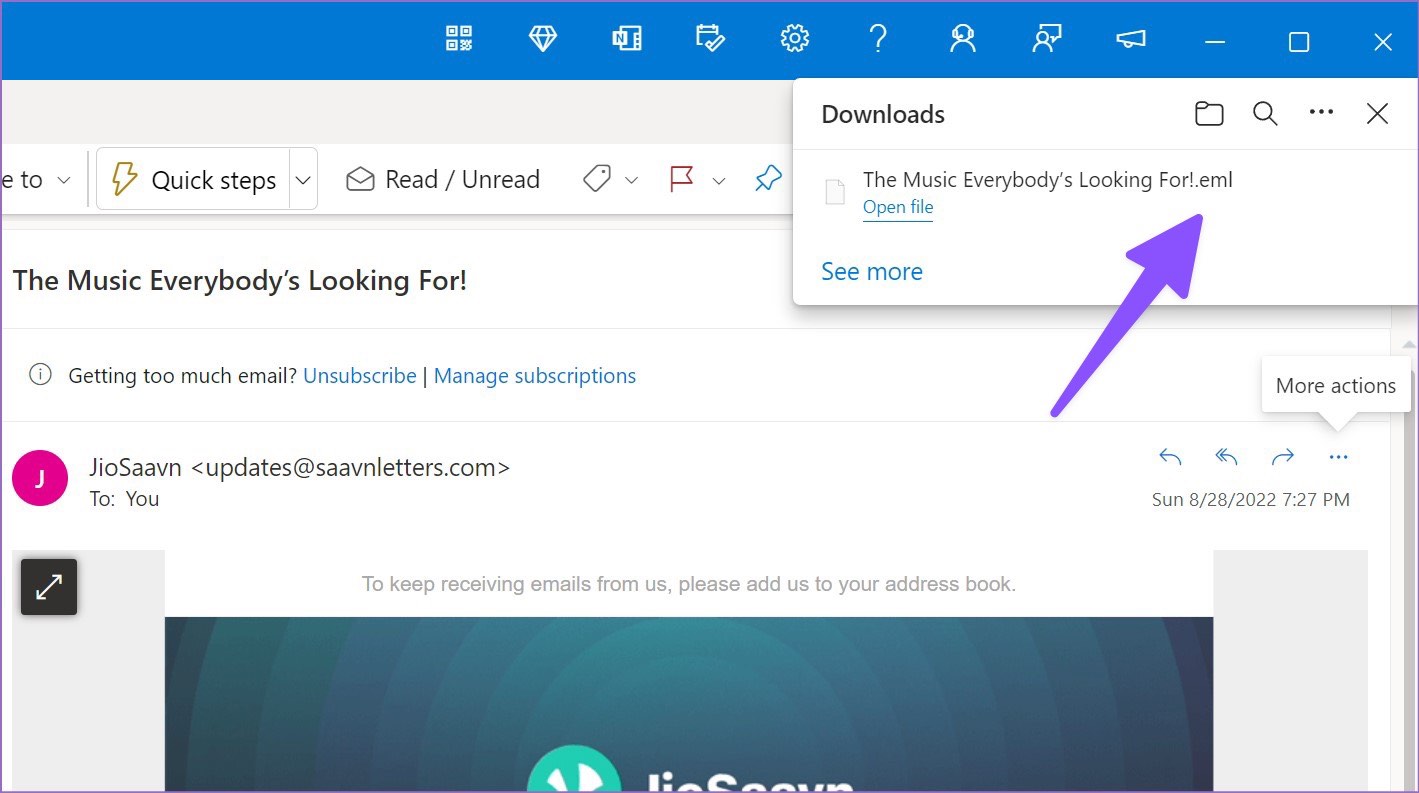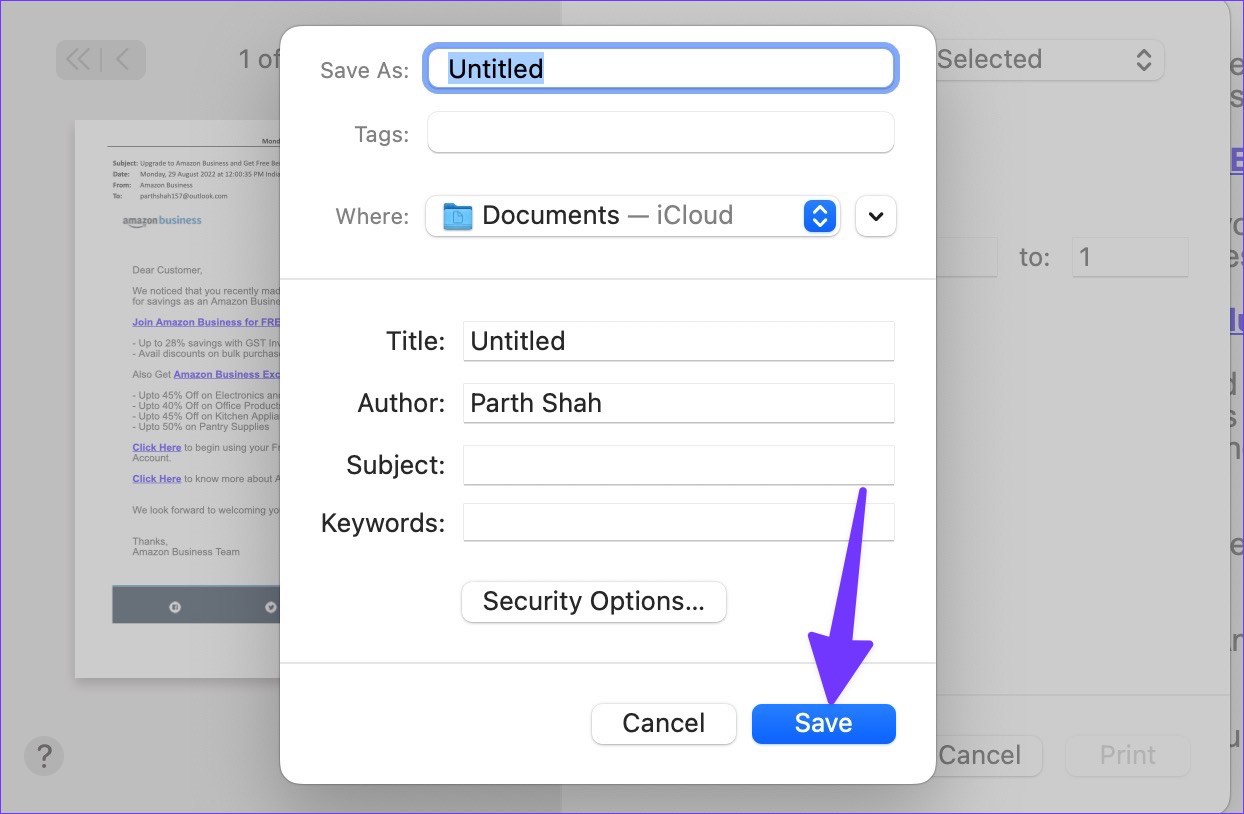The ability to save an Outlook email as a PDF is not limited to desktop apps only. You can do the same from Outlook for Android too. We will first start with Outlook desktop and move to mobile platforms.
1. Outlook for Windows
Microsoft continues to improve the design fo the Outlook client on Windows. Latest version in August 2022 looks heavily inspired from the Outlook web version. You can either download an email in the EML format and convert it to PDF or use the print function to export an email as a PDF. Follow the steps below. Step 1: Open the Microsoft Outlook app on your Windows computer. Step 2: Select an email you want to export as a PDF. Step 3: Click more actions menu in the top right corner (it looks like a three-dot menu).
Step 4: Select Print from the context menu.
Step 5: It will open the print interface. Click Print in the top left corner.
Step 6: Select ‘Microsoft Print to PDF’ from the Printer menu. Step 7: Make layout changes, select pages to export as PDF, and hit the Print button at the bottom.
Step 8: Select your preferred location on the computer to export PDF. Enter a file name and hit the Save button.
If the Outlook print function isn’t working for you, download the email as an EML file and convert it to PDF. Here’s how you can do it. Step 1: Launch the Outlook for Windows app and open the email you want to convert. Step 2: Select the three-dots or the ‘more actions’ menu from the top-right corner of the email and choose Download option.
Step 3: Outlook will download the email in EML format.
Outlook will download the email in the EML format. You can now use an online tool such as zamzar to convert an EML file into a PDF one. After you convert an Outlook email into a PDF, use the best Windows PDF editors to make changes before sending it to a client or employee. Disclaimer: If you have downloaded confidential information in an EML file, you should think twice before uploading it to an online service. It’s best to stick with the print function to save an Outlook email as a PDF.
2. Outlook for Mac
Microsoft offers a native Outlook app on macOS and though the interface is slightly different, the functions remain the same. Go through the steps below to save an Outlook email as a PDF on Mac. Step 1: Open Outlook on Mac. Download Outlook on Mac Step 2: Open an email you want to download.
Step 3: Right-click on an email and select ‘Print’ from the context menu.
Step 4: Expand the PDF menu at the bottom and select ‘Save as PDF’ option.
Step 5: Enter file name and tags if required, and select download location. Step 6: If you are downloading a confidential email, you should password-protect it before hitting the save button.
Step 7: Select Security Options and enable the checkmark beside ‘Require password to open document.’
Step 8: Enter the password, verify it and press OK. Step 9: Select ‘Save’ and download the email as a PDF.
You can use the Preview app or Adobe Acrobat Reader DC on Mac to make several changes to the PDF file.
3. Outlook for iPhone
Barring few features, Outlook mobile apps go toe-to-toe with desktop counterparts. Here’s how you can save an Outlook email as a PDF on your iPhone. Step 1: Launch Outlook on iPhone. Download Outlook on iPhone Step 2: Open an email and tap the three-dot menu at the top. Step 3: Select ‘Print Conversation.’ Step 4: Outlook will open Print Options. Hit the Share button beside it. Step 5: You can directly share Outlook email in PDF format with contacts or select ‘Save to Files.’ Step 6: Select a device folder from the following menu and hit the Save button in the top-right corner. Your PDF file is now ready to share on your iPhone. Unfortunately, the same print function is missing from Outlook for Android app. That means you can’t save an Outlook email as a PDF on Android. You’ll need to use Gmail or other third-party email apps to get the job done.
Easily Share Your Outlook Emails
You can always forward your Outlook emails. But not everyone prefers to receive information by email. You can export an email as a PDF on Windows, Mac, or iPhone and share it without any issue.