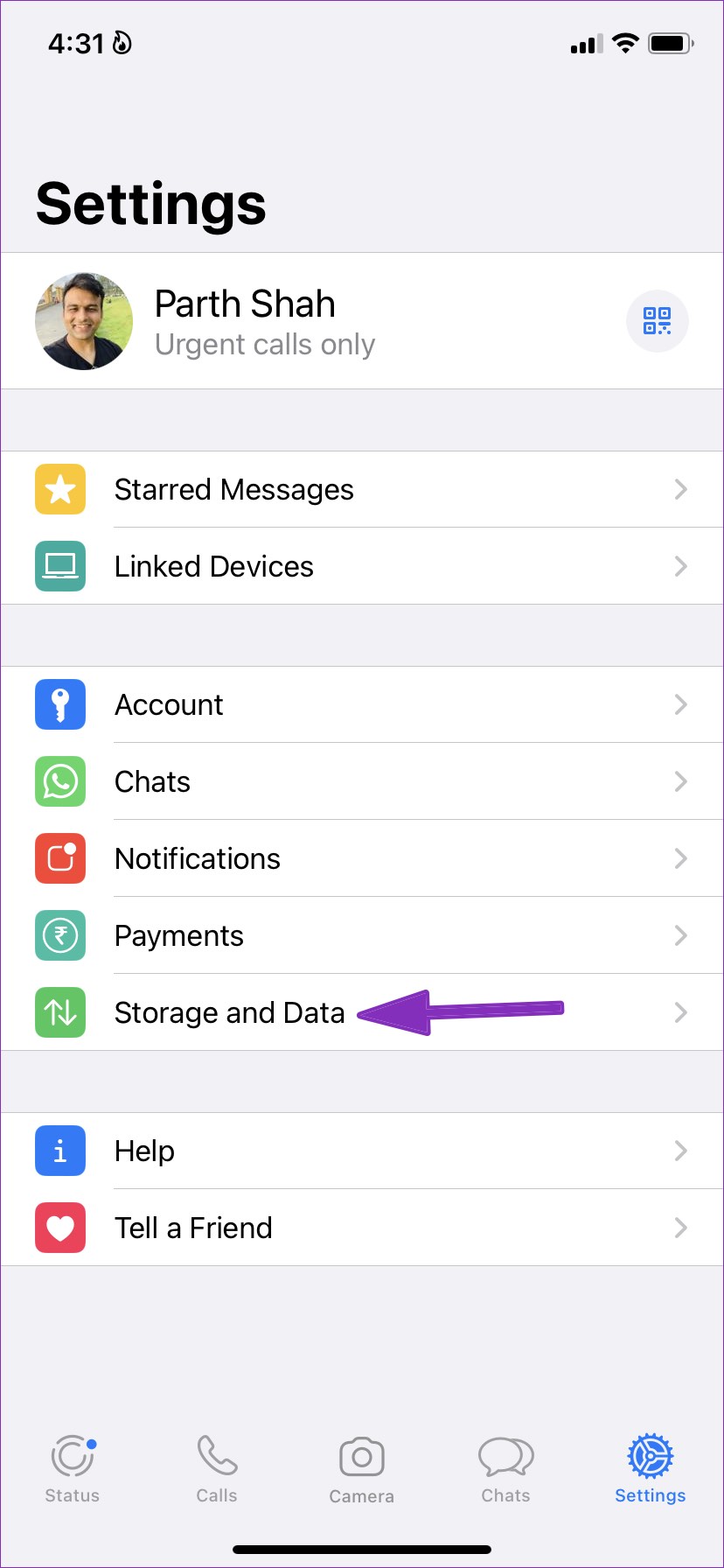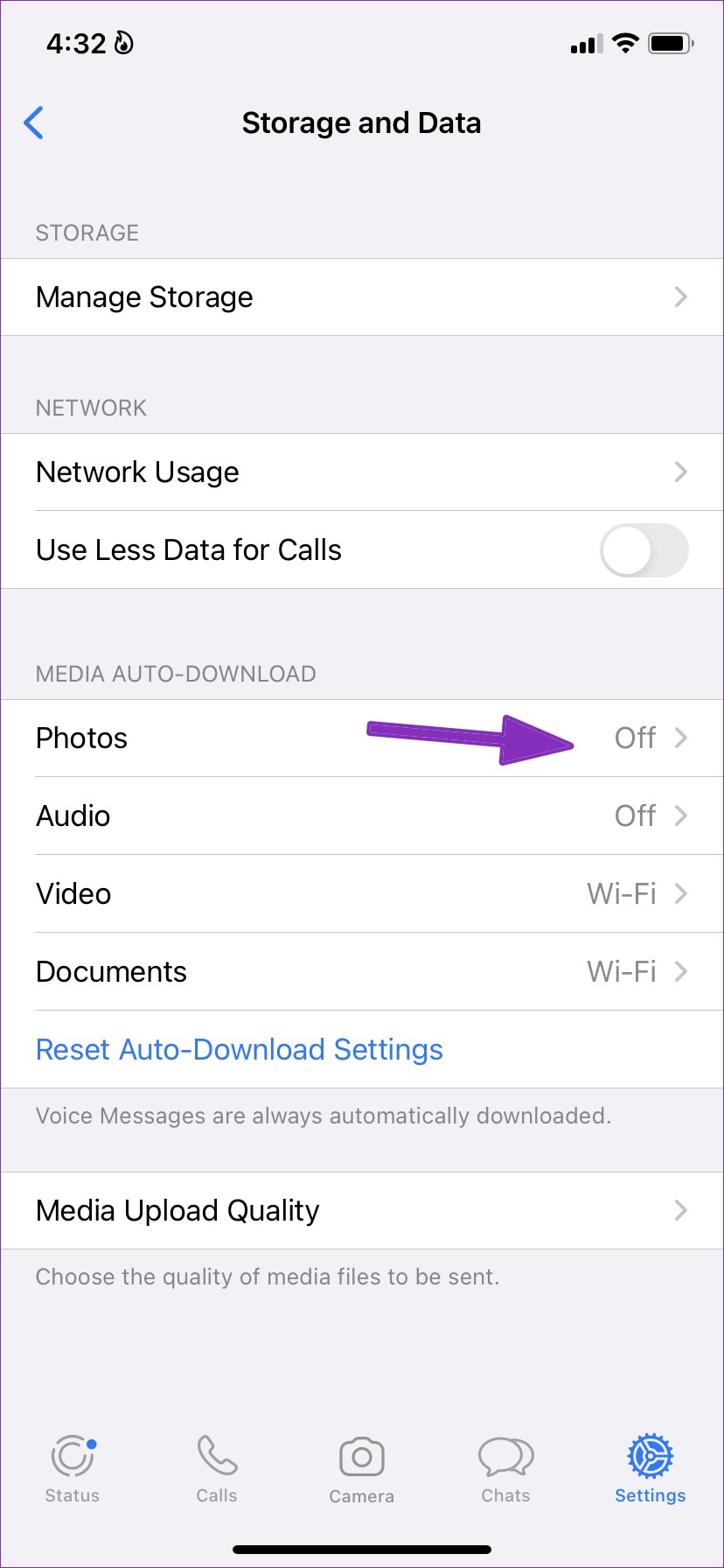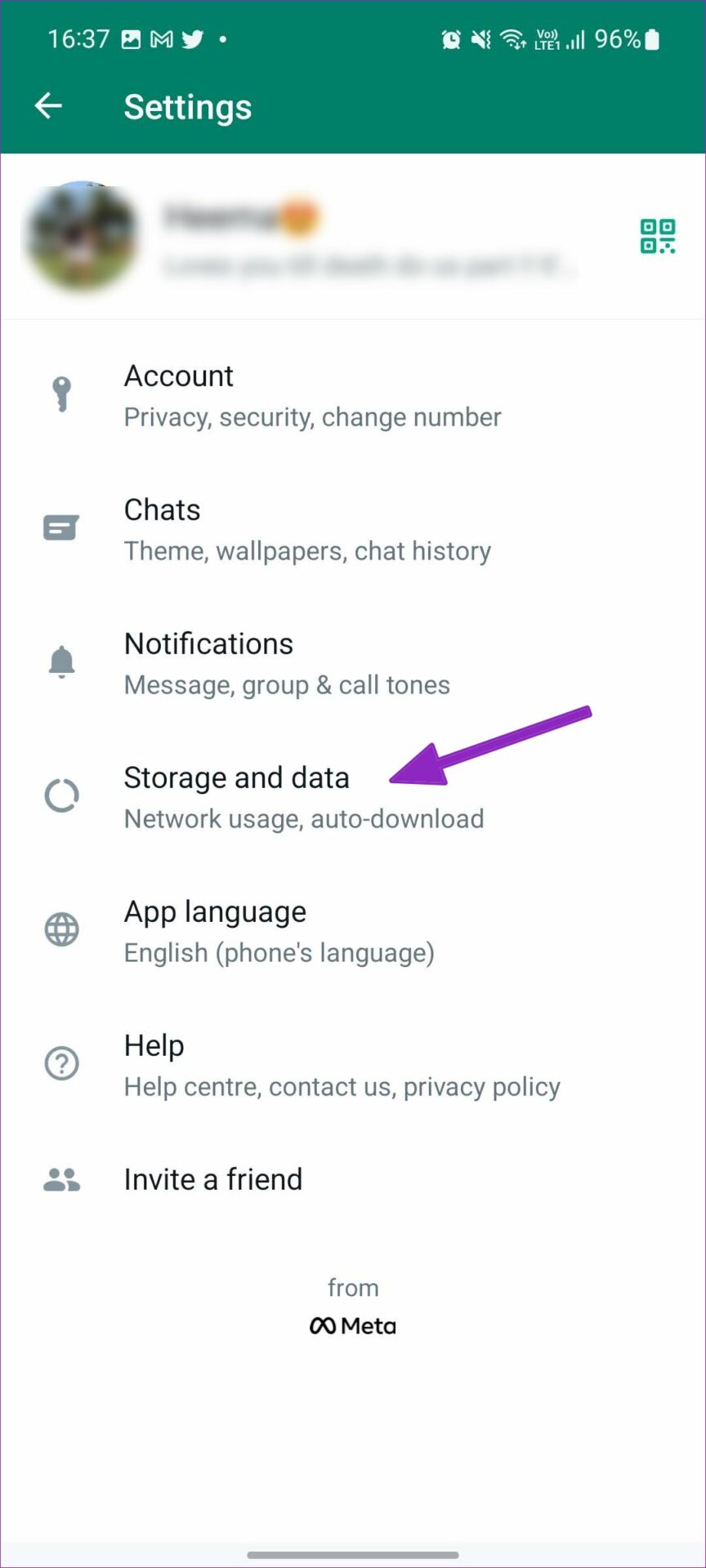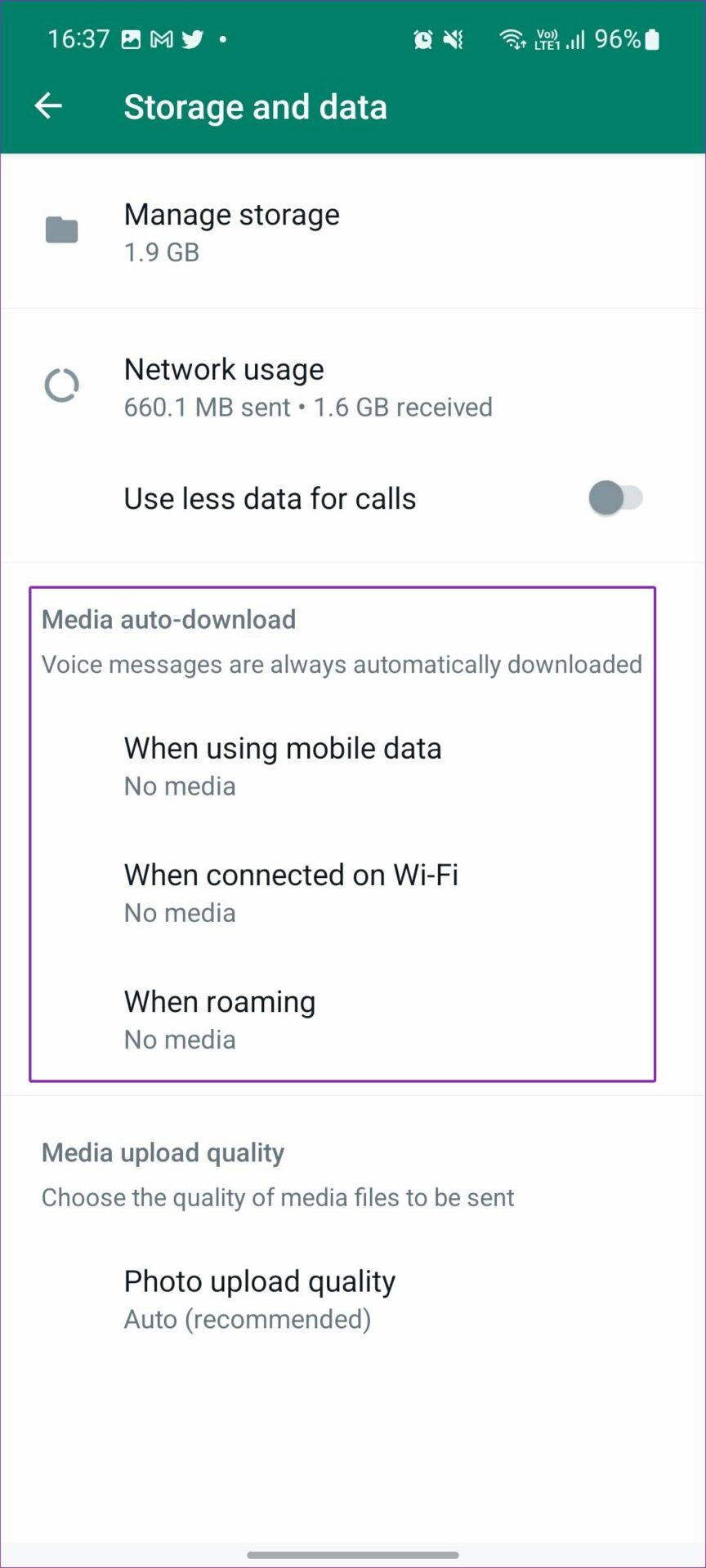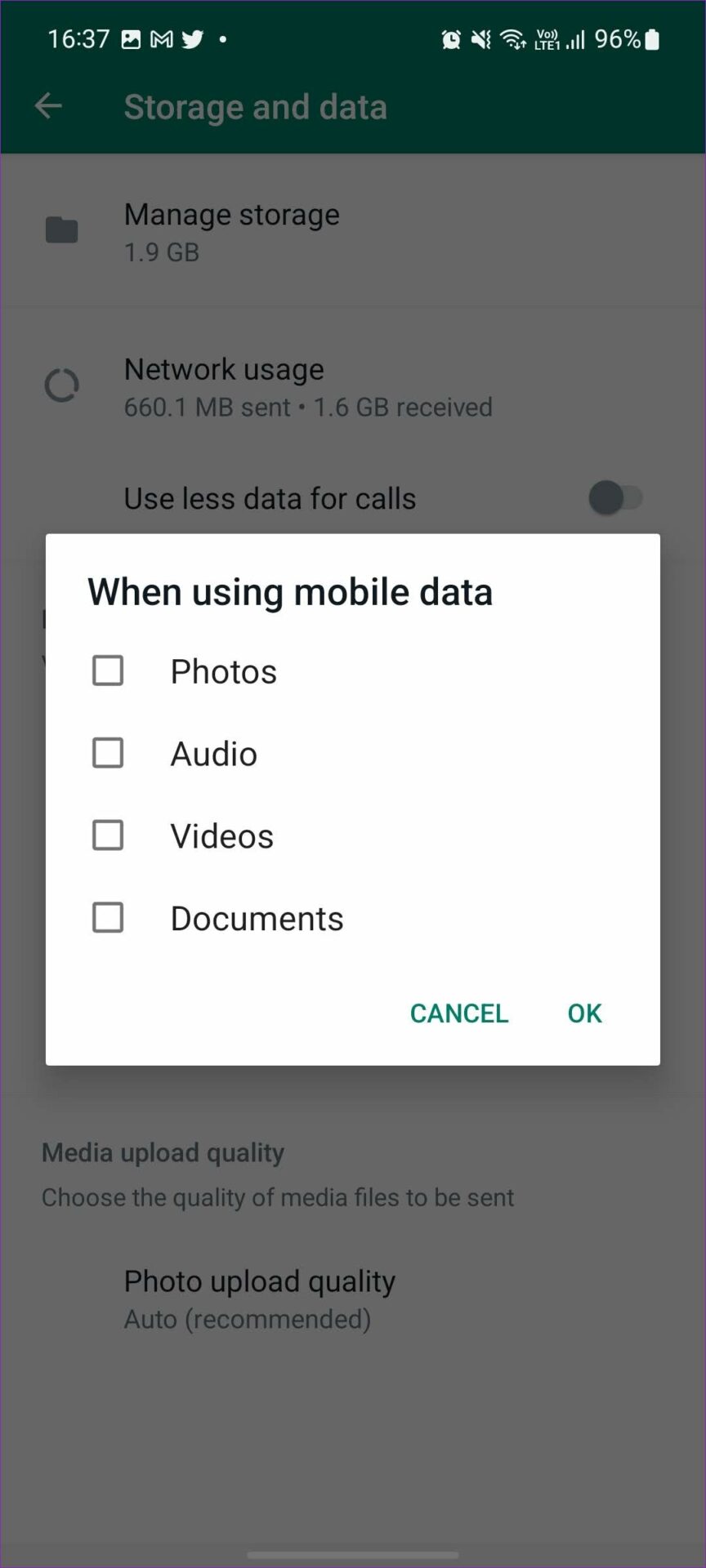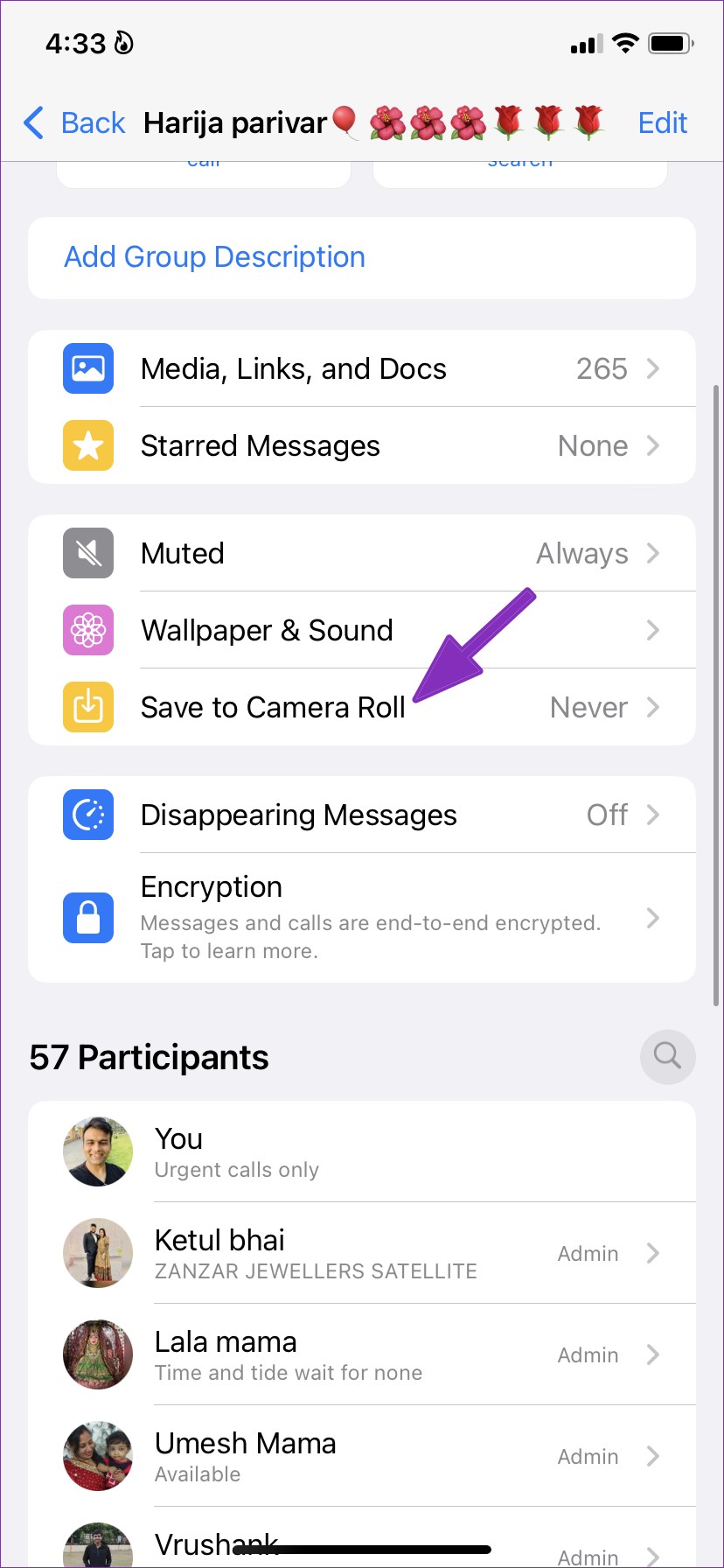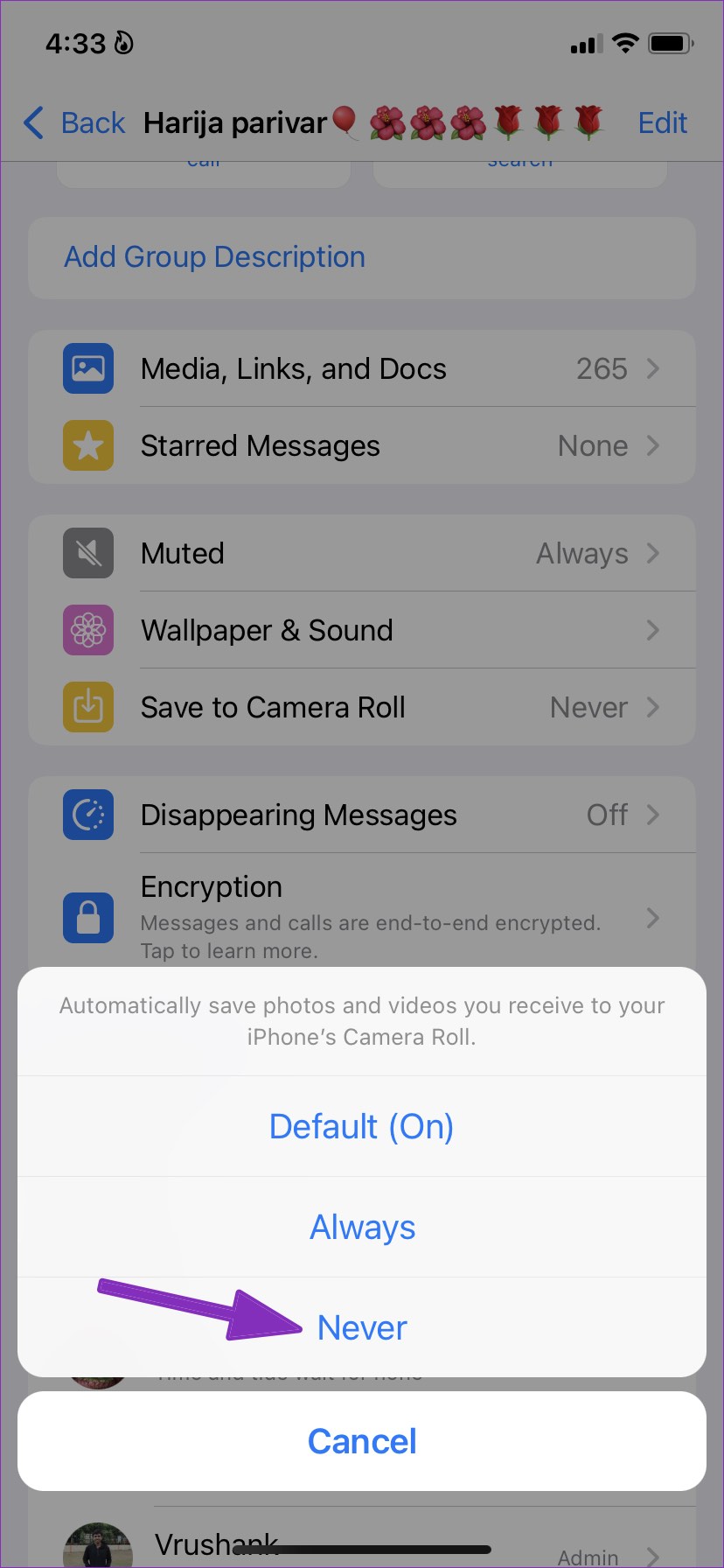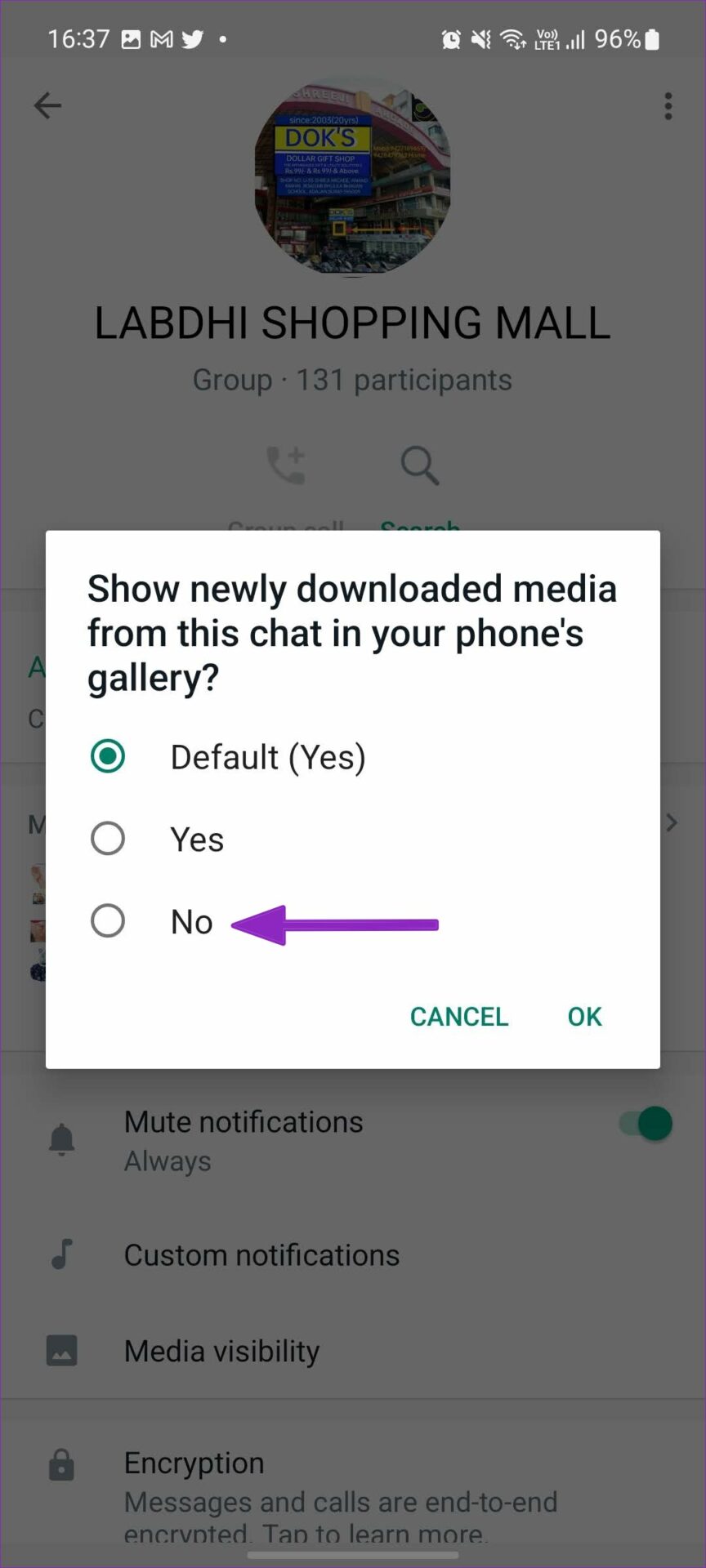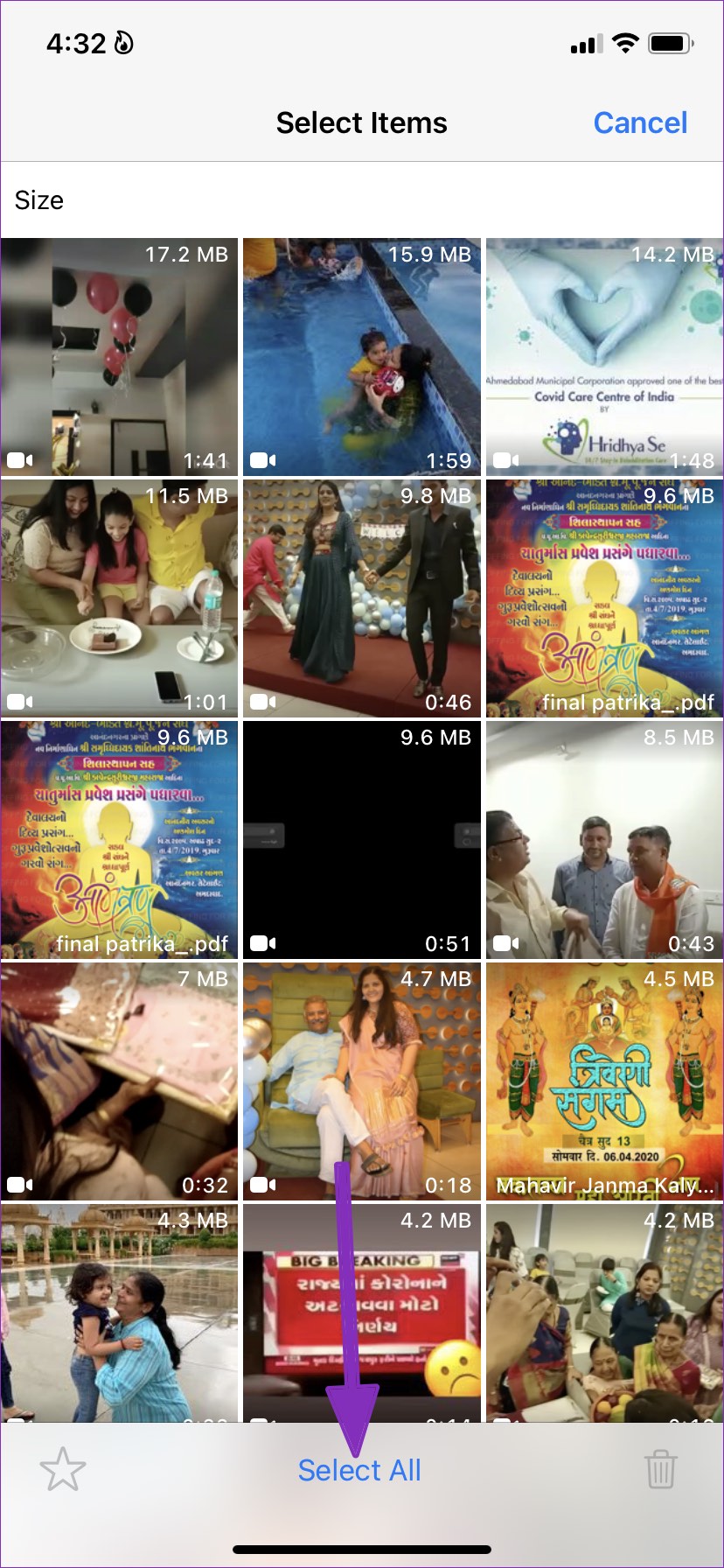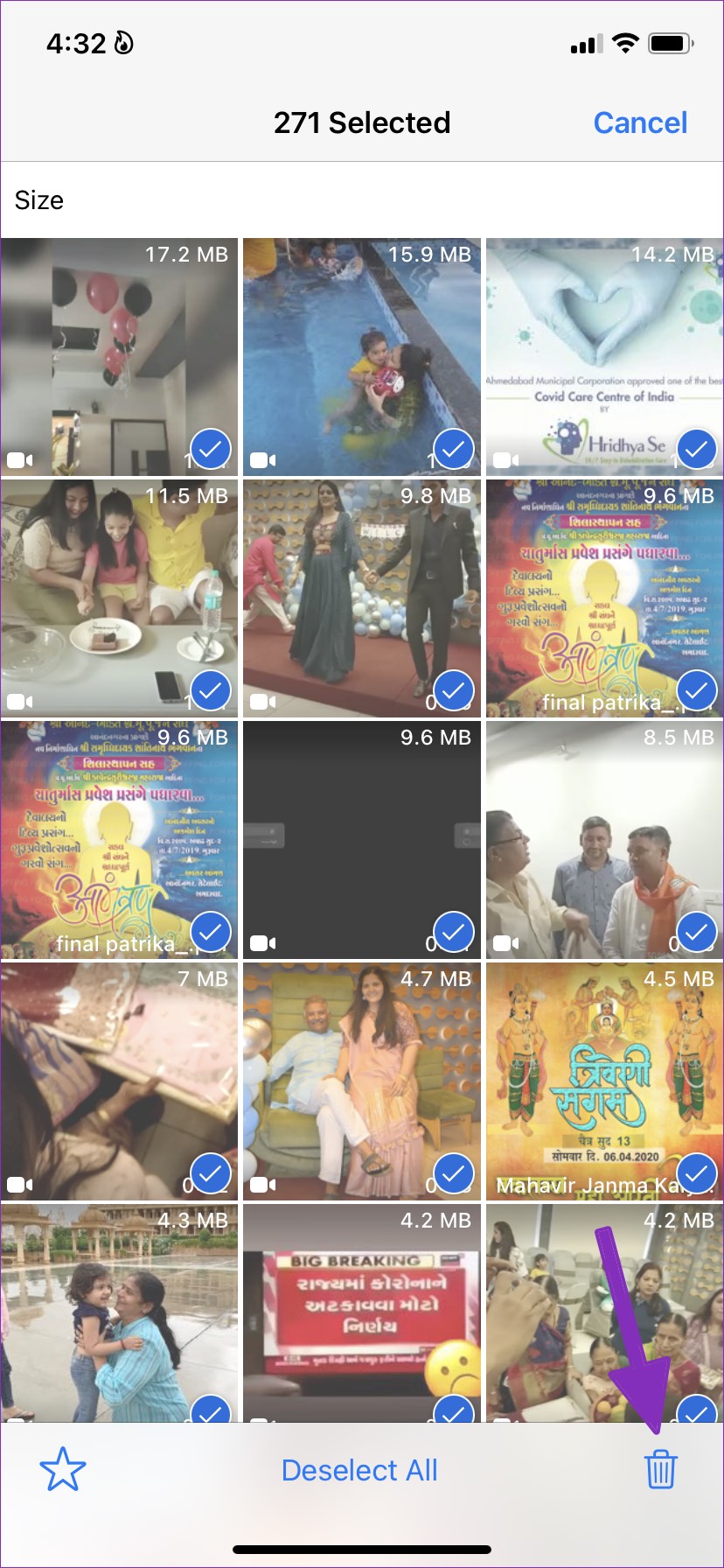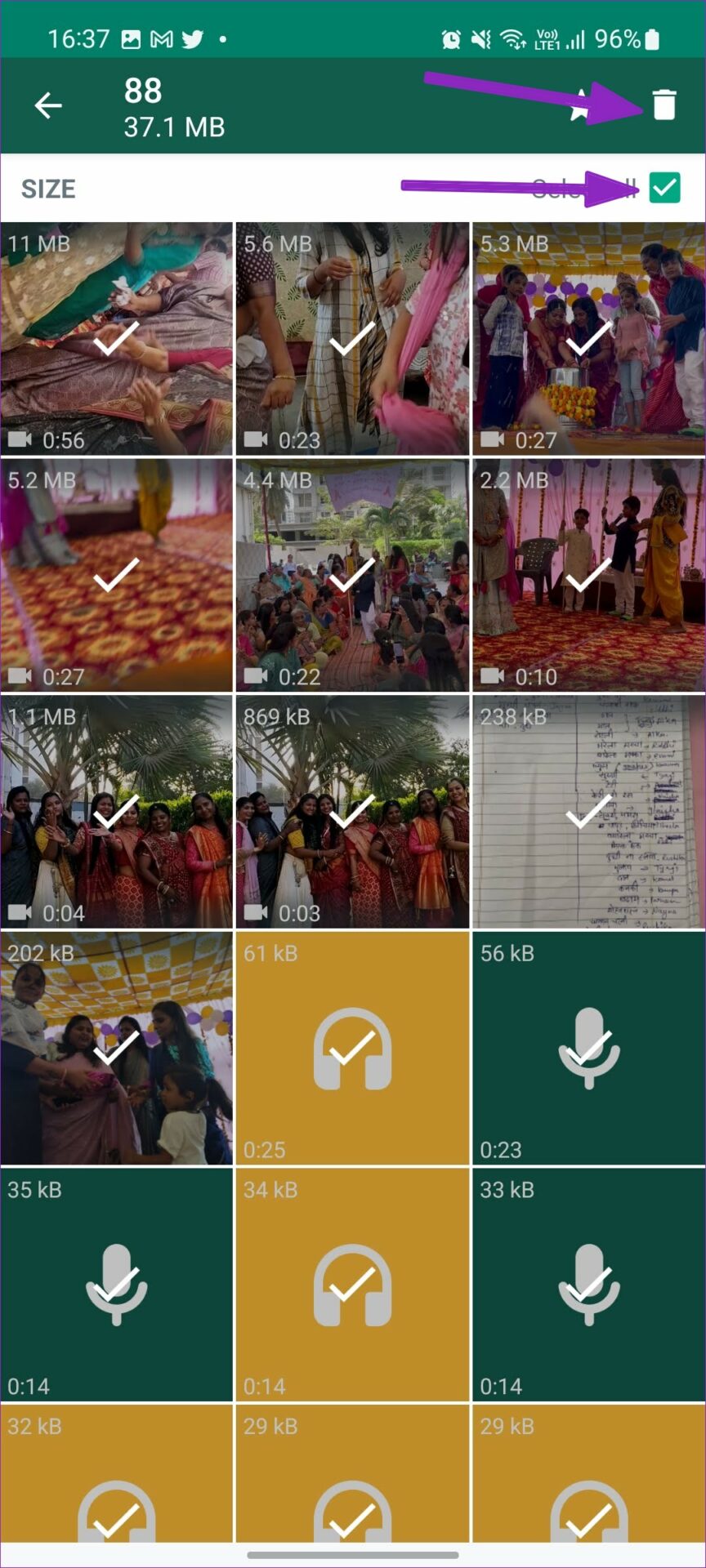Before you know it, you might end up downloading ‘Good Morning,’ ‘Happy Birthday,’ and other irrelevant media files from WhatsApp groups. Using the steps below, you can save internet data and storage space on your iPhone or Android phone.
Disable Media Auto-Download on WhatsApp
By default, WhatsApp automatically downloads all photos, videos, and other files shared in a WhatsApp group. So if you haven’t tinkered with the settings to disable media auto-download on WhatsApp for iOS and Android, follow the steps below. WhatsApp for iOS and Android use different user interfaces. The steps to make required changes differ on both platforms. An
WhatsApp for iPhone
Step 1: Open WhatsApp on iPhone. Step 2: Tap on the Settings gear in the bottom-right corner.
Step 3: Tap on Storage and Data menu.
Step 4: From the media auto-download menu, open Photos.
Step 5: Tap on Never.
Repeat the same steps for audio, video, and documents.
WhatsApp for Android
Step 1: Launch WhatsApp on Android. Step 2: Tap on the three vertical dots menu in the top-right corner.
Step 3: Tap Settings.
Step 4: Select the ‘Storage and data’ menu.
Step 5: From the media auto-download menu, tap on ‘When using mobile data.’
Step 6: Disable checkmarks for Photos, Audio, Videos, and Documents. Then, tap OK.
Step 7: Open the ‘When connected on Wi-Fi’ option. Disable checkmarks for all media files and tap OK. After doing this, WhatsApp won’t auto-download any media file on mobile data or Wi-Fi.
Disable Save to Gallery for WhatsApp Groups
The default WhatsApp group setting will save every downloaded photo or video to your phone’s gallery app. Here’s how you can find and disable ‘Save to gallery’ option for WhatsApp groups.
WhatsApp for iPhone
Step 1: Open WhatsApp on iPhone. Step 2: Select a WhatsApp group that spams you with unnecessary media files.
Step 3: Tap on the group name at the top. It will open the group info menu. Step 4: Scroll down and select Save to Camera Roll.
Step 5: Tap on Never.
When you download a media file on WhatsApp, the app won’t save it to the Photos app on iPhone. Now, let’s make the same changes to WhatsApp for Android.
WhatsApp for Android
Step 1: Launch WhatsApp on your Android phone. Step 2: Open any group in the app.
Step 3: Tap on the group name at the top. Step 4: Select Media visibility.
Step 5: Tap on the radio button beside No.
Select OK and you are good to go.
Manage Existing WhatsApp Group Media
You have taken the necessary steps to stop auto-downloading photos in WhatsApp groups on iPhone and Android. But what about existing WhatsApp group media files? You can always open your phone’s gallery app and manually delete photos and videos. It’s time-consuming, and you might end up deleting important photos in the process. Instead, you can use WhatsApp’s built-in storage manager and delete downloaded WhatsApp group photos.
WhatsApp for iPhone
Step 1: Open the Storage and Data menu in WhatsApp Settings (refer to the steps above). Step 2: Tap on Manage Storage.
Step 3: You can check how much storage WhatsApp media is using on your iPhone, and a detailed breakdown by individual chats and groups.
Step 4: Scroll down to a group. Step 5: Tap on Select from the upper right corner.
Step 6: Tap on Select All and hit the Delete icon.
WhatsApp for Android
Here’s how you can use WhatsApp storage manager on Android. Step 1: Go to Storage and data menu in WhatsApp Settings (check the steps above). Step 2: Tap on Manage storage.
Step 3: You will find a similar menu (as WhatsApp for iOS) with a detailed storage breakdown. Step 4: Open any group.
Step 5: Tap on the Select all checkmark in the top right corner. Step 6: Select the delete icon and confirm your decision.
Stay Away from WhatsApp Group Spam
Some WhatsApp groups may spam you with endless media files. When you have the auto-download and save to gallery option enabled for such WhatsApp groups, you end up with thousands of media files on your phone. The solutions mentioned above will help you disable auto-download photos in WhatsApp groups and remove existing media files.