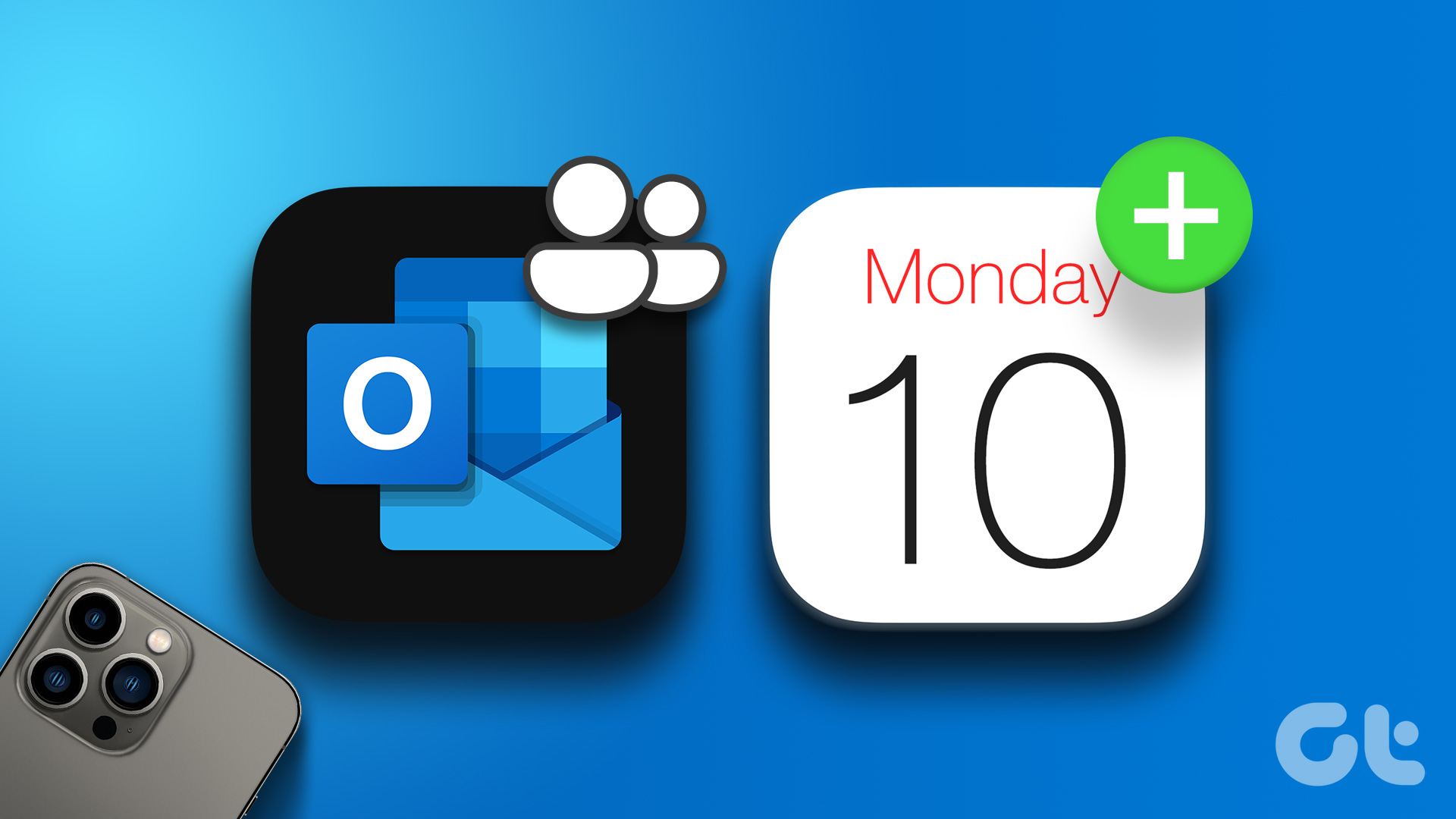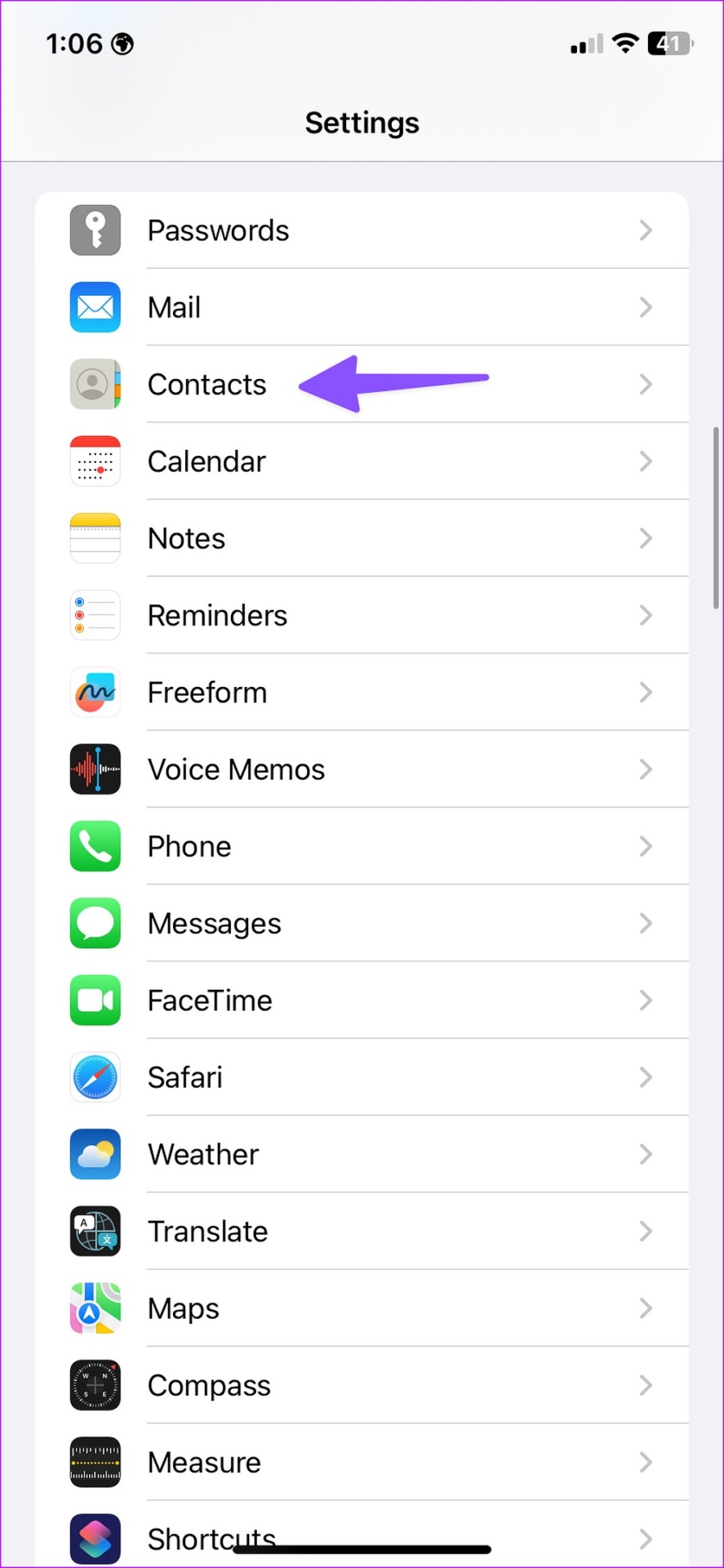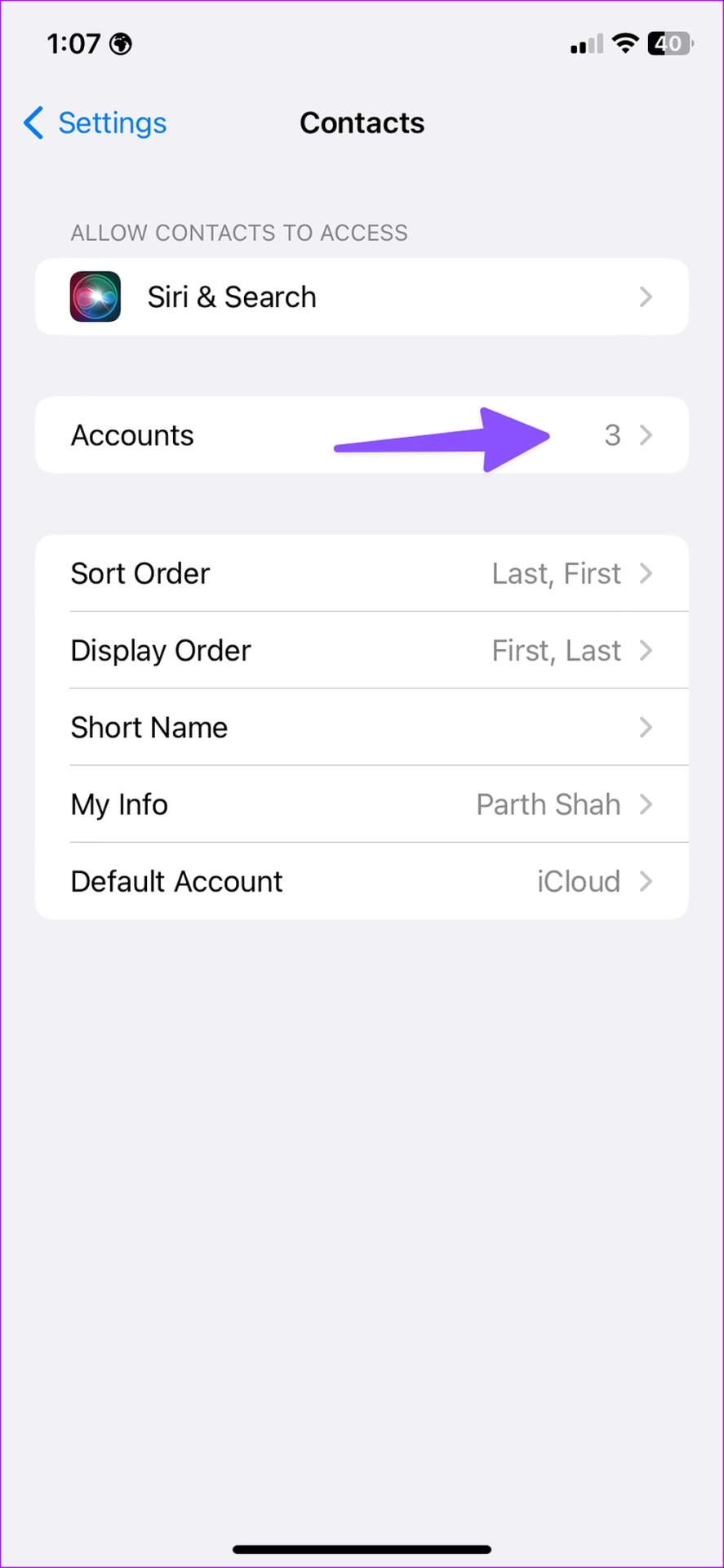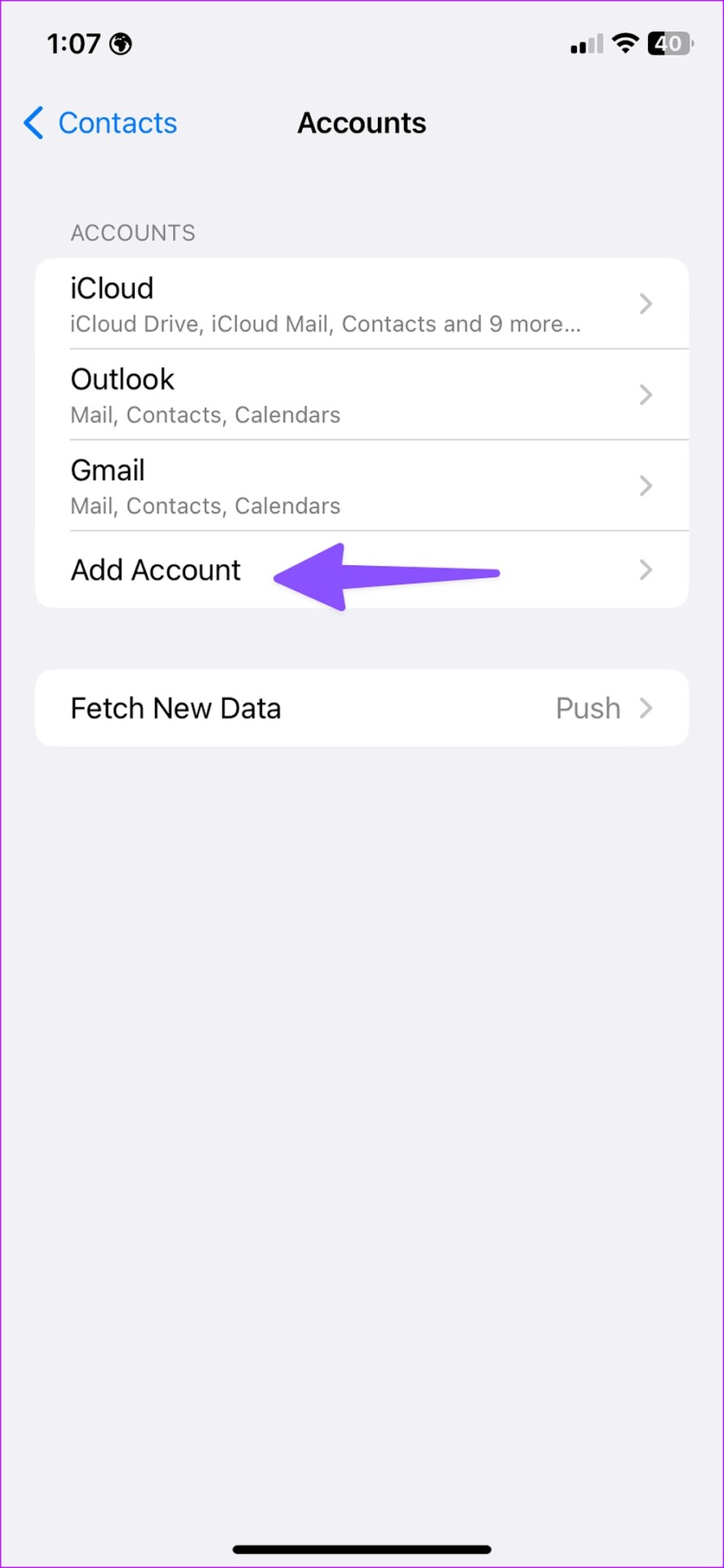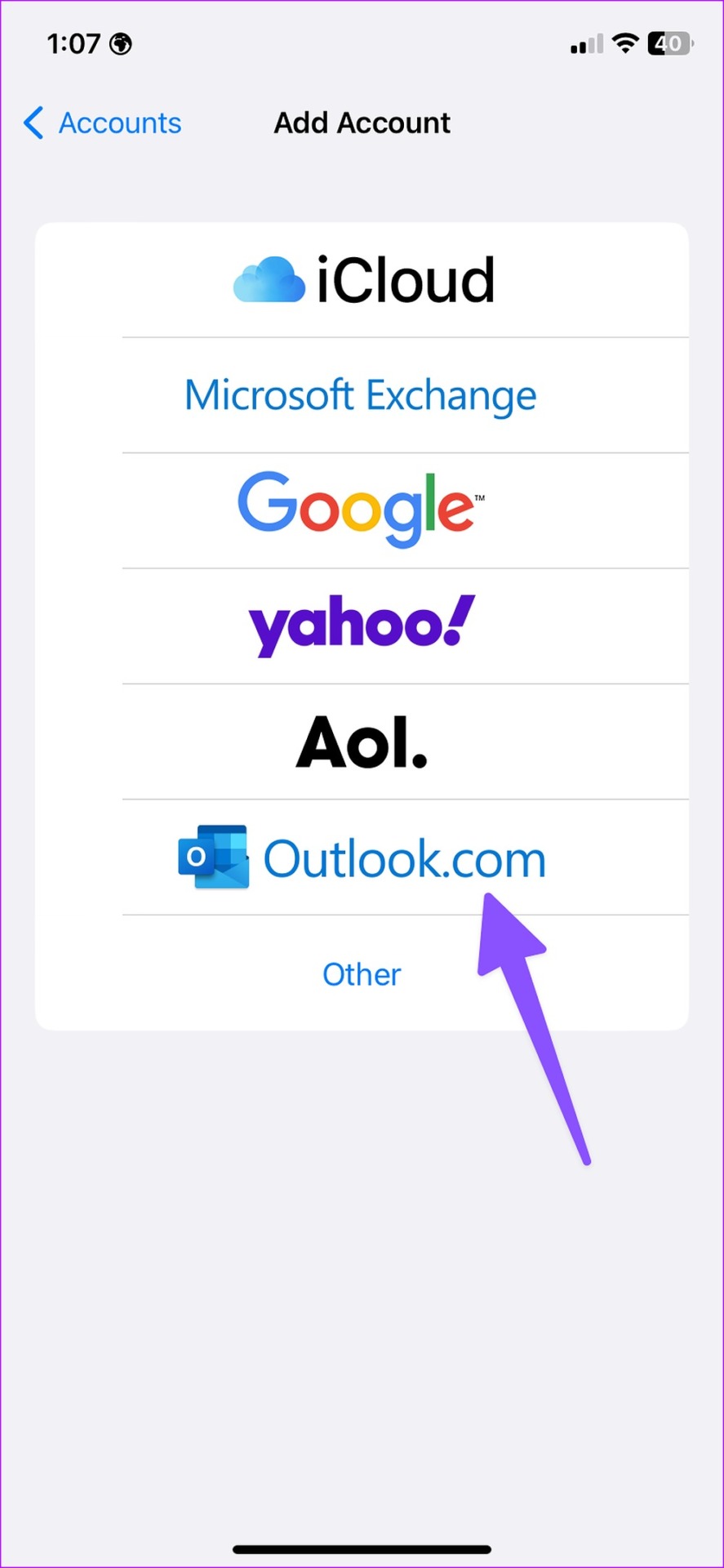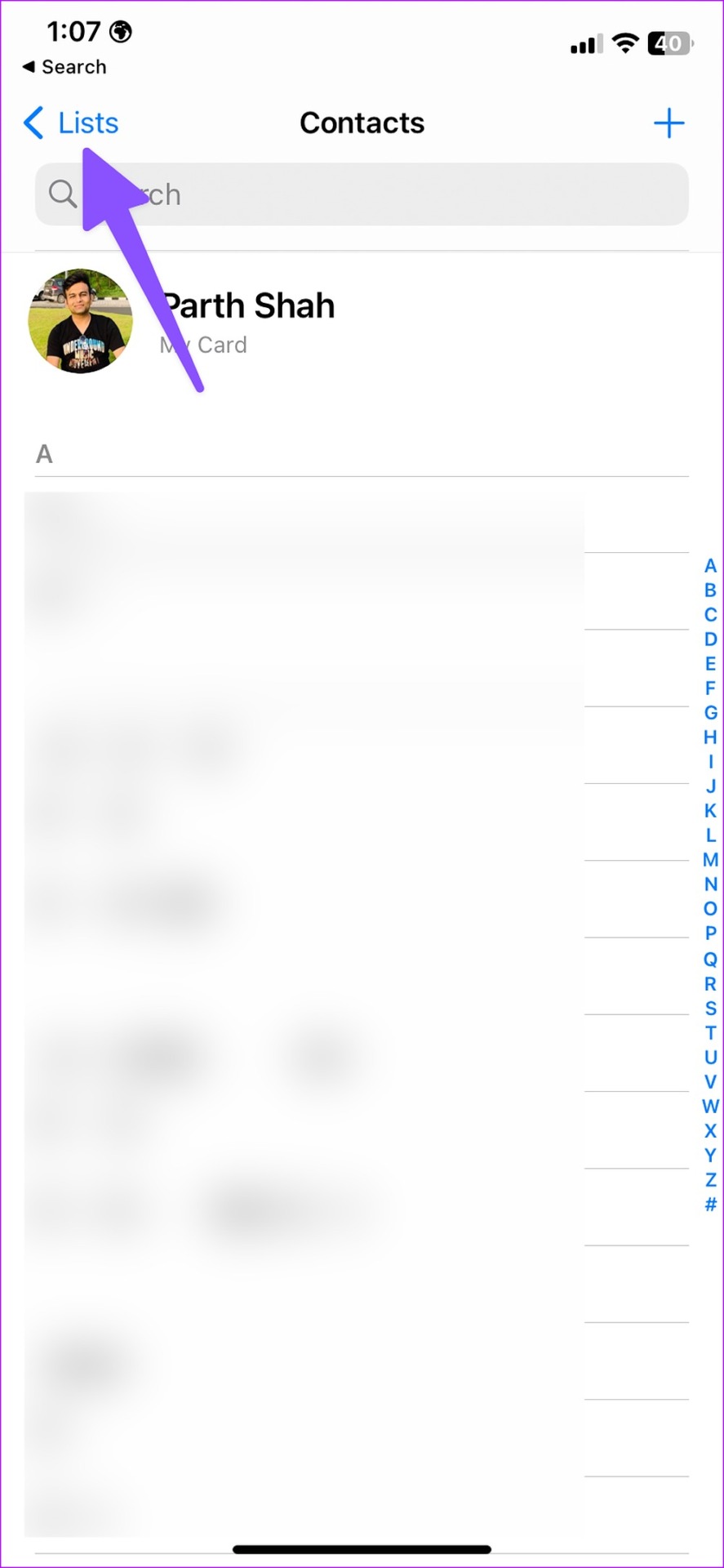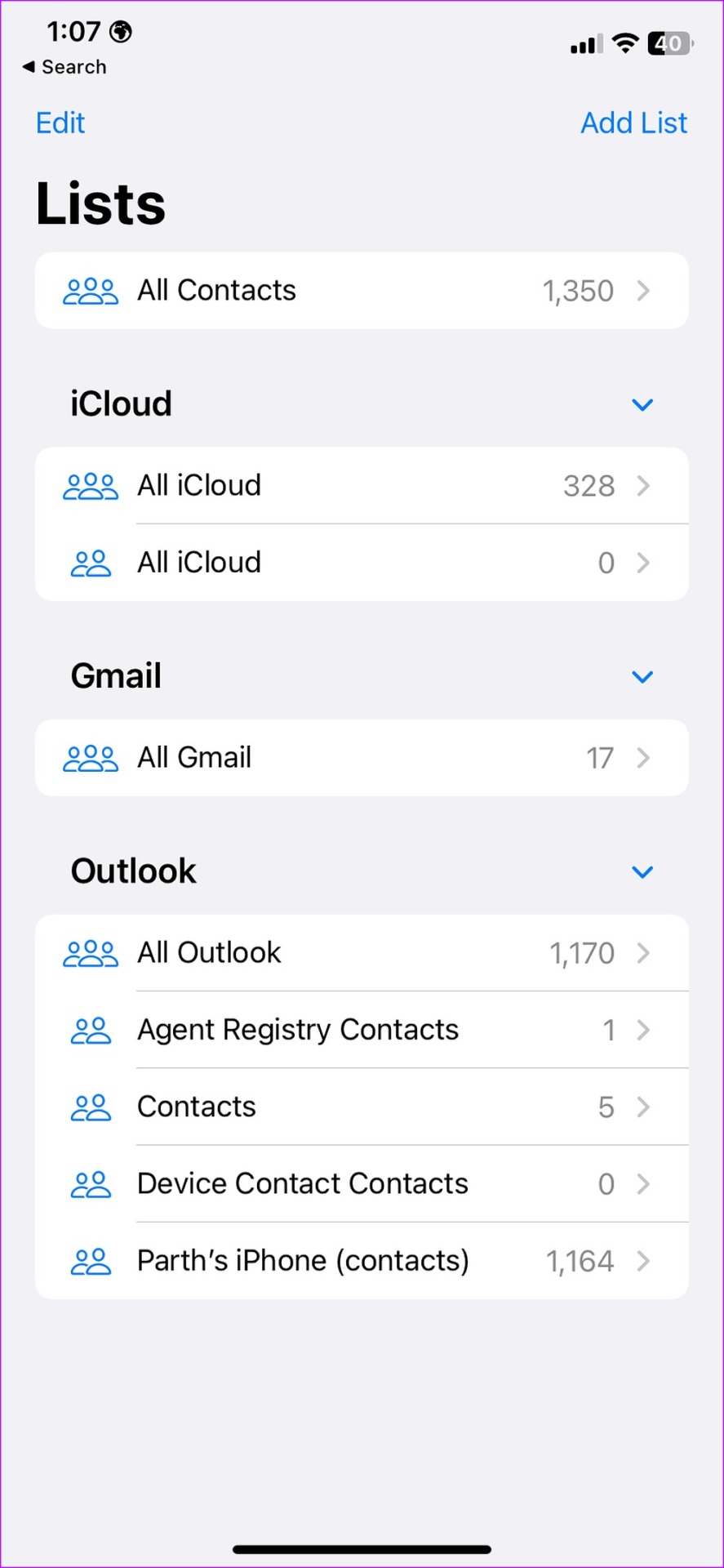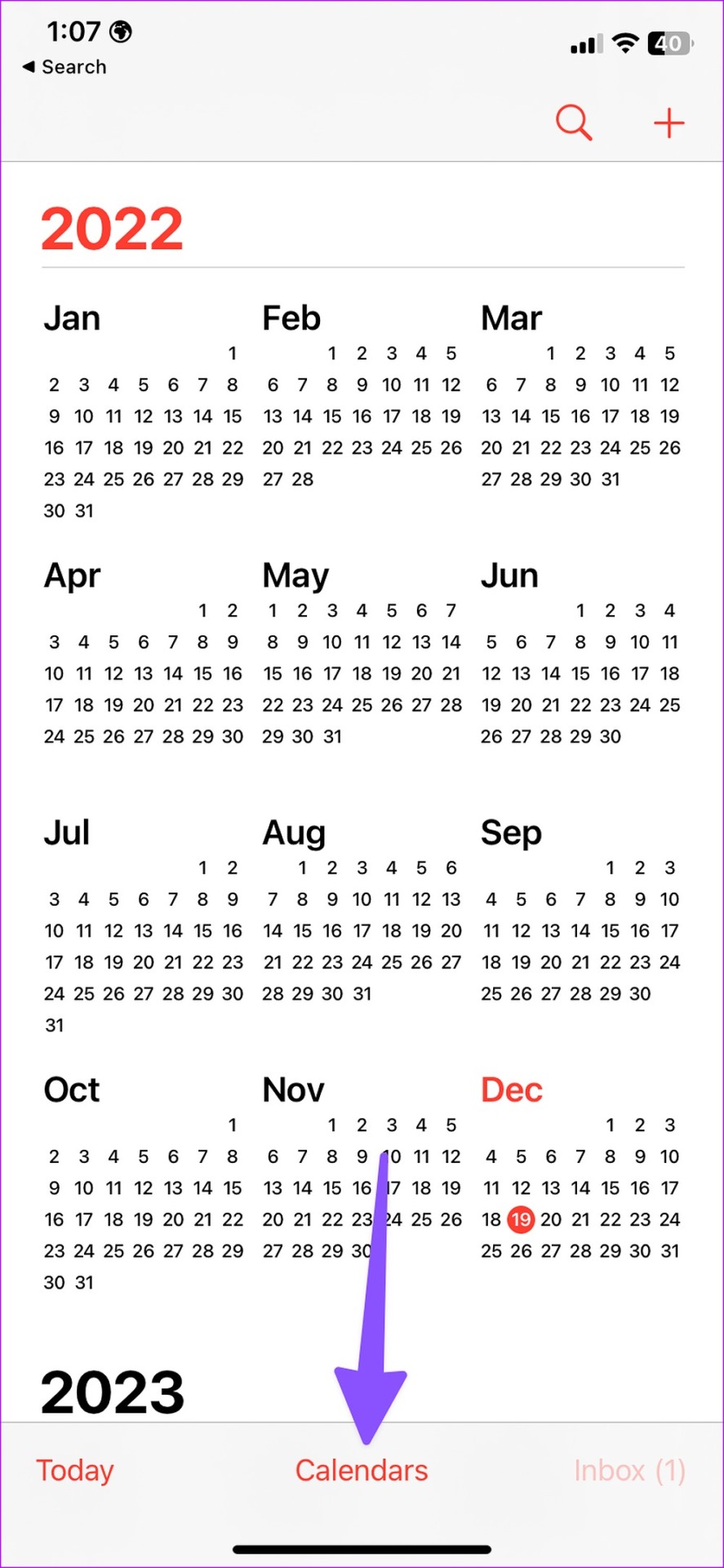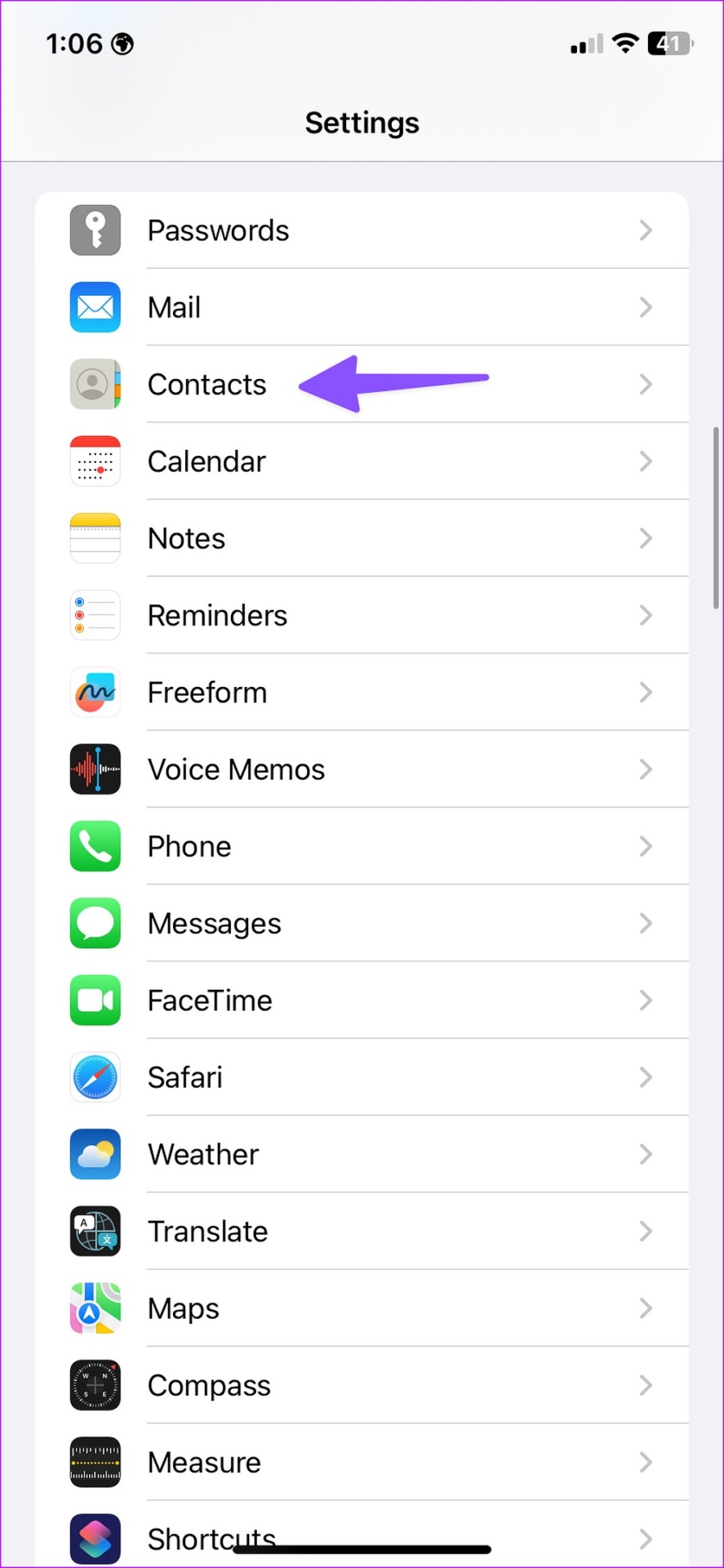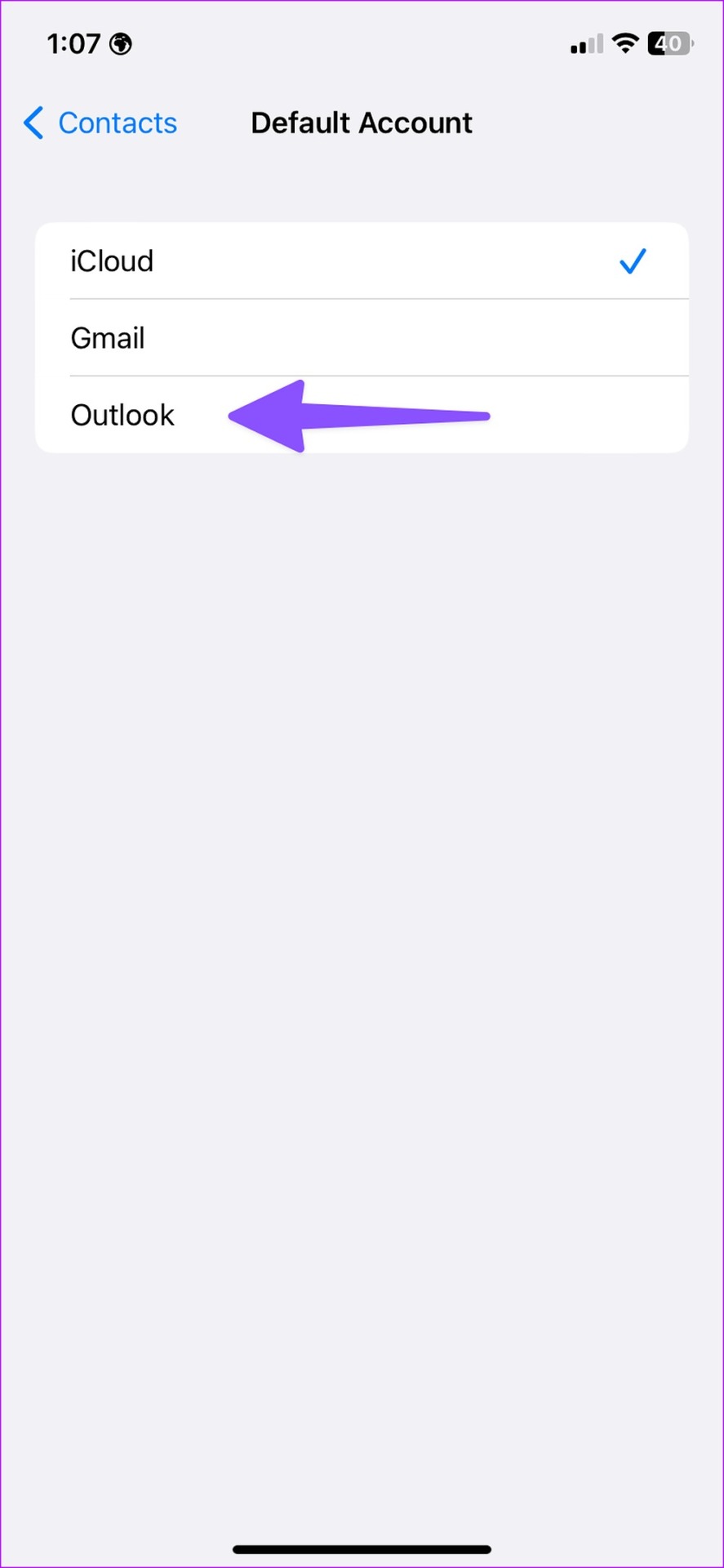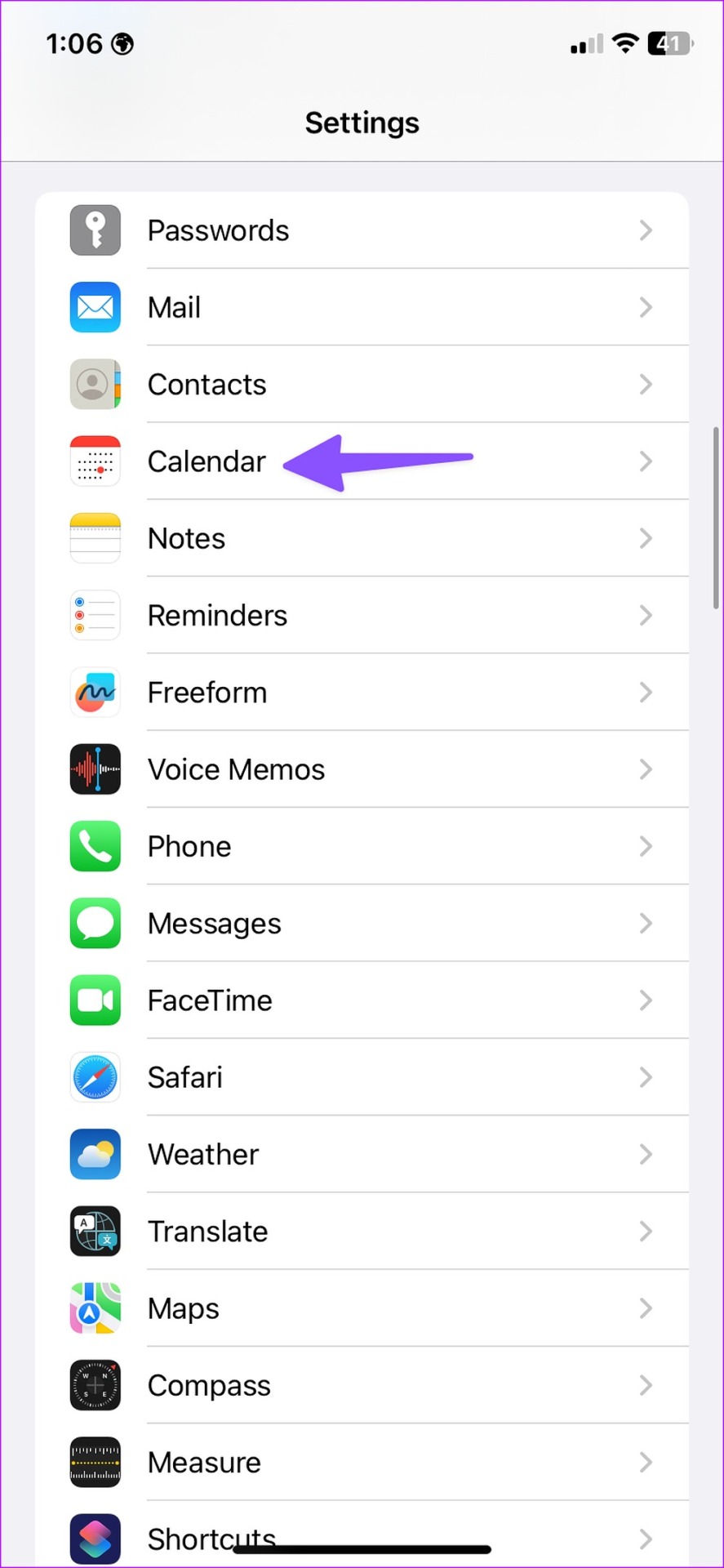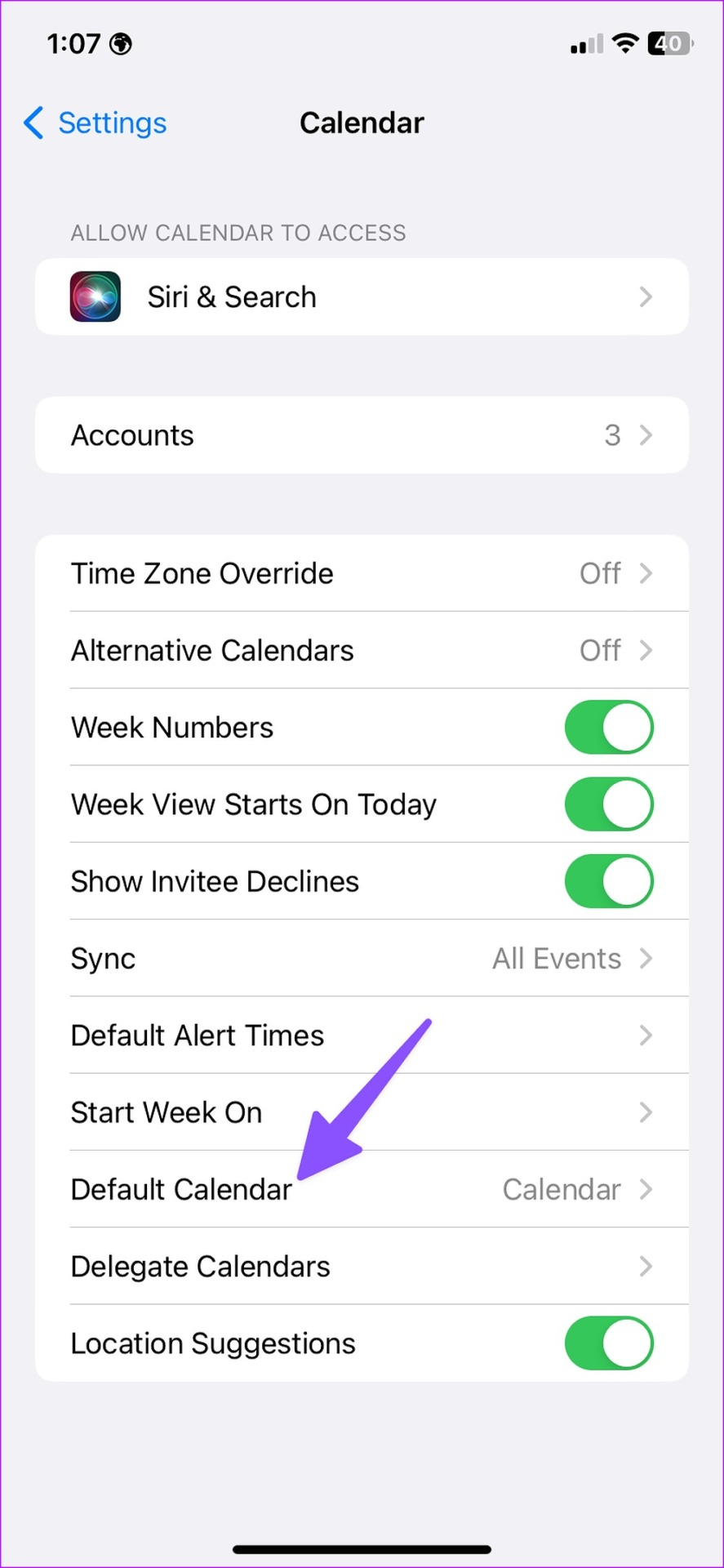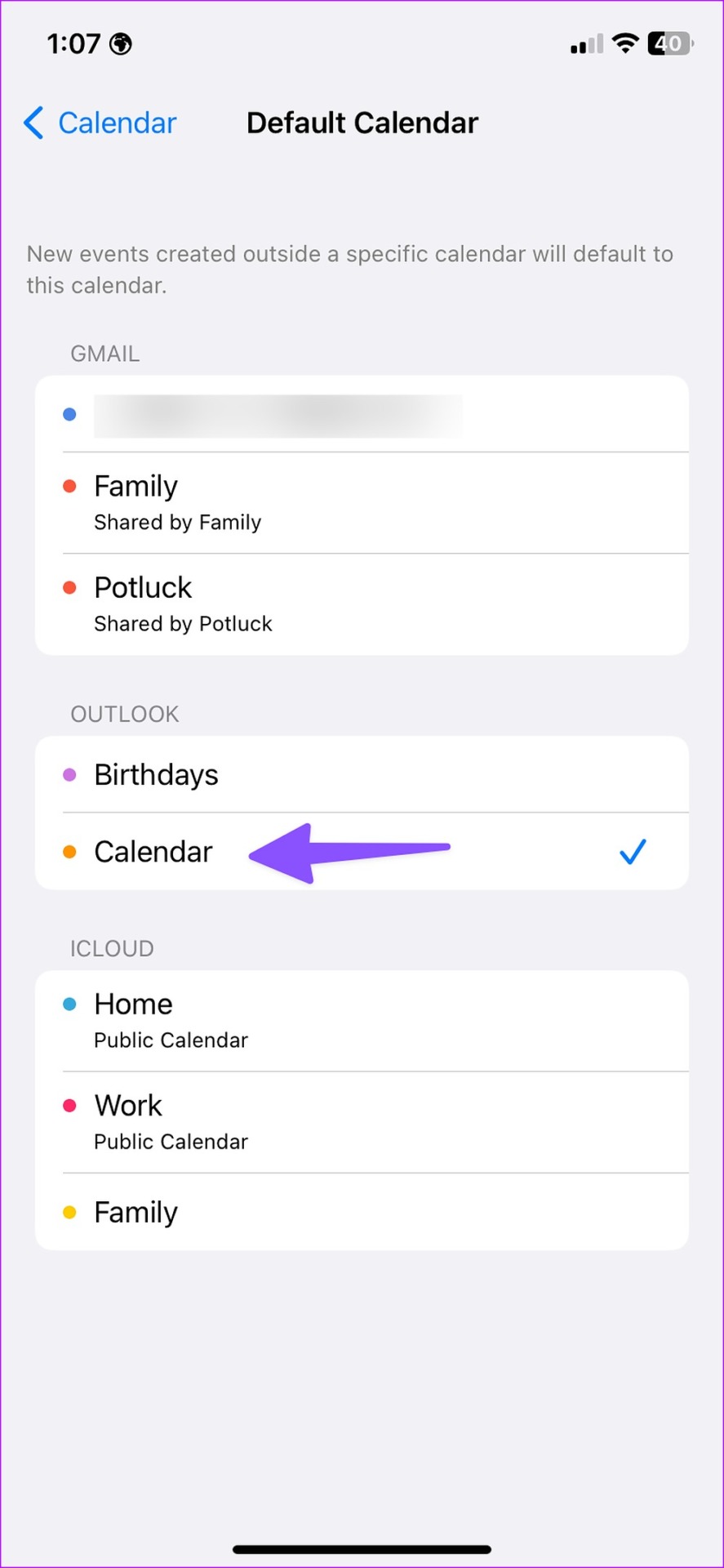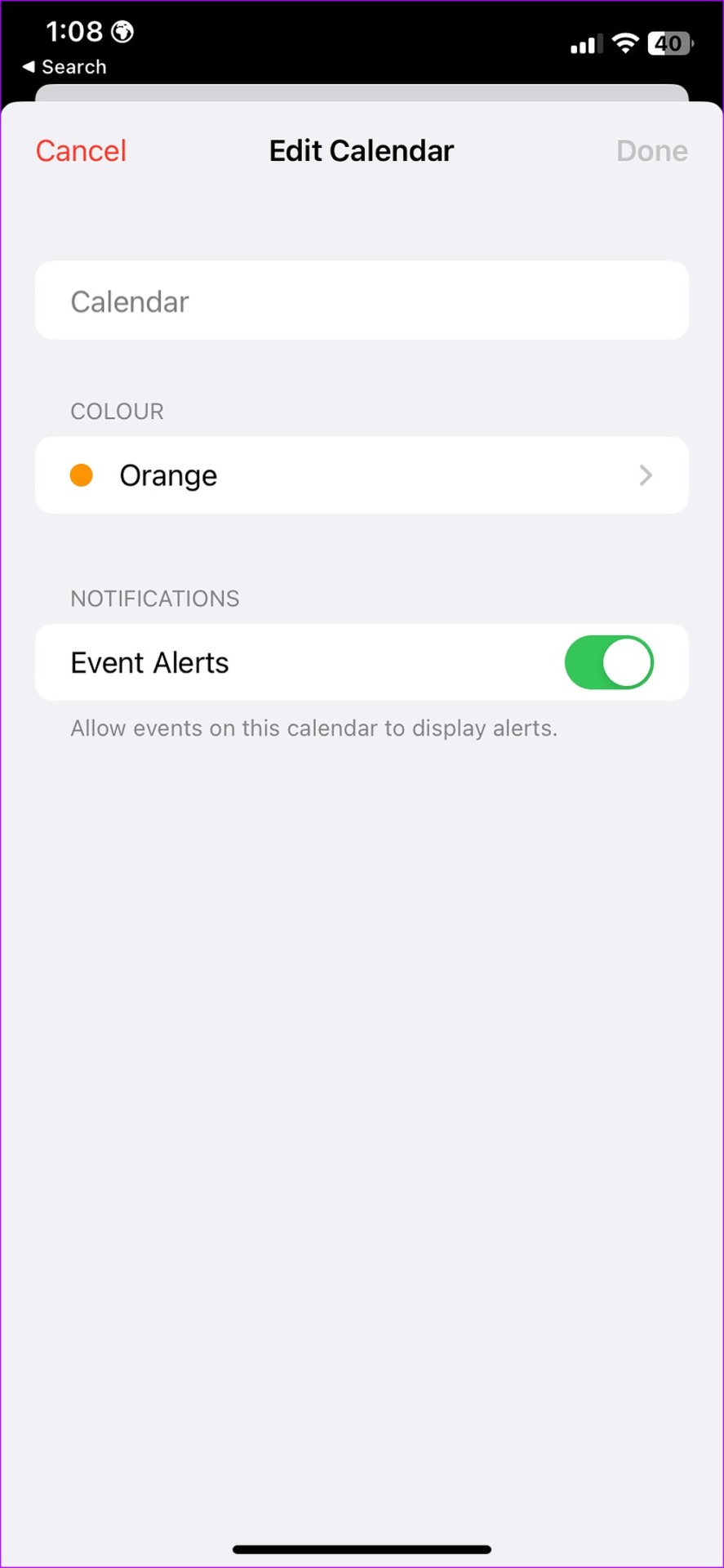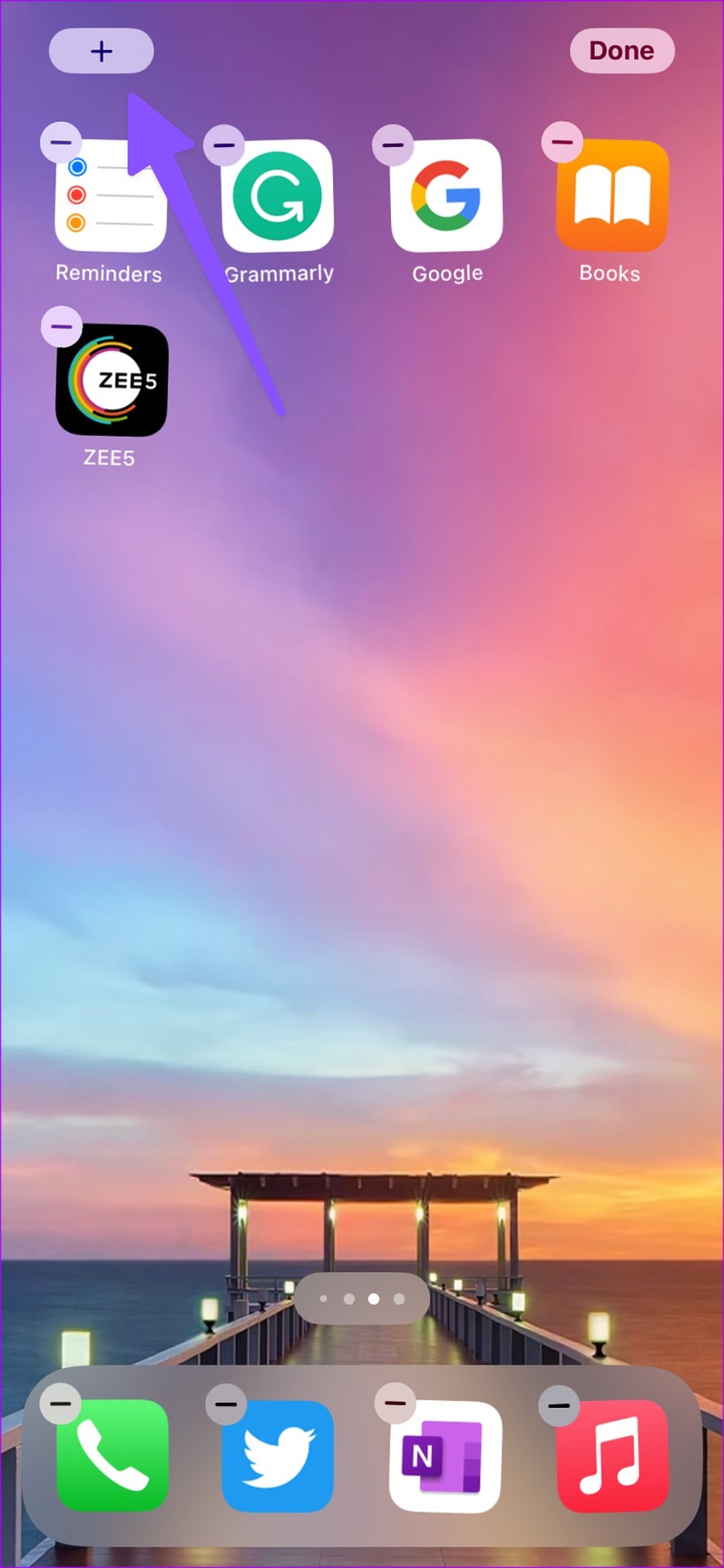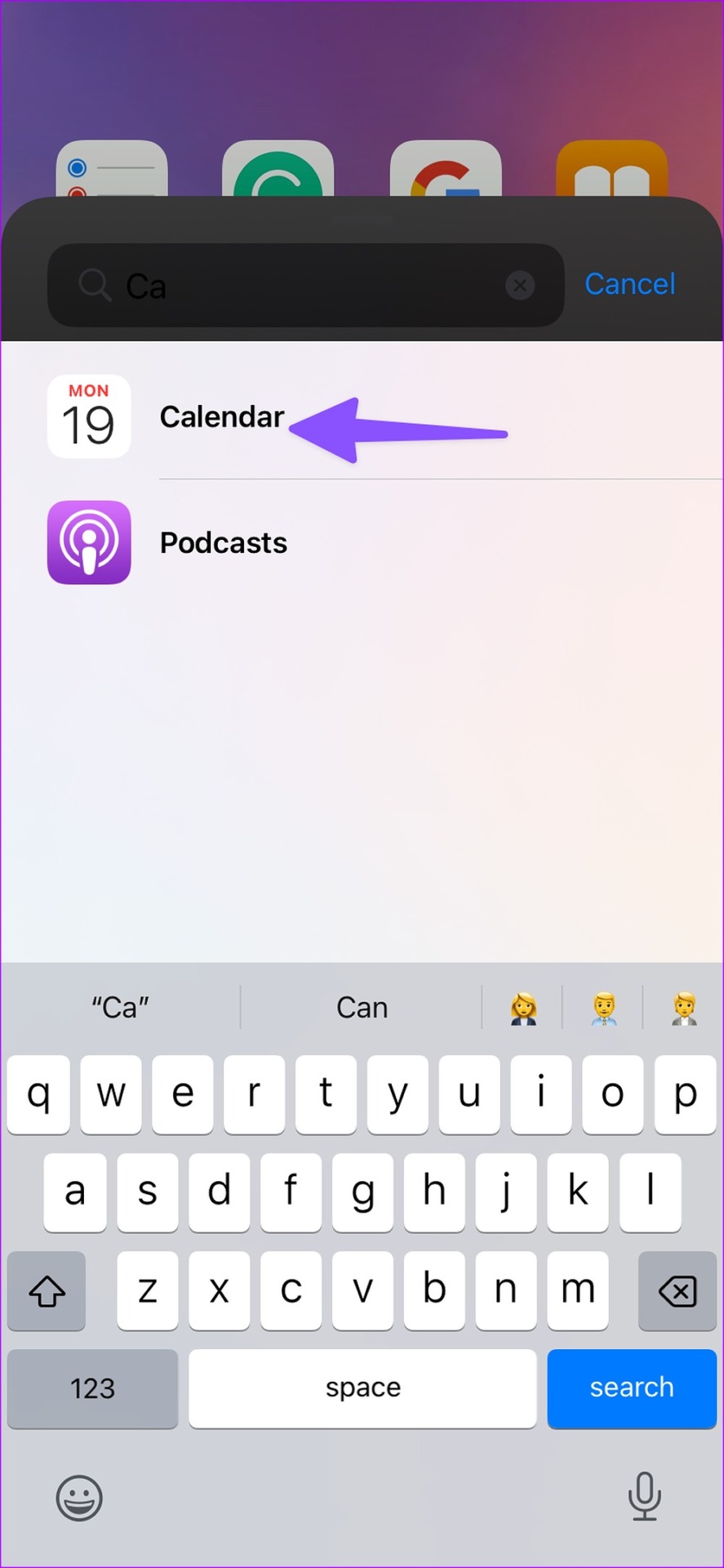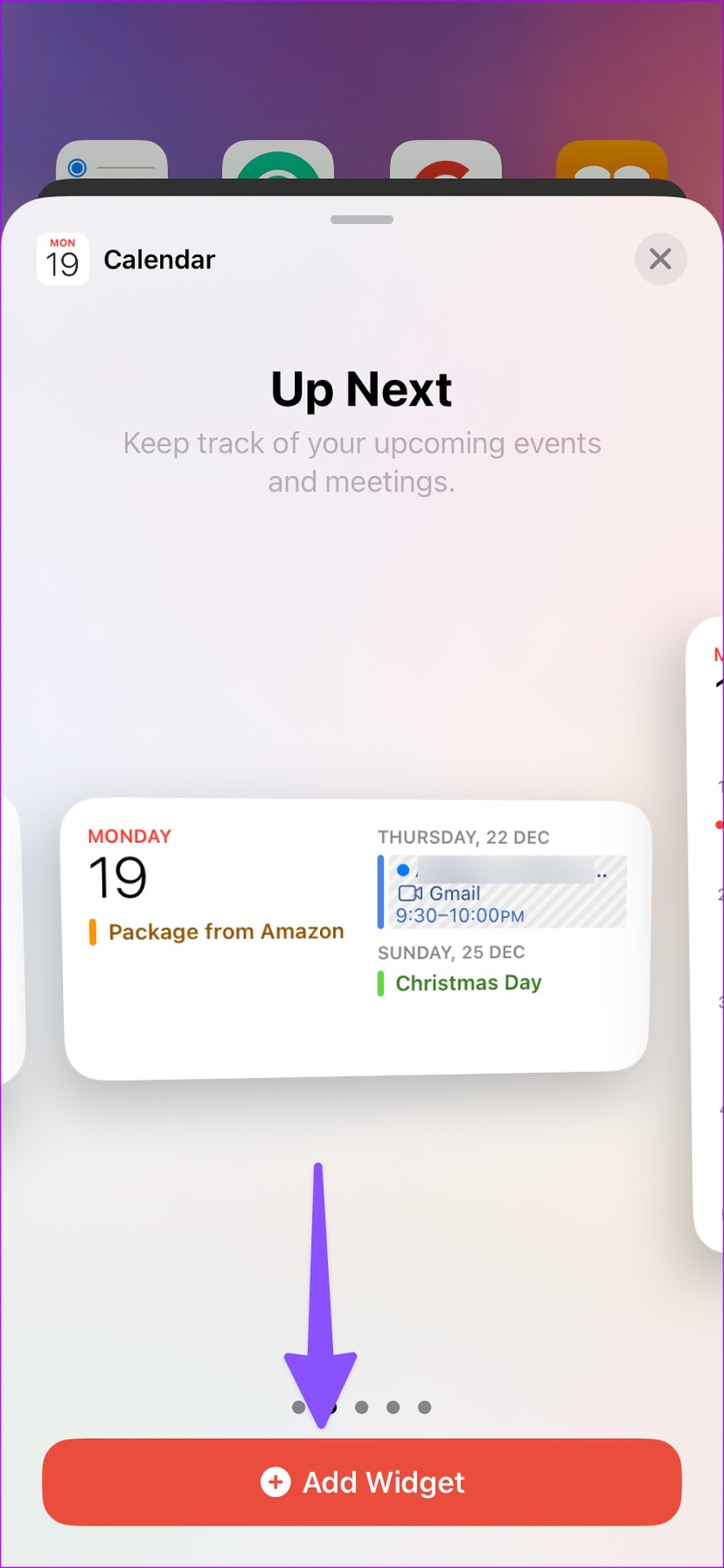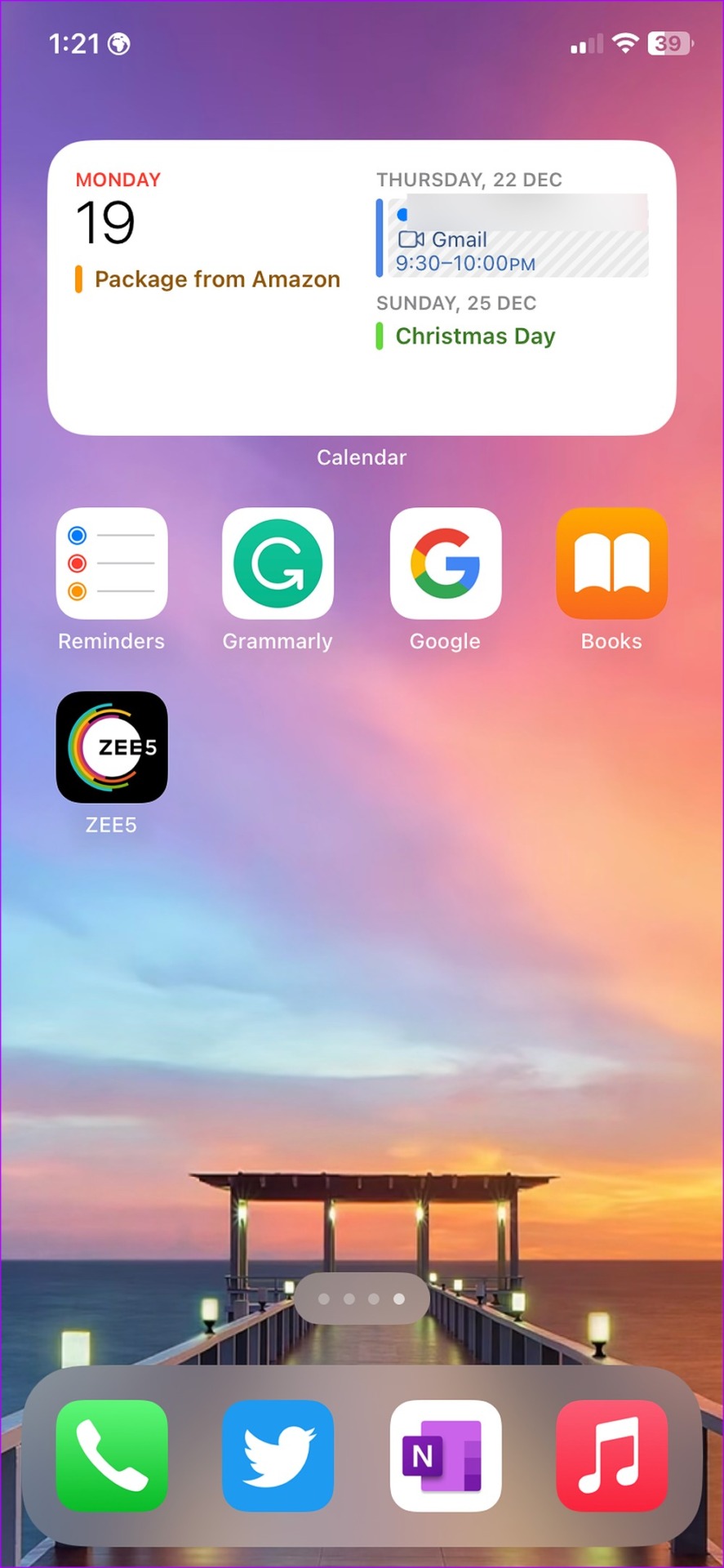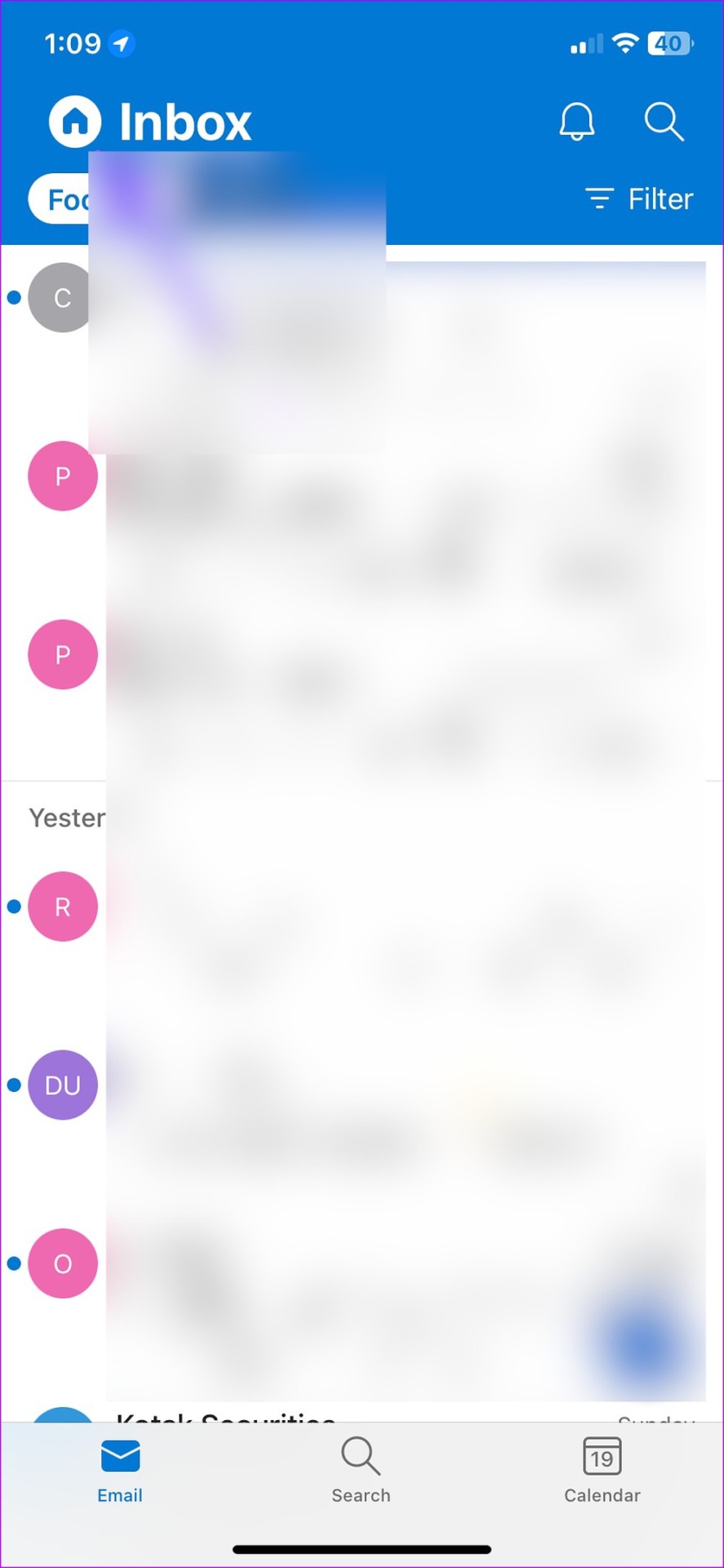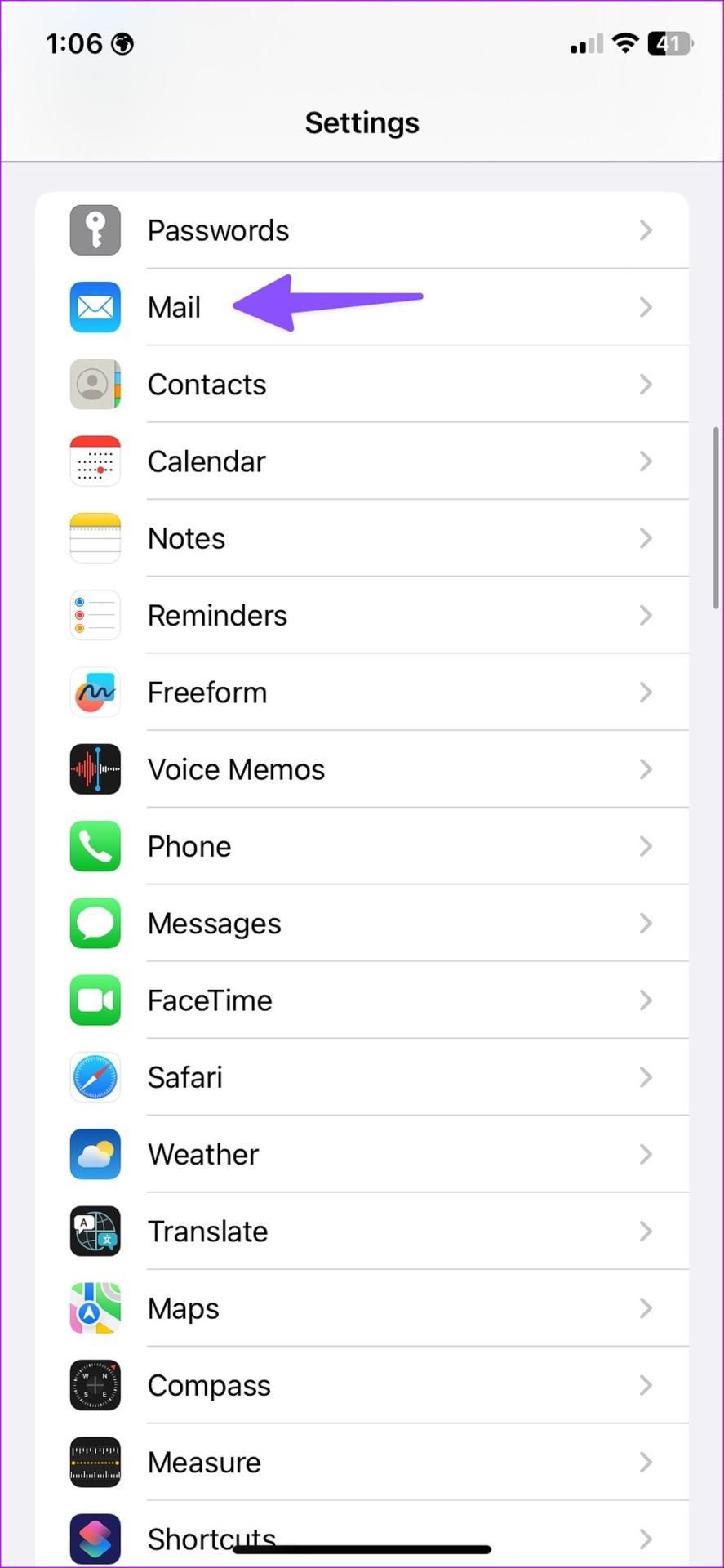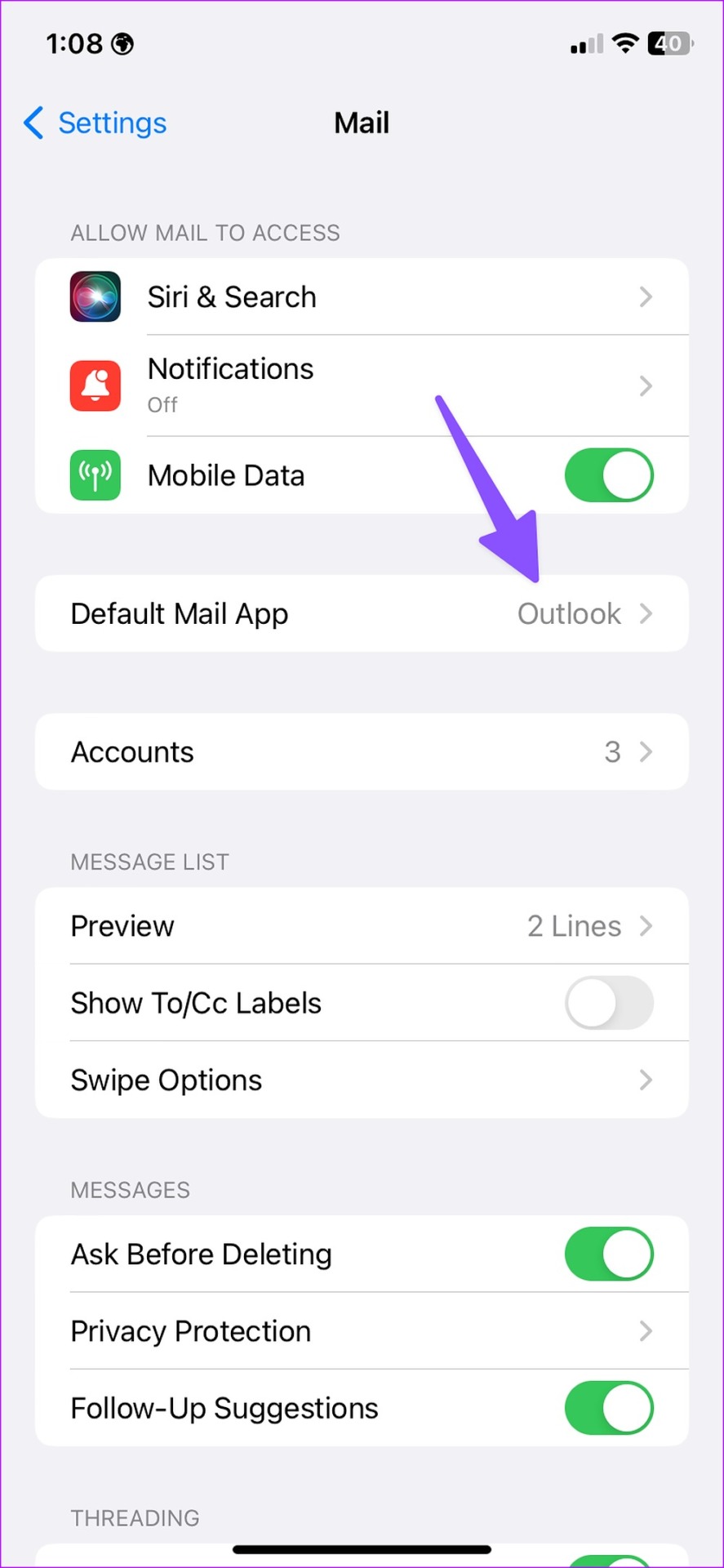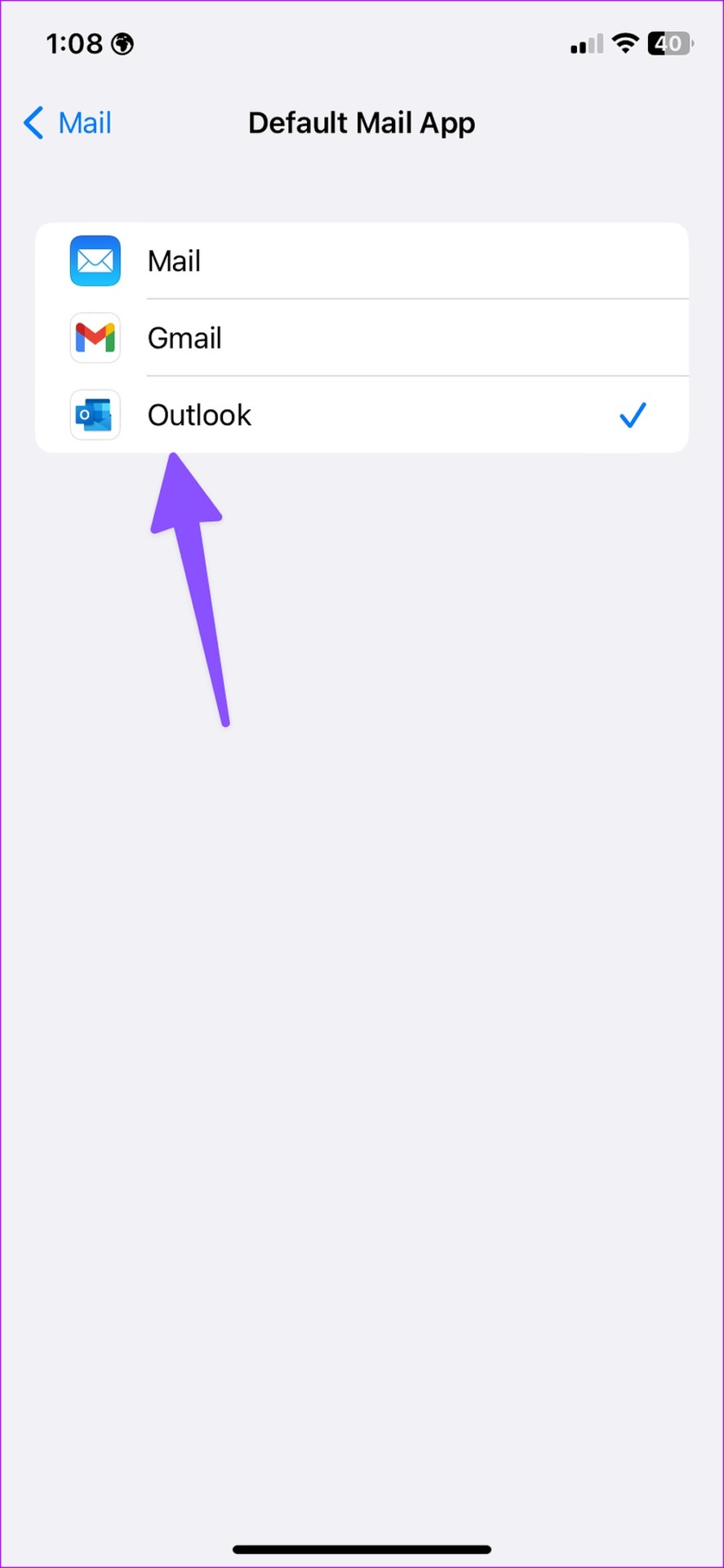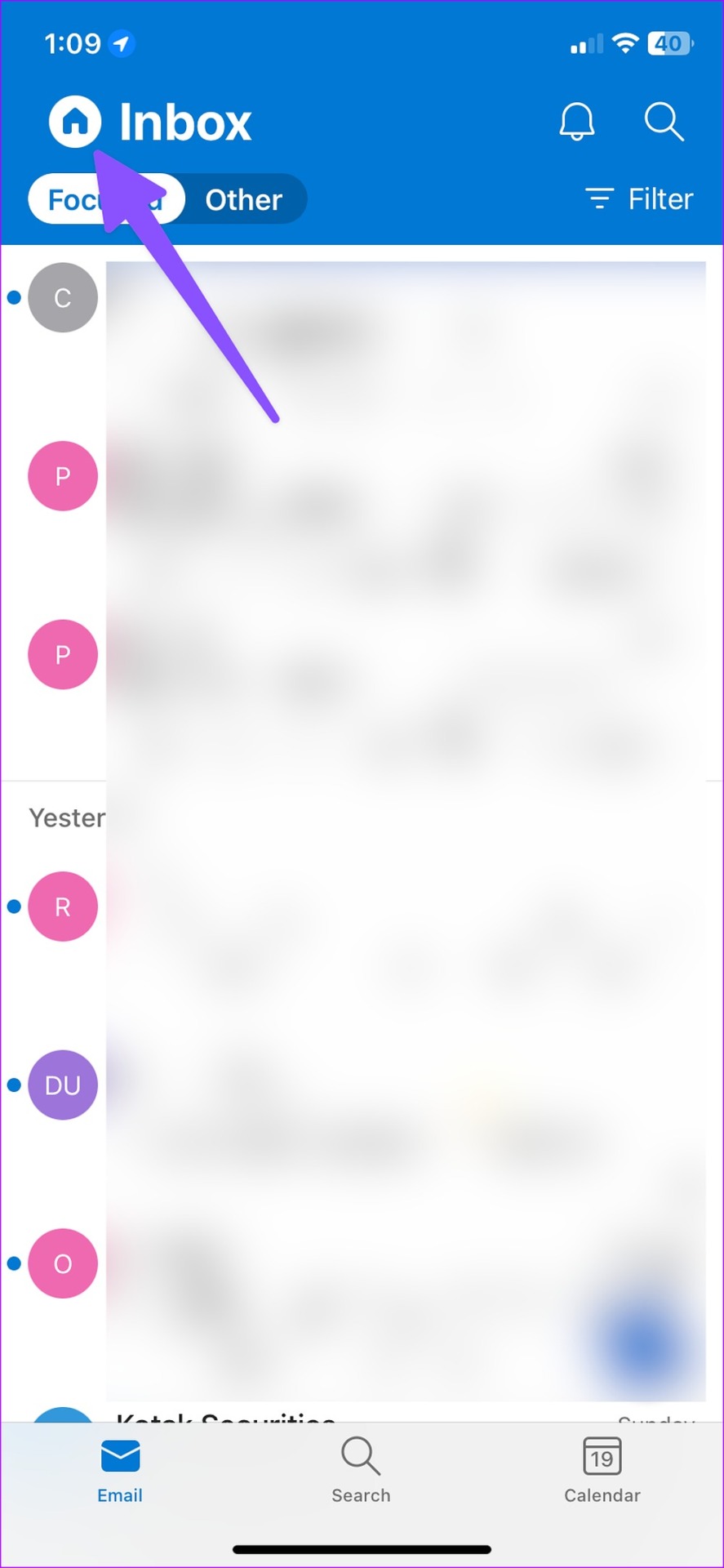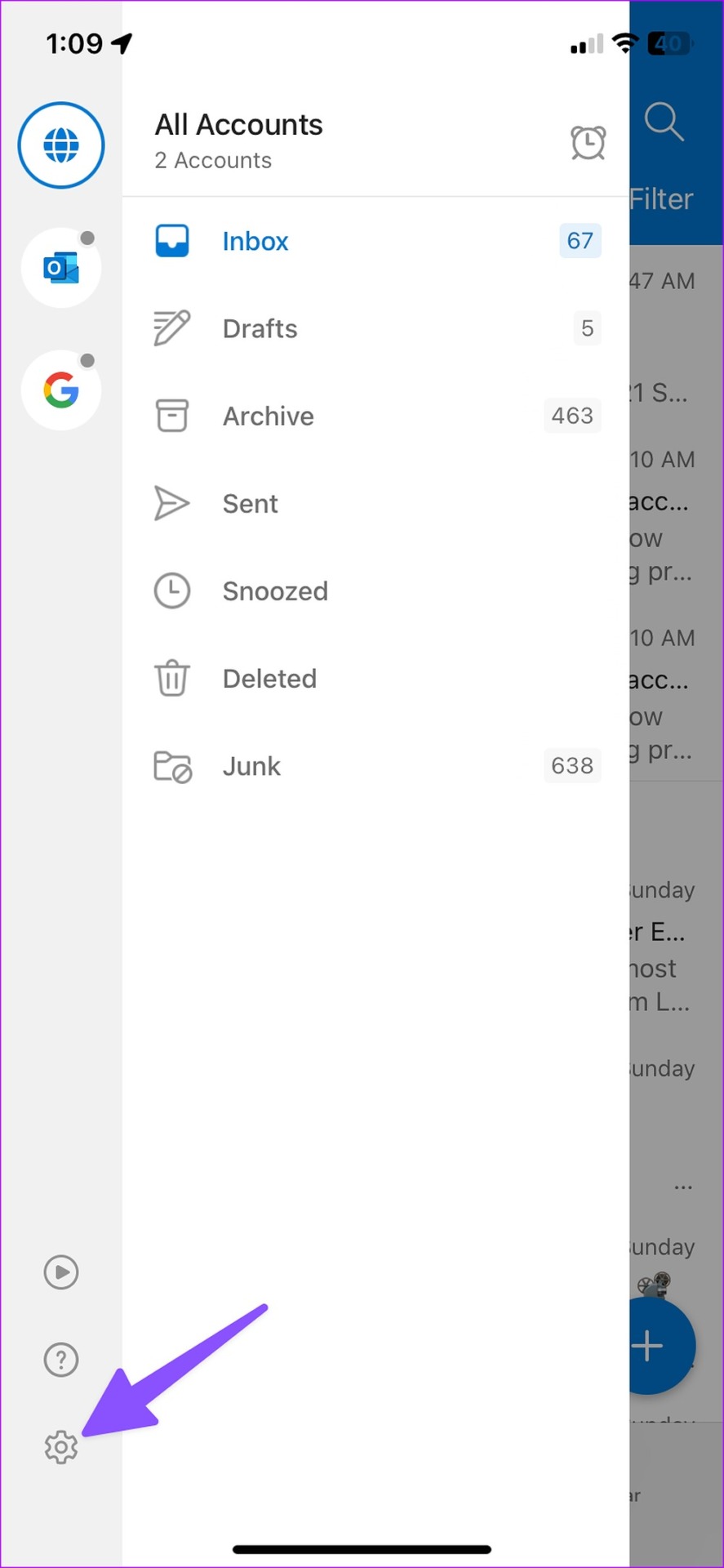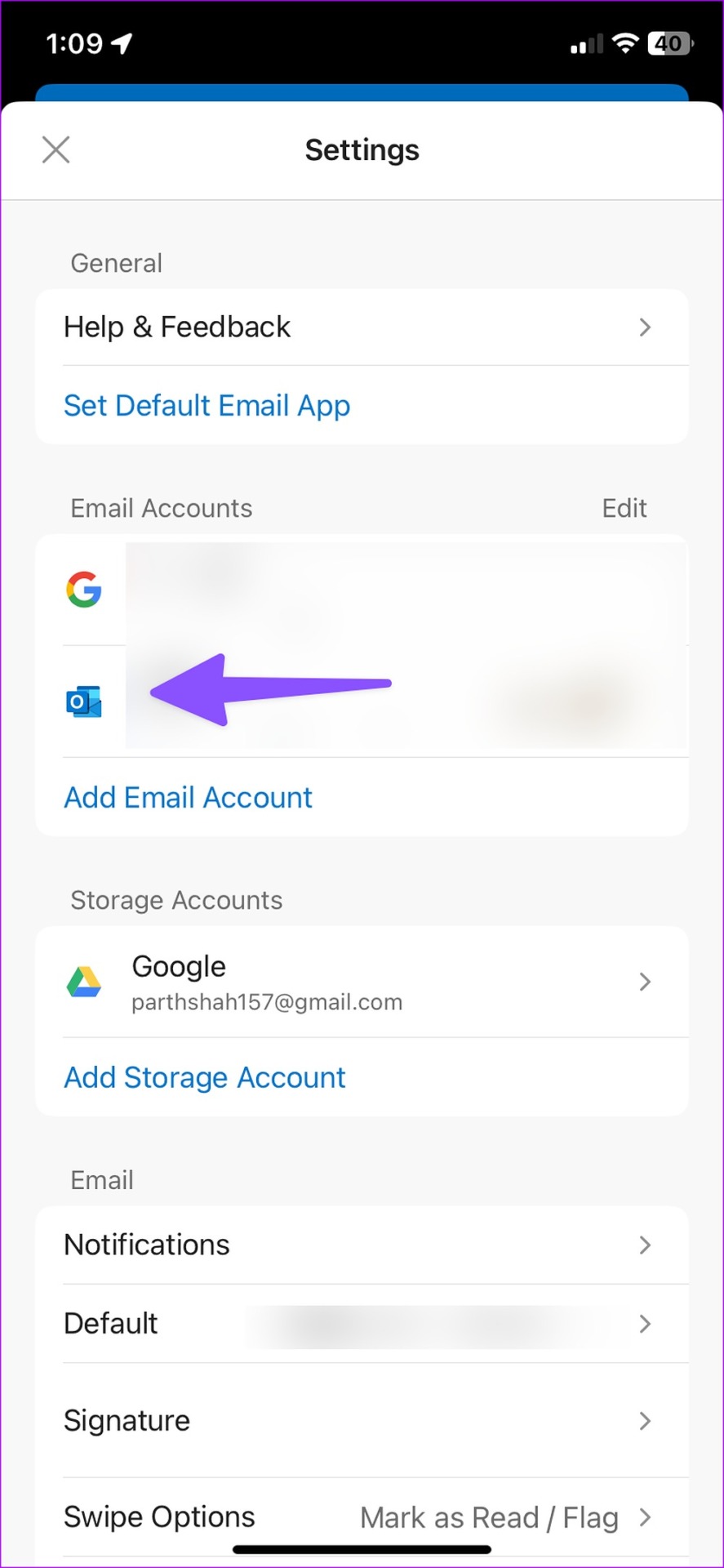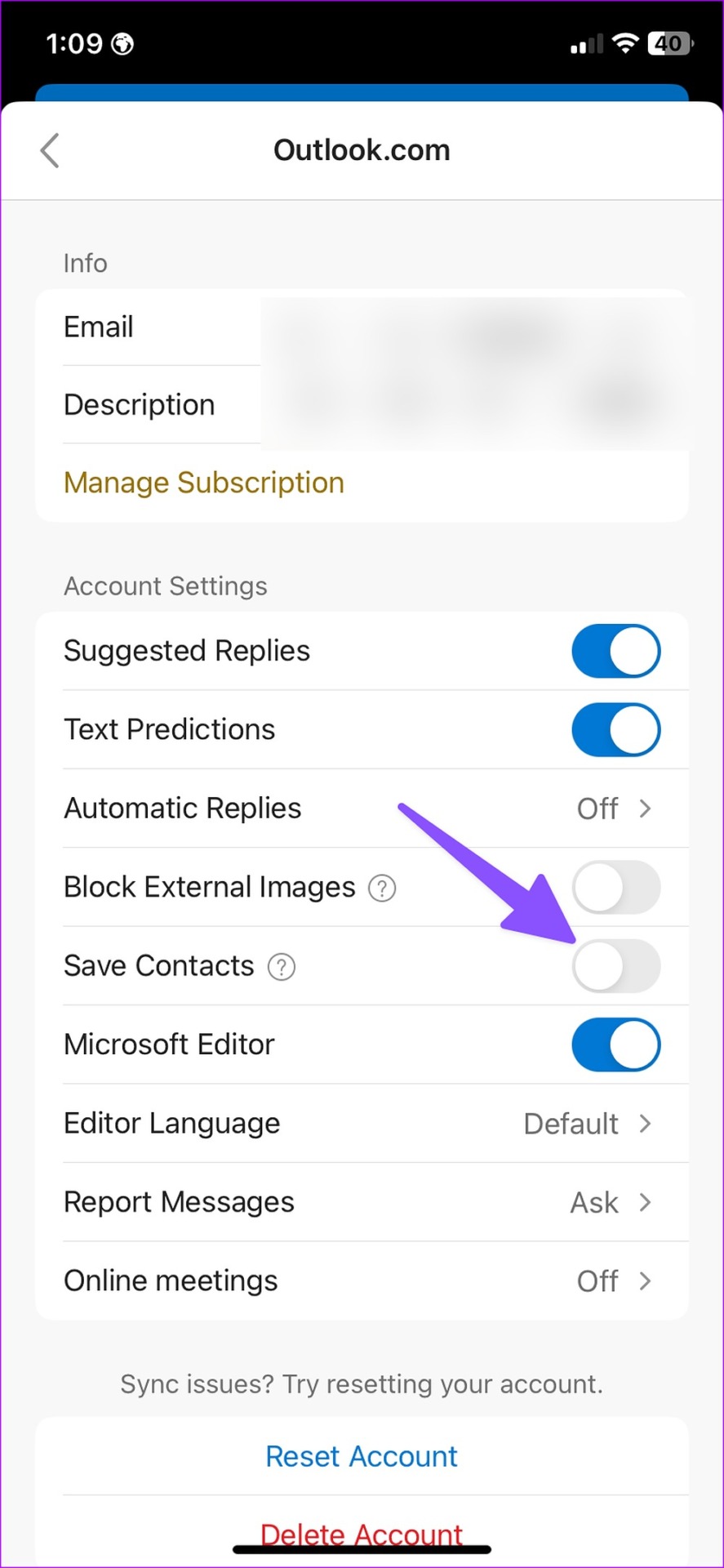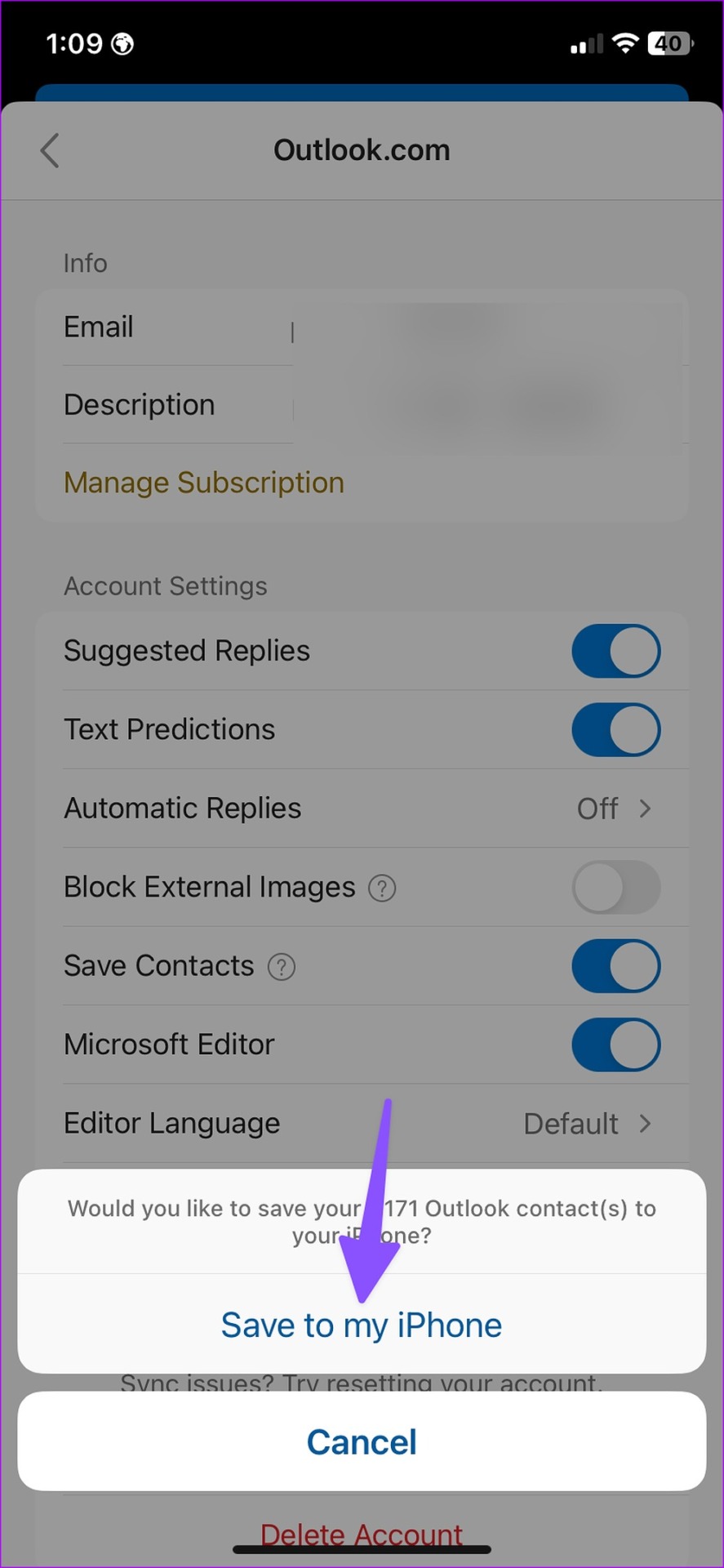Several users who want a reliable client prefer Outlook to save new contacts and calendar entries. Windows users also opt for Outlook for a tight integration on PC. Unlike Android, Apple has made it quite easy to sync Outlook contacts and calendars on iPhone.
Add Outlook Account in Settings
To easily sync contacts and calendar entries to your iPhone, you’ll need to add your Microsoft Outlook account first. For that, you’ll need to include your Outlook email account to the Settings app and sync contacts and calendars. Step 1: Open Settings on your iPhone. Step 2: Scroll to Contacts. Step 3: Open Accounts. Step 4: Select Add Account. Step 5: Tap Outlook from the following menu. Step 6: Sign in with your Microsoft account details. Step 7: Turn on the toggle for the Contacts and Calendars for the Outlook account.
Contacts App
Next, you can open the Contacts app on your iPhone and check all your Outlook contacts details. Step 1: Open Contacts and select Lists in the top right corner. Step 2: You can check the Outlook menu. Expand it to find all lists.
Calendar App
After a few minutes, the Outlook calendar will sync to your iPhone. You can use the default Calendar app on iPhone to check your events and meeting details. Step 1: Launch Calendar on iPhone. Step 2: Tap Calendars at the bottom. Step 3: Check Outlook calendars and enable the checkmark beside them.
Set Outlook as the Default Account to Save Contacts and Events
The steps above only syncs Outlook contacts and calendars on your iPhone. You’ll need to change the default account from iCloud to Outlook for the Contacts and Calendar app. Follow the steps below to make changes.
Change the Default Account for Contacts
Step 1: Open Settings on your iPhone. Step 2: Scroll to Contacts. Step 3: Select Default Account. Step 4: Select Outlook from the following menu.
Change the Default Account for Calendar
Step 1: Launch Settings on iPhone. Step 2: Open Calendar. Step 3: Select Default Calendar. Step 4: Select one of the Outlook calendars.
Customize Outlook Calendar on iPhone
After you add Outlook calendar on your iPhone, you can customize the calendar color using the steps below. Step 1: Open your calendars on iPhone (refer to the steps above). Step 2: Tap the info button beside your default Outlook Calendar. Step 3: Open Color and select a relevant color to differentiate your main calendar from others.
Add Outlook Calendar Widget on the Home Screen
Calendar widgets allow you to check the upcoming Outlook calendar entries from the home screen. Step 1: Long-press on the home screen of your iPhone. Step 2: Select the + icon in the top-left corner. Step 3: Scroll to Calendar. Step 4: There are five widgets. Add your preferred widget on the home screen. With iOS 16, you can add calendar widgets on the lock screen.
Use Outlook App on iPhone
Microsoft offers the Outlook app on Android and iOS. It’s one of the best Mail alternatives on iPhone. If you are used to the Outlook interface on the desktop, you will feel right at home with Outlook mobile apps. Now that Apple allows you to change the default email app on your iPhone, it’s easier than ever to use Outlook for your email and calendar needs. Follow the steps below to download, set up, and use Outlook as default on your iPhone. Step 1: Open the App Store and search for the Outlook app. Download Outlook on iPhone Step 2: Open Outlook and sign in with your Microsoft account details. Step 3: The app syncs your emails and calendar entries. Let’s set it as default. Step 4: Launch Settings on iPhone. Step 5: Scroll to Mail. Step 6: Select ‘Default Mail App’ and tap Outlook.
Save Outlook Contacts on iPhone
The default Outlook app also allows saving all contacts to your iPhone. If you want to import Outlook contacts on your device, follow the steps below. Step 1: Download Outlook and log in with your email ID and password (refer to the steps above). Step 2: Tap the Home icon in the top-right corner. Step 3: Open Outlook settings. Step 4: Select your Outlook account. Step 5: Enable the ‘Save Contacts’ toggle and save all your contacts to your iPhone.
Manage Your Outlook Account on iPhone
Overall, there are several ways to manage your Outlook contacts and calendars on iPhone. You can use Outlook with the default apps or the dedicated app to sync email, contacts, and calendars.