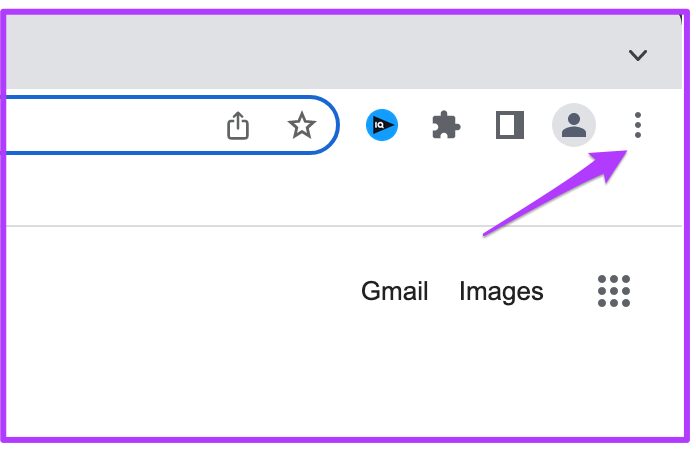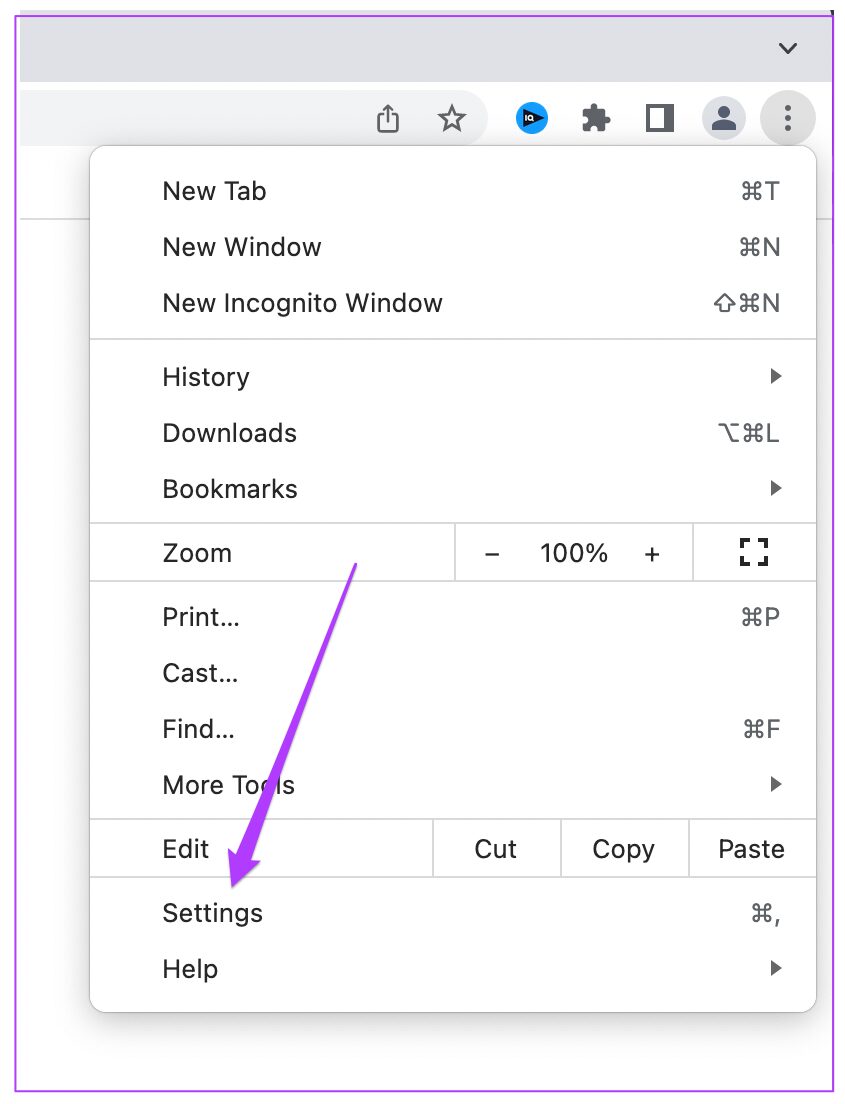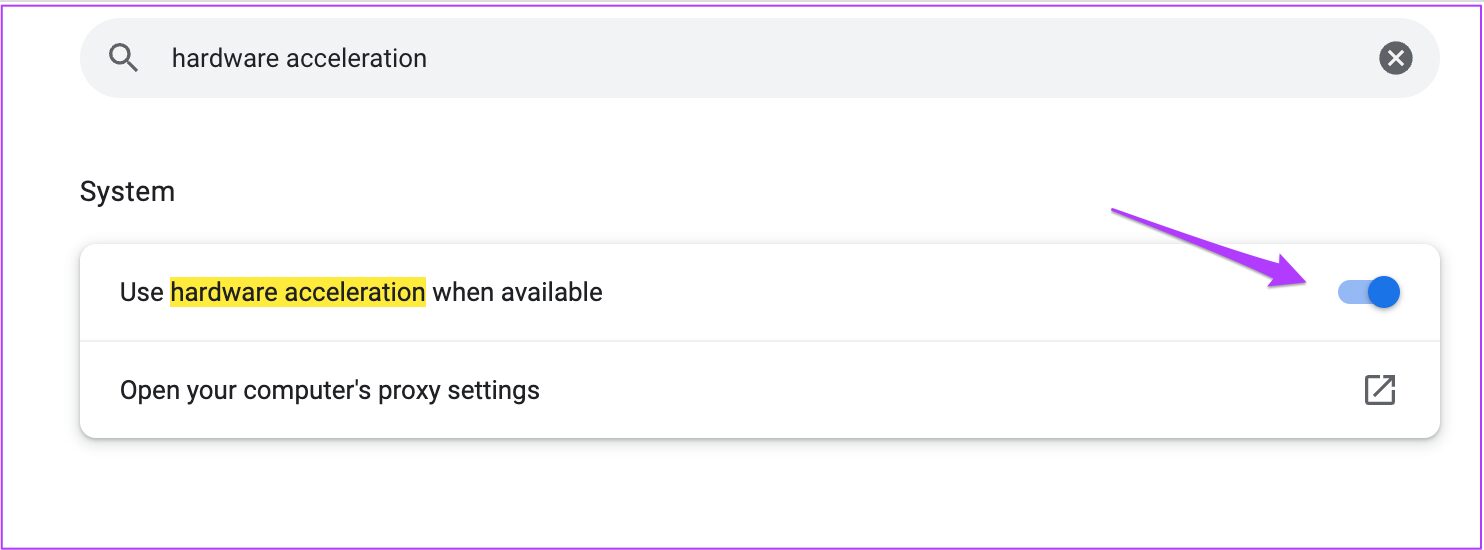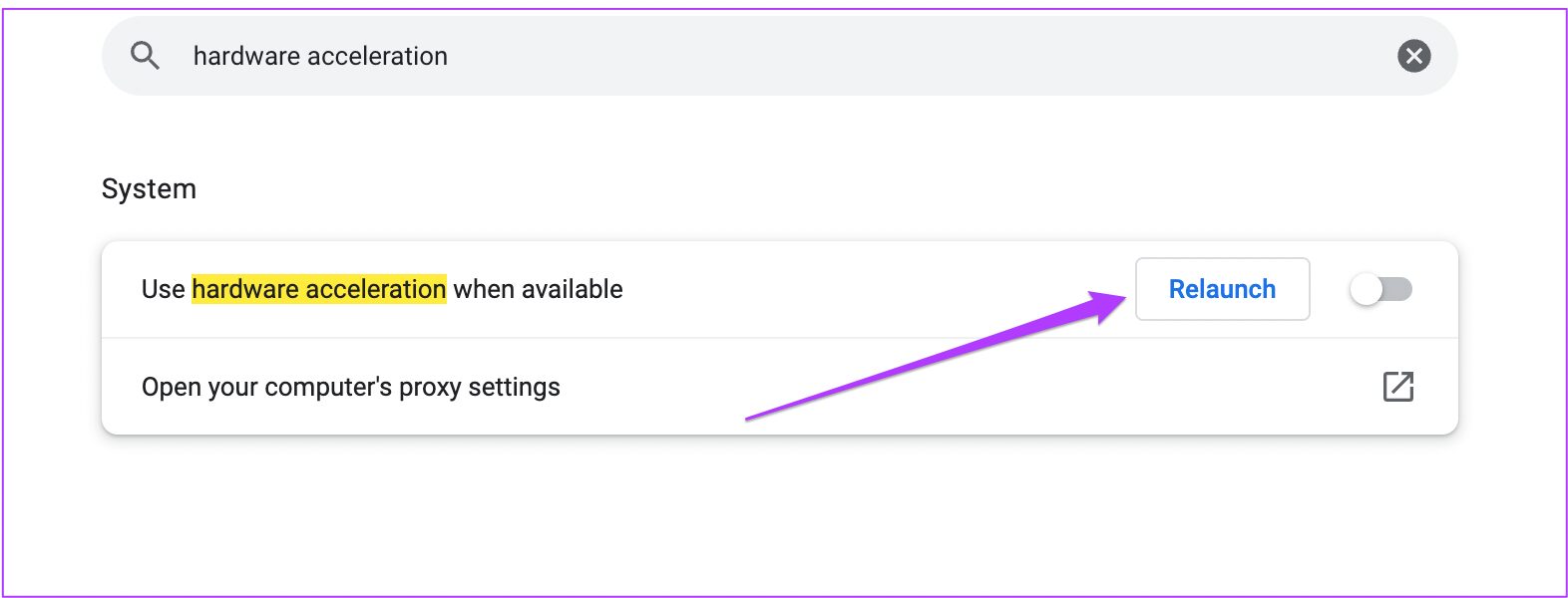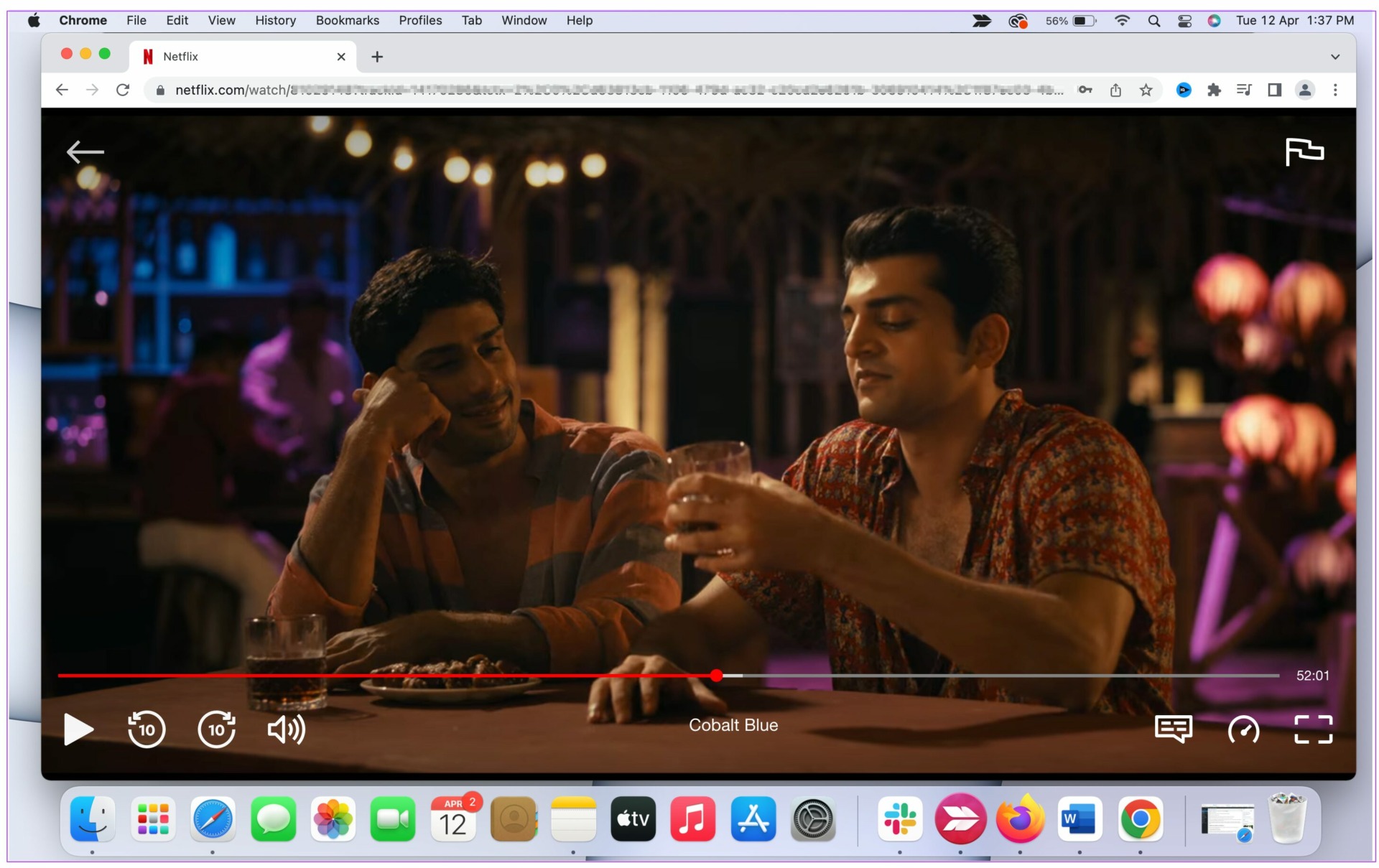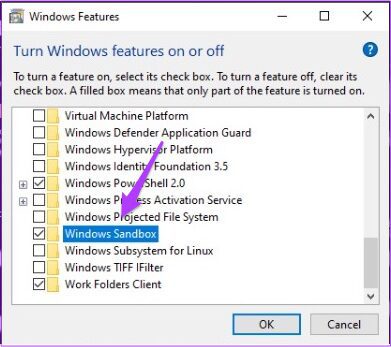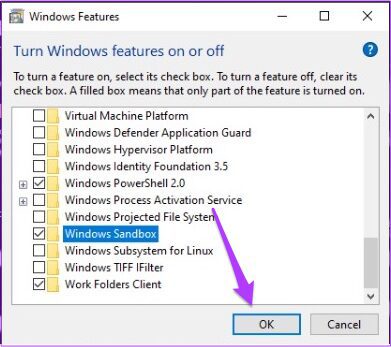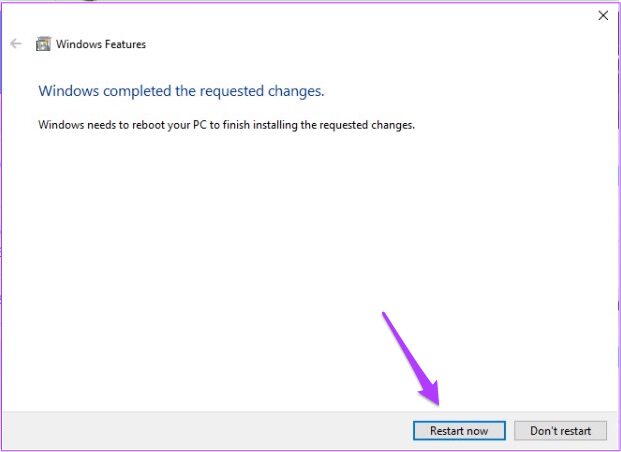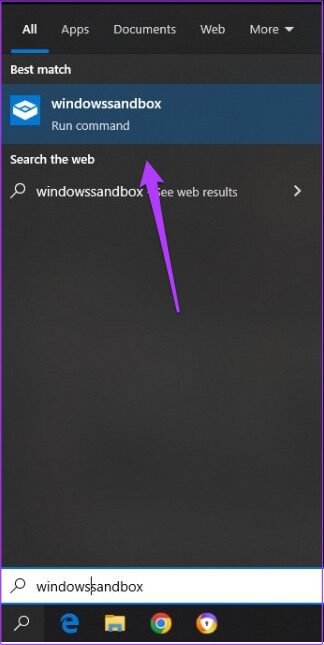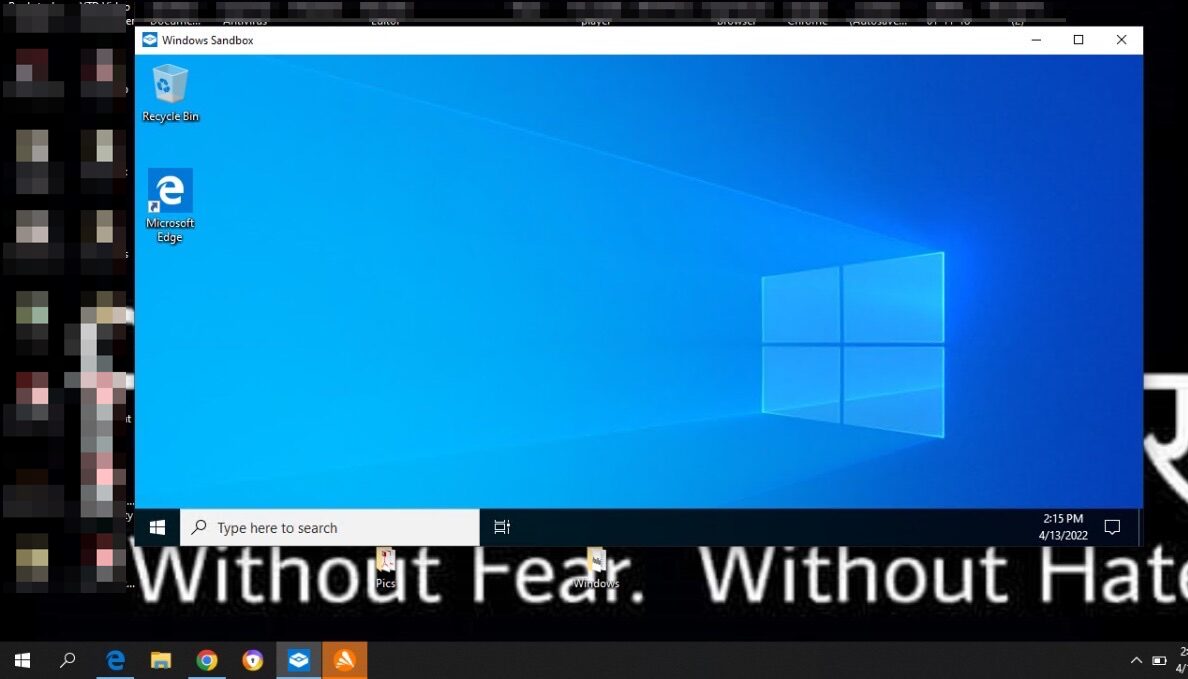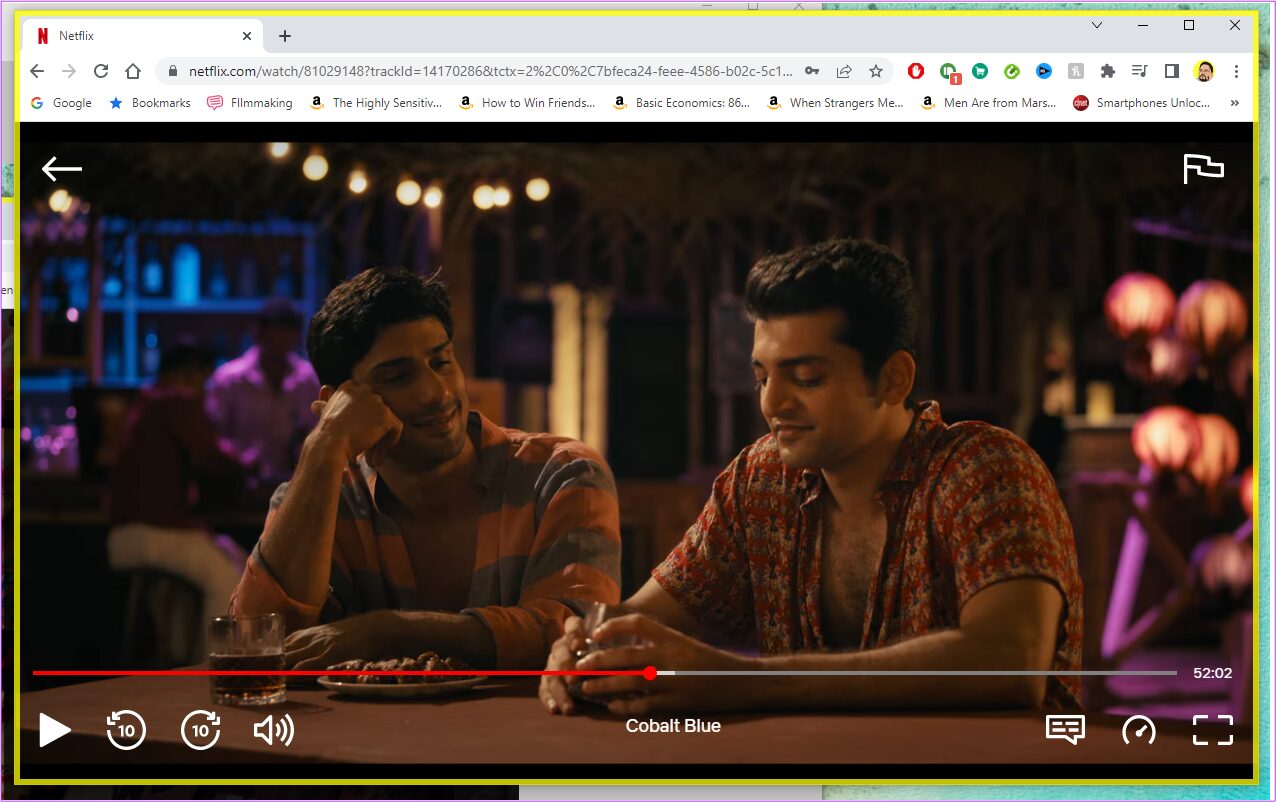Fortunately, there are ways of taking a screenshot on Netflix. In this post, we will show you how to take screenshot on Netflix using Windows and Mac. The steps in this post meant for the web version of Netflix on desktop. If you have a Mac or Windows system, you can take screenshots using these steps. For the users of Netflix mobile app, there is no straightforward solution. The DRM (Digital Rights Management) rules are very strict for mobile devices to prevent anyone from pirating content from OTT platforms.
Taking Screenshots of Netflix on Mac
You can easily take a screenshot on Netflix using the native screenshot tool on Mac. But there is a catch. If you are using Netflix on Safari, you can screenshot the Netflix homepage. However, if you try capturing a scene from the playback window, you’ll get a black screen in the screenshot. Thankfully, this doesn’t happen in other browsers. We recommend you to download Google Chrome browser to take screenshots on Netflix. Get Google Chrome for Mac After downloading Google Chrome, follow these steps. Step 1: Launch Google Chrome browser. Step 2: At the homepage, click on the three dots at the top right corner.
Step 3: Click on Settings from the menu.
Step 4: In search bar, type Hardware Acceleration.
You will see the option appear on your screen. Step 5: Disable the option that says Use hardware acceleration when available.
Step 6: Click on Relaunch.
Step 6: After the browser restarts, open a new tab & go the Netflix homepage.
Step 7: Login to your Netflix account.
Step 8: Start playing that title or episode and go to your favorite scene that you want to capture. Step 9: Pause the playback and press Command+Shift+3 to take a screenshot of that scene.
This is how you can easily take a screenshot on Netflix using Google Chrome on Mac. You need to make sure that you’ve disabled the Hardware Acceleration on the Chrome browser. But then why is Safari not allowing to take screenshots on Netflix? A possible reason could be that Apple is supporting platforms like Netflix for piracy prevention. Since Safari is a native MacOS app, it will not allow to capture screenshots on Netflix.
Taking Screenshots of Netflix on Windows
Windows also offers a native screenshot tool. But you might notice the same black screen error while taking screenshots. Again, we’ll resort to using the browser instead of the native Netflix app. With the browser on Windows, there are two ways to take screenshots of Netflix.
- Turning off Hardware Acceleration Just like Mac, you can try this method to get rid of the black screen error on your Windows system. The steps to turn off Hardware Acceleration remain the same for Chrome. Please note that this method might not work on certain systems with different GPUs. But still what’s the harm in trying? Follow these steps. Step 1: Open the Netflix homepage in Chrome.
Step 2: Login to your Netflix account.
Step 3: Start playing that title or episode and go to your favorite scene that you want to capture. Step 4: Pause the playback and press Windows Key + Shift + S to enable the Snipping Tool panel. Step 5: Take the screenshot of the scene and save it on your system.
You can then save the screenshot to the respective folder or paste it in the Paint app after launching it. 2. Enabling A Sandbox Environment If you are not able to get a screenshot using the first method, here’s the second one. However, this one requires you to go through a few hoops. For starts, you’ll need to enable a Sandbox environment on your Windows computer. A Sandbox environment is basically an dedicated space where apps can run inside an isolated environment. This space doesn’t affect any other function of your system. You don’t have to download any separate apps to enable it. Thankfully, Windows 10 and 11 now offer Windows Sandbox feature. Check if you are using Windows 10 Pro or Enterprise, build version 18305 or Windows 11. Proceed only after checking and verifying that. Follow these steps. Step 1: To enable Windows Sandbox, type Turn Windows features on or off in the search bar. Step 2: Click on the prompted option to access Windows Features.
Step 3: In the Windows Features menu, scroll down and enable Windows Sandbox.
Step 4: Click OK
A new tab will open on you screen. Step 5: To apply the new changes, click on Restart now.
Wait for your system to restart. Step 6: From the homepage, search for Windows Sandbox. Step 7: Click on the suggested program.
You will now see the Windows Sandbox app on your screen.
Step 8: In the Windows Sandbox app, click on the Microsoft Edge browser icon.
Step 9: Open Netflix homepage and login to your account.
Step 10: Play a title and go the scene whose screenshot you wish to take. Step 11: Press Windows Key + PrtScn to take your screenshot.
If you are using Windows 10 home or an older version of Windows, you can download the Sandboxie-Plus app to take screenshots. However, you’ll need to set Google Chrome as your default browser. Get Sandboxie-Plus for Windows Step 1: After installing Sandboxie, launch the application.
Step 2: After the app opens, right-click on DefaultBox.
Step 3: Select Run and then select Default Web Browser
That will start Google Chrome in the Sandbox environment. You can check the same by looking at yellow border around the browser.
Step 4: Open Netflix and login to you account.
Step 5: Select the title. Start playing that title or episode and go to your favorite scene that you want to capture. Step 6: Pause the playback and press Windows Key + Shift + S to enable the Snipping Tool panel. Step 7: Take your desired screenshot and save it on your system.
You can now share the screenshot without any black screen error. Of course, this requires you to have enough space on your hard drive or SSD to run the Sandboxie app without hiccups.
Share Your Favorite Moments
Whether you want to share your favorite scenes or just some screenshots to create memes, taking screenshots of Netflix content is unnecessarily complicated. But that’s for a reason, to curb piracy. Of course, there are several free and paid app that claim to do the job in a click or two, most of them pump ads or seldom get it right.