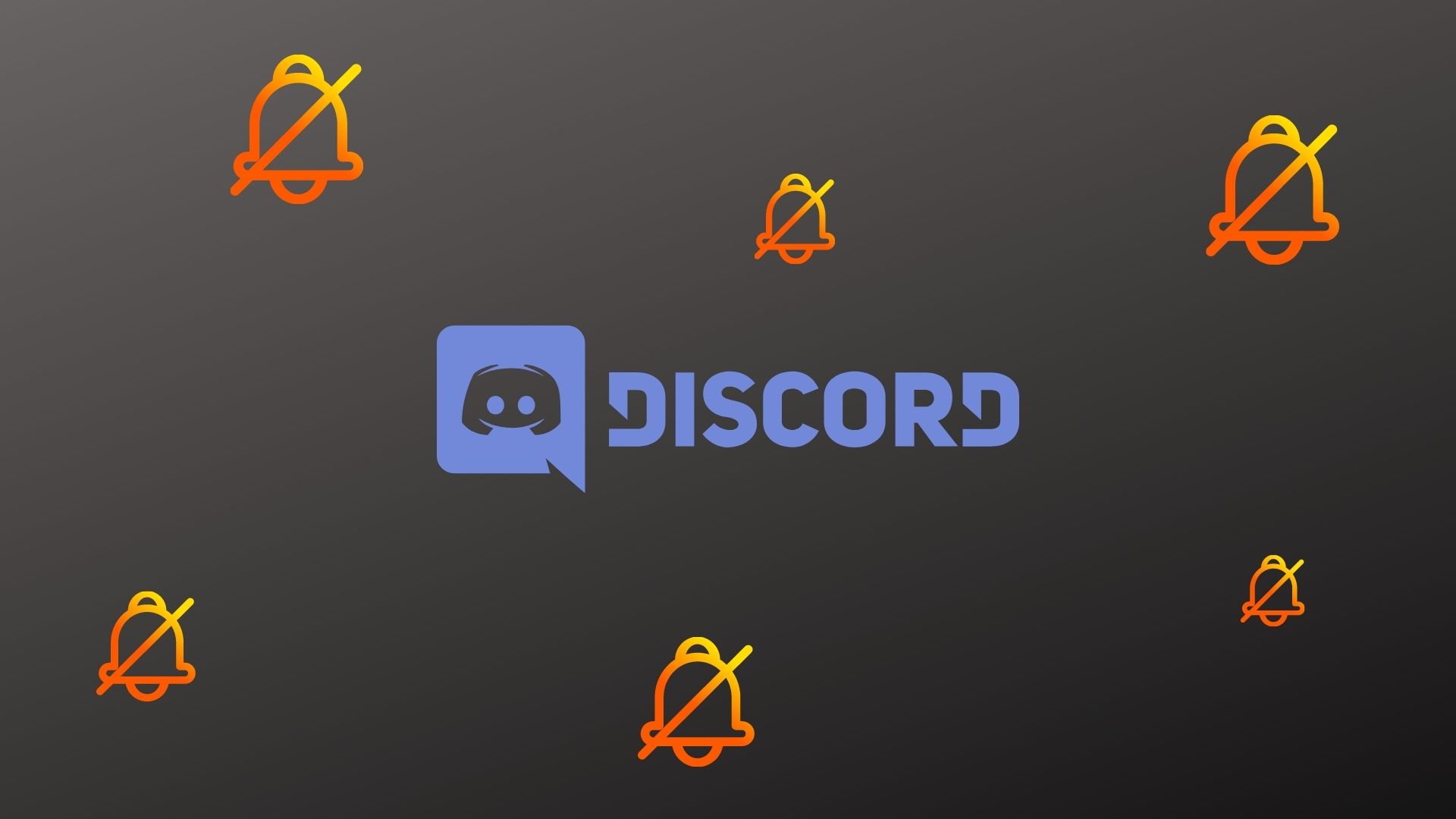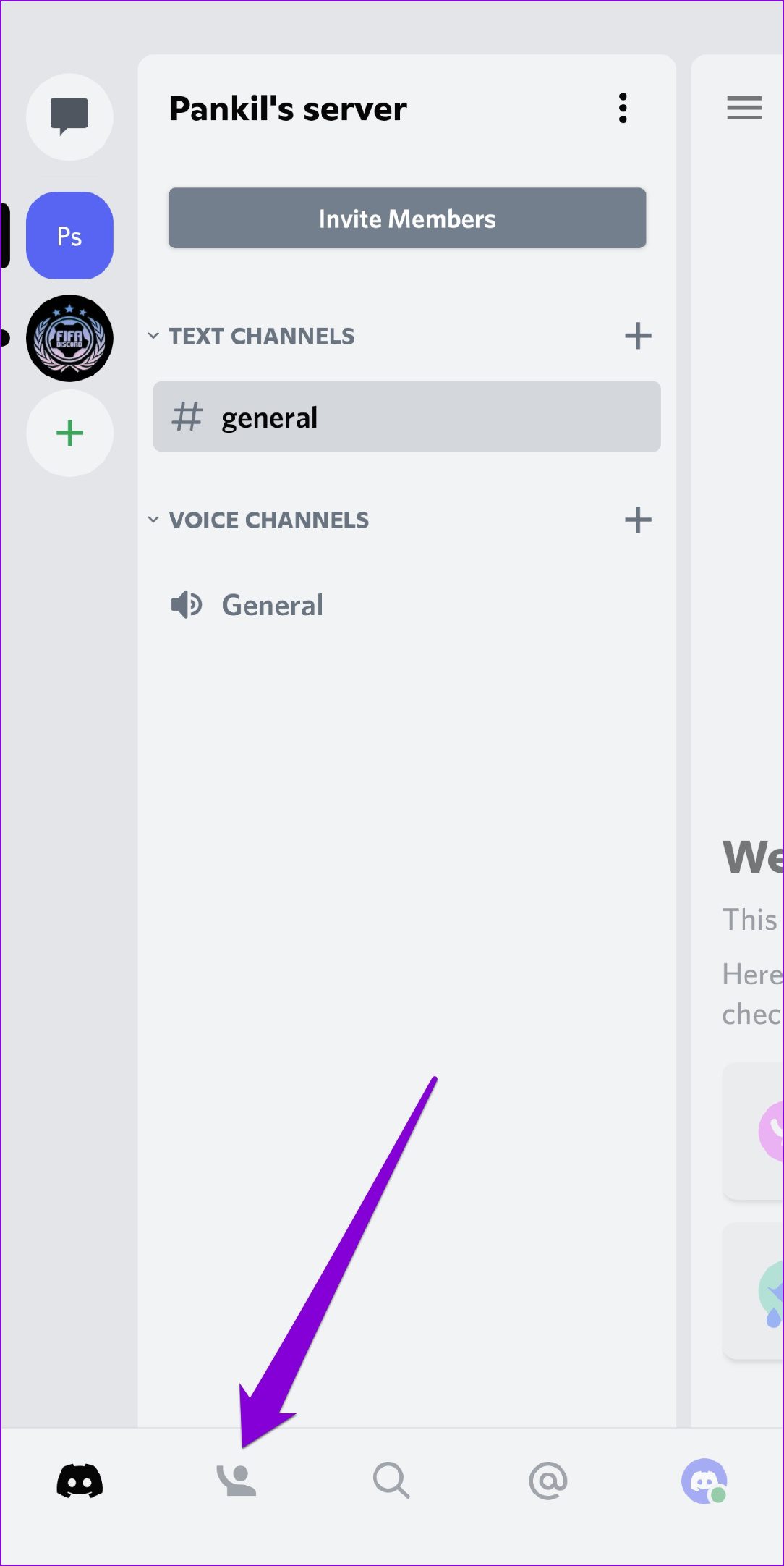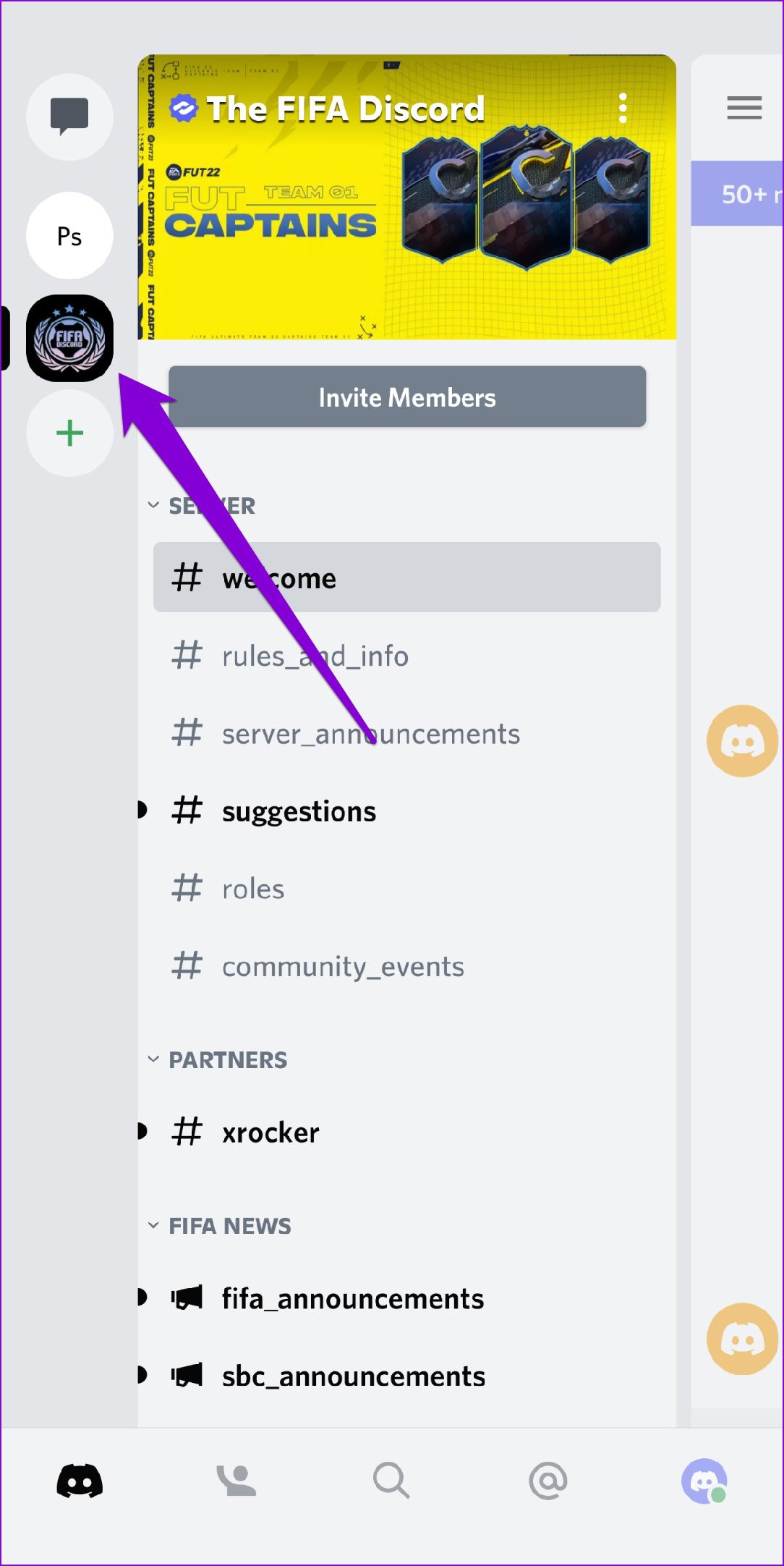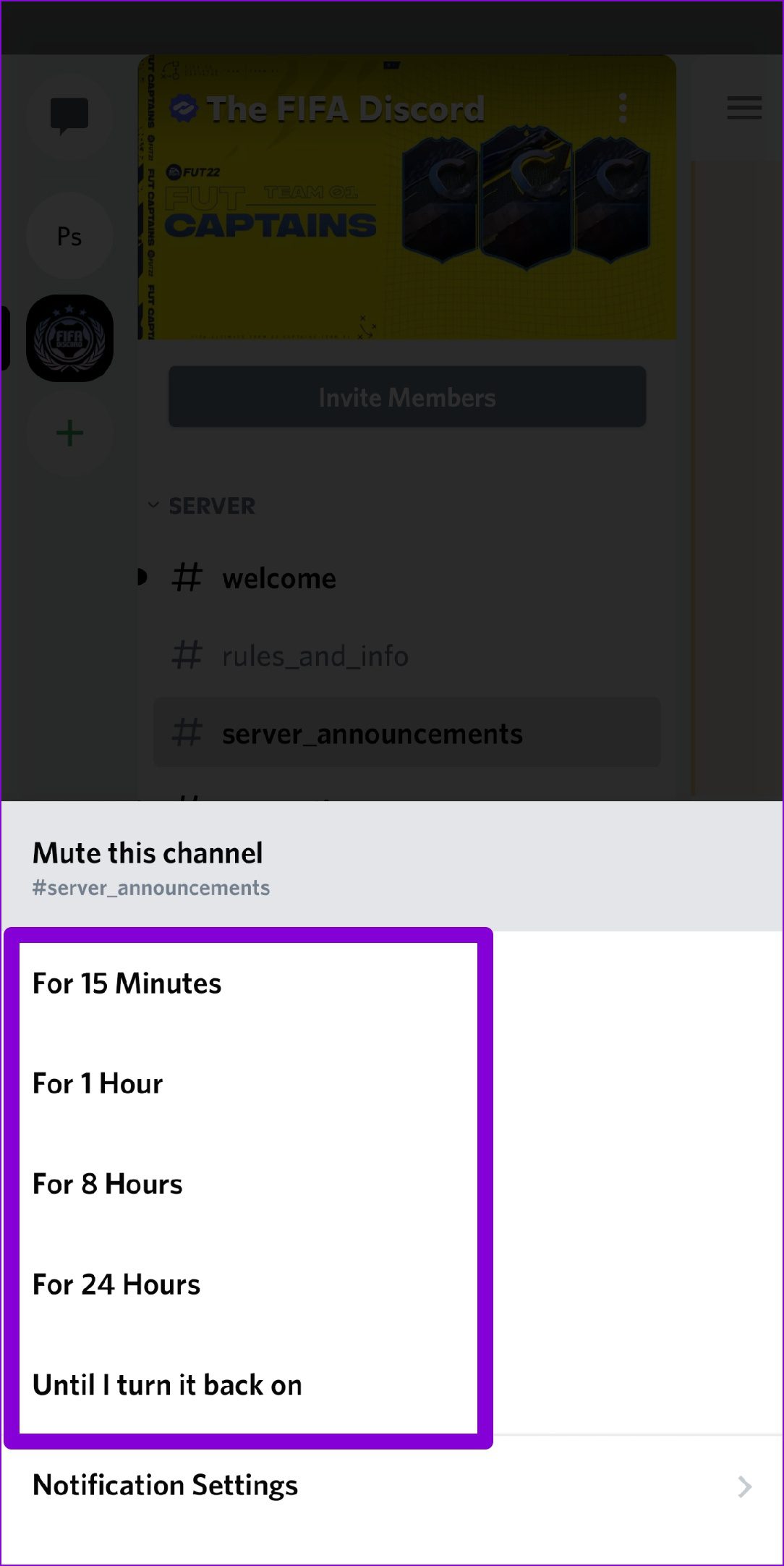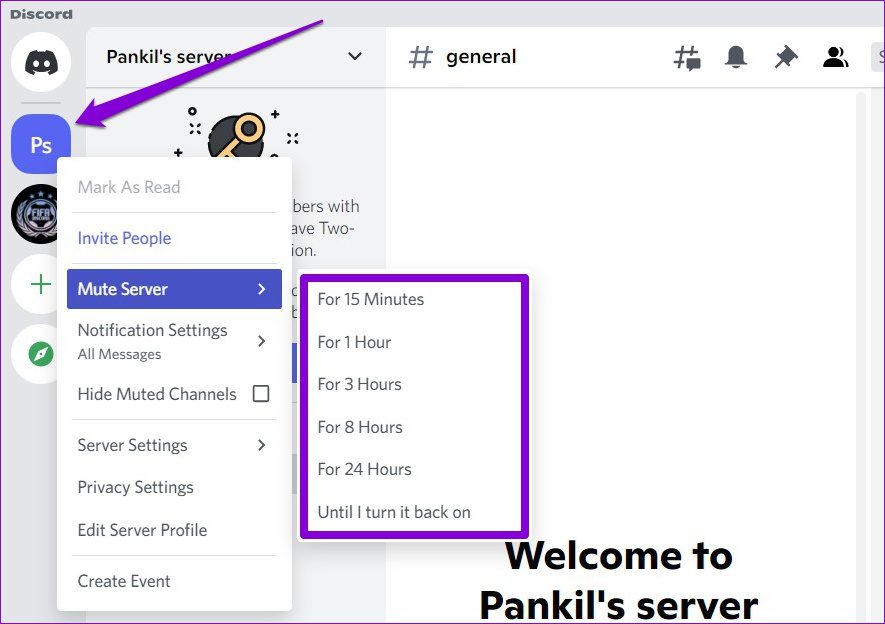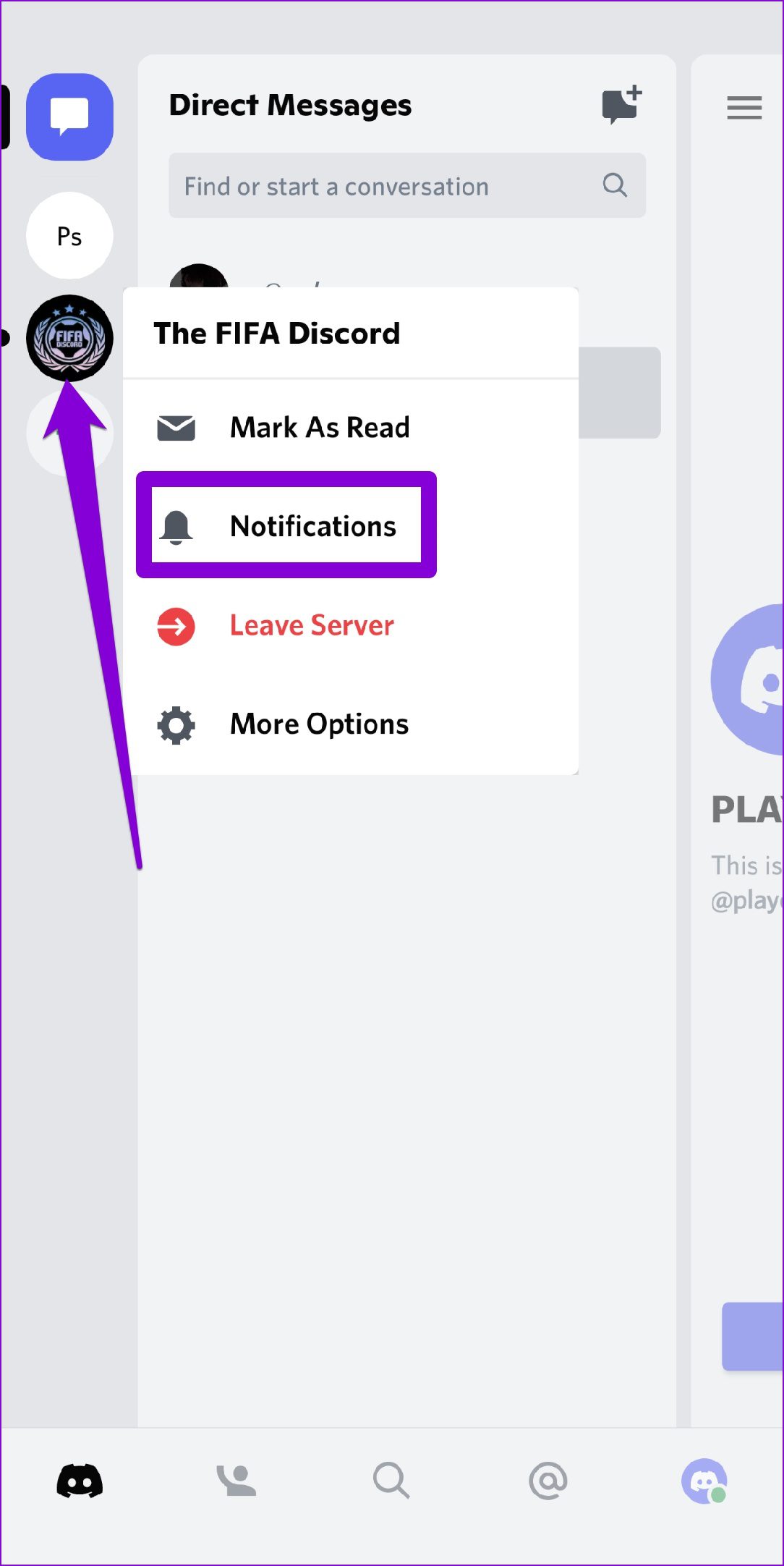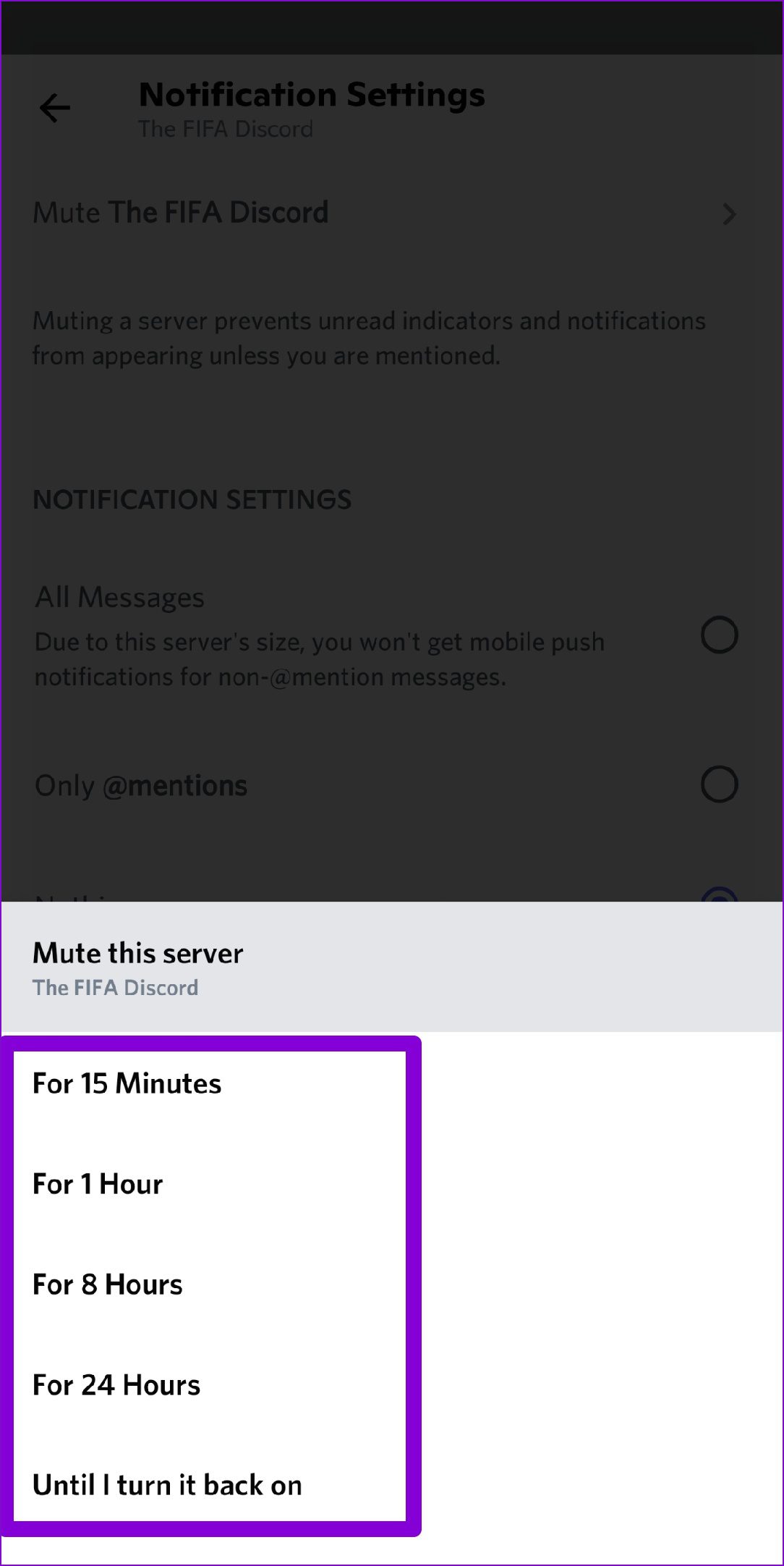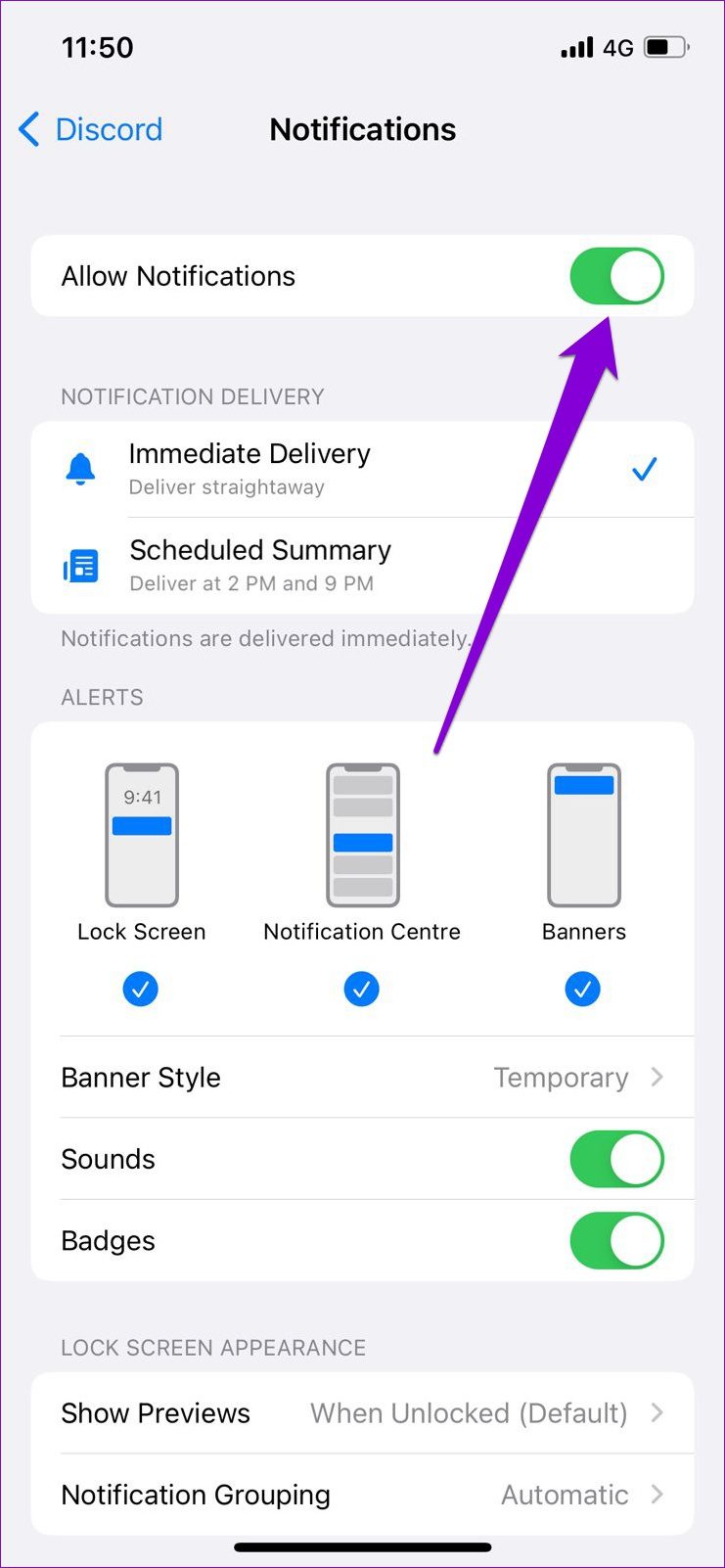So, whether you want to mute a specific user, a channel, a server, or the entire app itself, this guide will walk you through the steps involved in turning off Discord notifications on both mobile and PC. So, let’s start.
How to Turn Off Discord Notifications for a User
If you only wish to stop receiving notifications from a specific Discord user, you can mute the person by following the steps below.
On PC
Step 1: Launch the Discord app on your PC and click on the Home button to view all your Direct Messages.
Step 2: Right-click on the user you wish to mute, go to Mute @Username and select a preferred duration.
Once muted, you’ll no longer receive notifications for any messages and mentions from that user. Likewise, Discord also allows you to turn off notifications for a specific user in a channel. To do so, right-click on the user’s name and mark the box that reads Mute.
On Android or iPhone
To turn off notifications from a specific user on Discord’s mobile app, follow the steps below. Step 1: Launch the Discord app on your Android or iPhone and navigate to the Friends tab.
Step 2: Tap on the chat icon next to the user you wish to mute. Tap on the username at the top.
Step 3: Tap on Notifications and select the duration for which you wish to mute the user.
While Discord’s mobile app doesn’t allow you to turn off notifications from a specific user in a channel, you can block that user to stop receiving notifications about that person’s activities. Here’s how. Step 1: In the Discord app, tap on the Server icon on your left. Swipe left until you see the members list.
Step 2: Tap on the user you wish to block.
Step 3: Use the three-dot menu icon in the top-right corner and select Block.
How to Turn Off Discord Channel Notifications
If you no longer wish to receive notifications from a specific Discord channel, you can easily mute that channel from both PC and mobile. Here’s how.
On PC
Step 1: Launch the Discord app on your PC. Select the server on your left and navigate the channel that you want to mute.
Step 2: Right-click on the channel, go to Mute Channel and select the preferred duration.
On Android or iPhone
Step 1: Open up the Discord app on your Android or iPhone and navigate to the channel you wish to mute.
Step 2: Long-press on the channel’s name, select Mute Channel and specify the duration.
How to Turn Off Discord Server Notifications
You can also turn off notifications for an entire server on Discord. The process is quite similar to muting a Discord channel. Here’s how you do it.
On PC
To stop receiving notifications from a server, right-click on the server icon, navigate to Mute Server and select the duration.
On Android or iPhone
Step 1: In the Discord app on your phone, long-press the server icon and select Notifications.
Step 2: Tap on the Mute option at the top and select the duration for which you’d like to mute the server.
How to Turn Off All Discord Notifications
If you want to go all-in, you can also prevent Discord from sending notifications entirely. Here’s how.
On PC
Step 1: Launch the Discord app on your PC and tap on the gear-shaped icon in the bottom left to visit Settings.
Step 2: Use the left pane to navigate to Notifications under App Settings. Toggle off the switches next to Enable Desktop Notifications, Enable Unread Message Badge, and Enable Taskbar Flashing.
On Android
Step 1: Open the Discord app and tap on your profile icon in the bottom right corner.
Step 2: Scroll down to App Settings and tap on Notifications. Disable the switches next to System notifications and In-app notifications.
On iPhone
Discord for iPhone only allows you to turn off in-app notifications from its settings menu. To disable system notifications for Discord, launch the Settings app on your iPhone and tap on Discord.
Go to Notifications and toggle off the Allow Notifications option.
Silence Them All
It’s nice to see how Discord allows you to take complete control of all the notifications you receive from the app. You can either choose to turn them off entirely or silence a few chatty friends, channels, or servers. In any case, turning off Discord notifications is pretty simple.