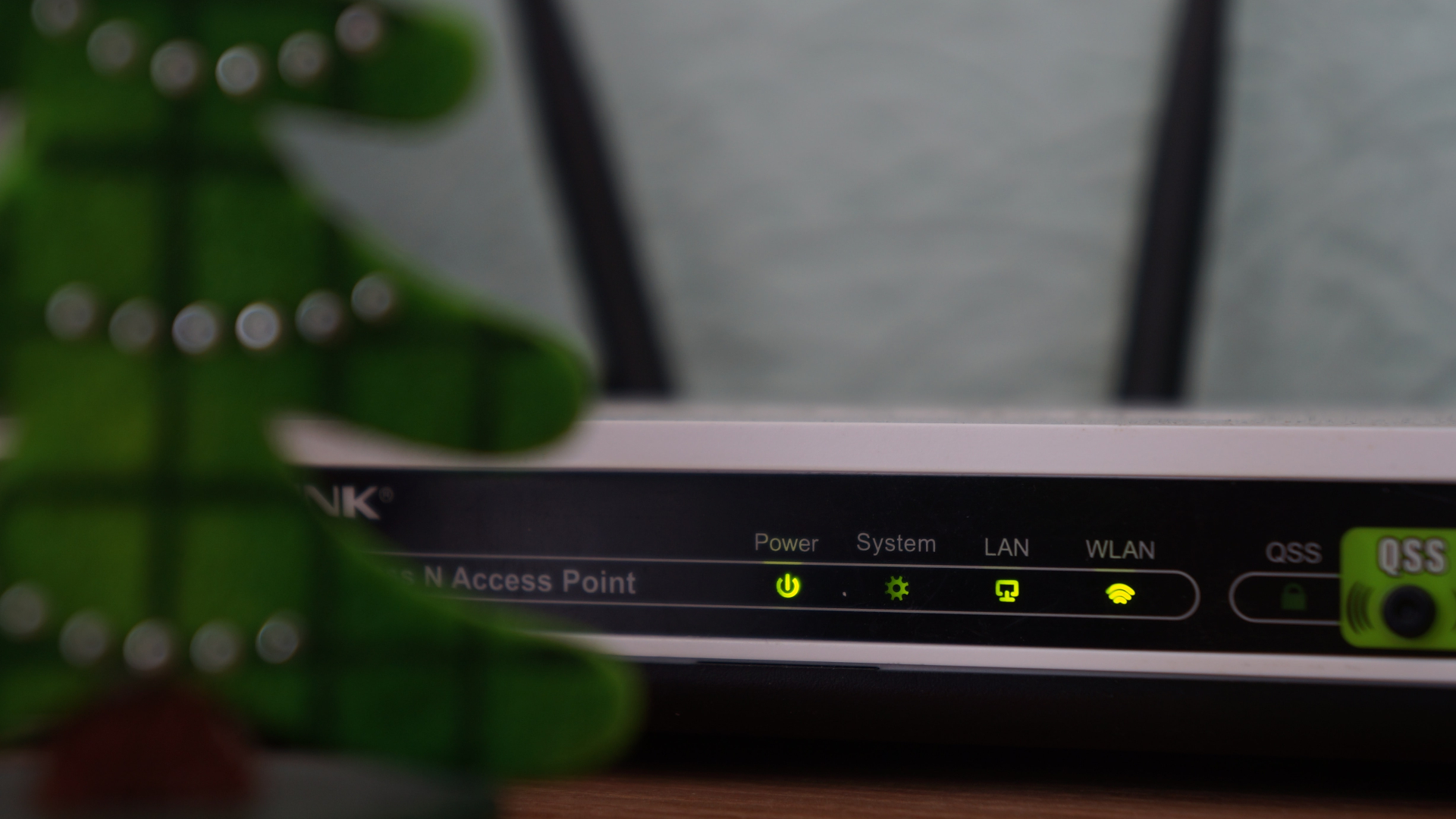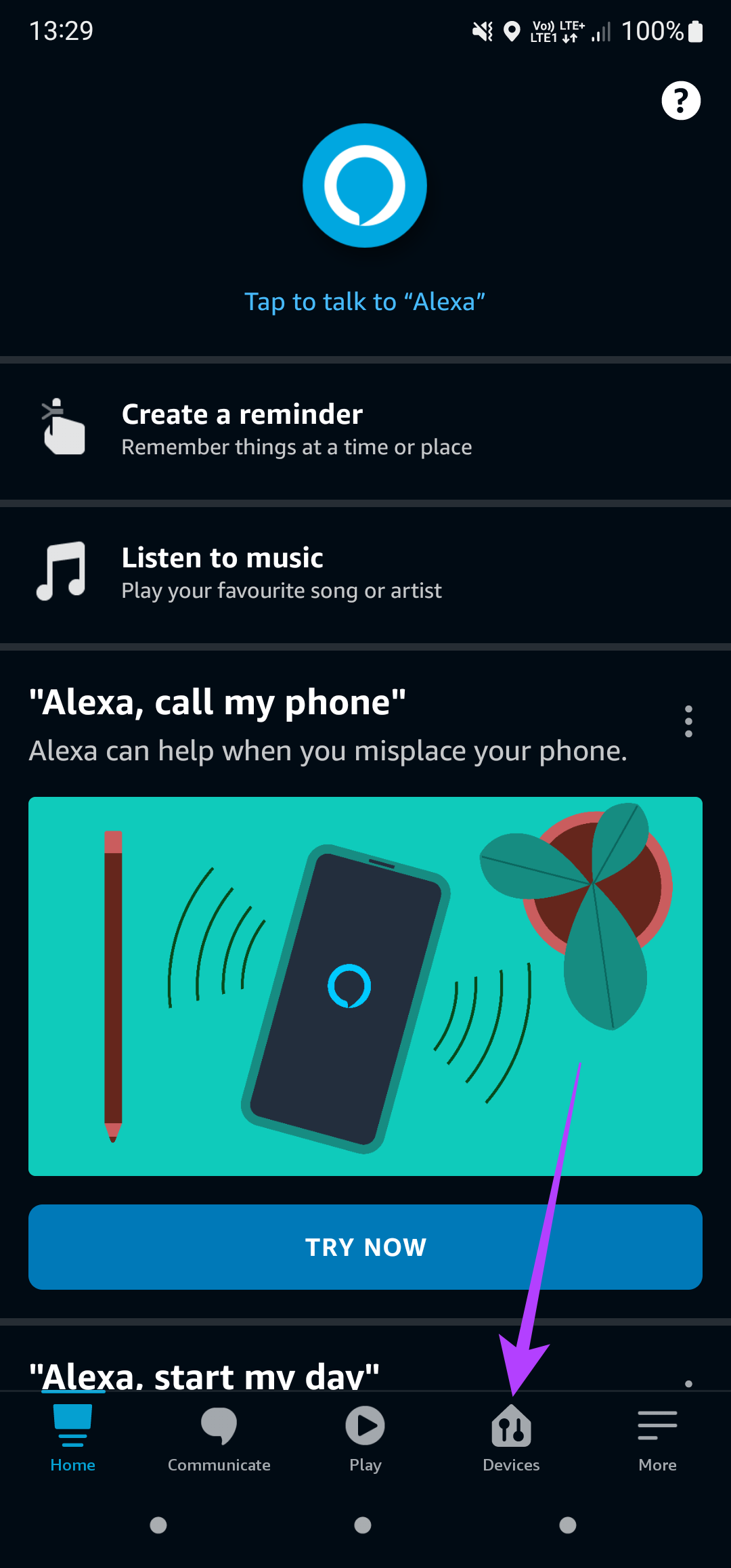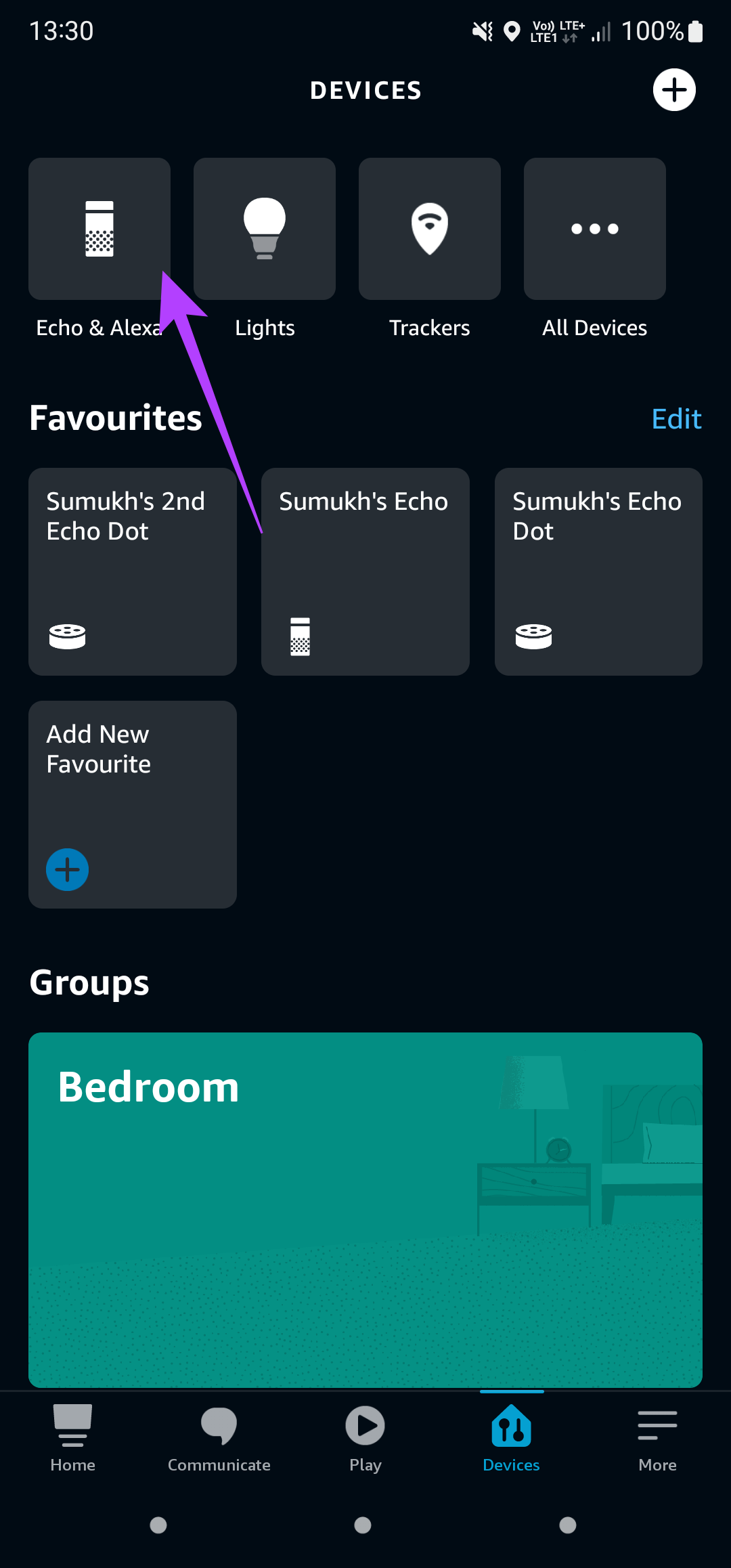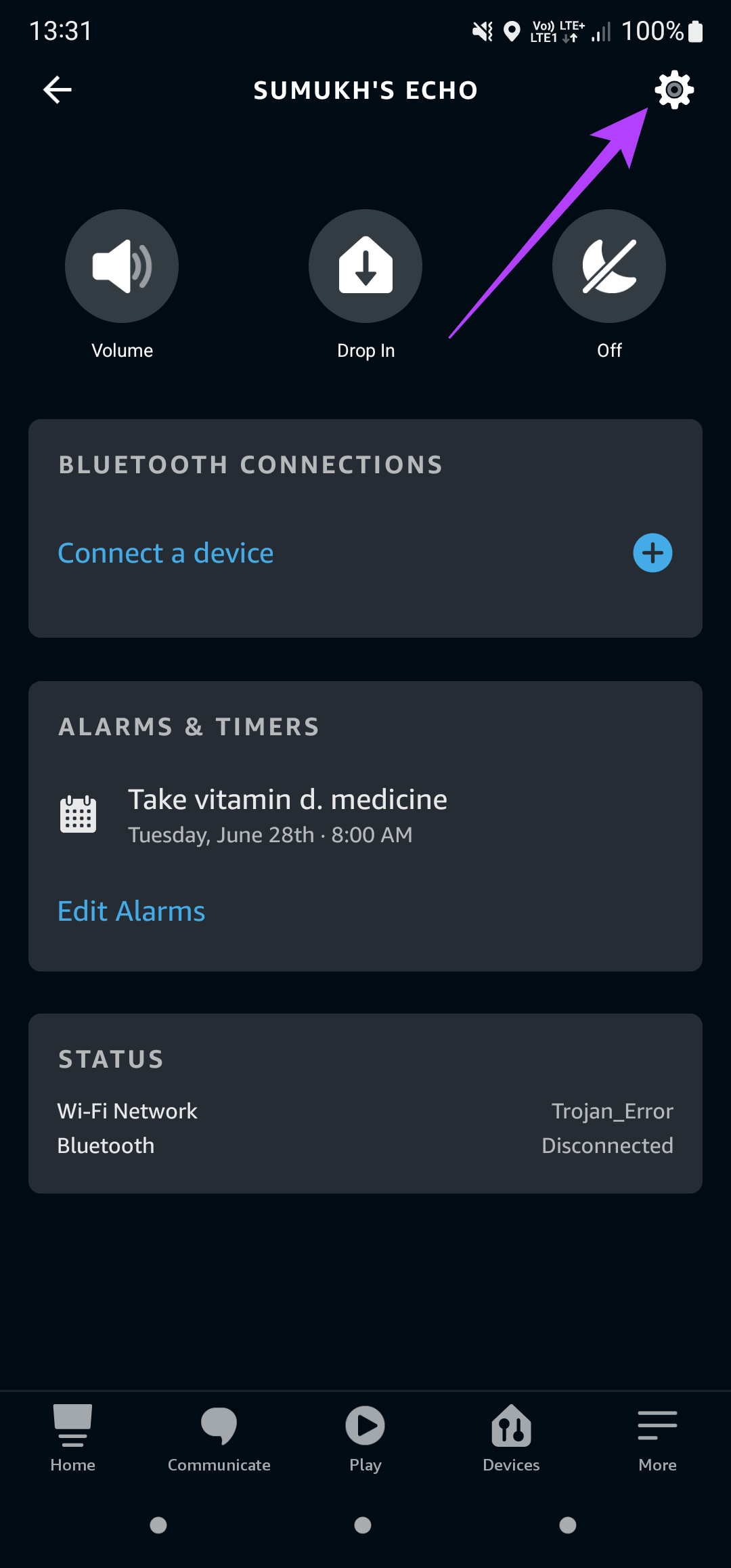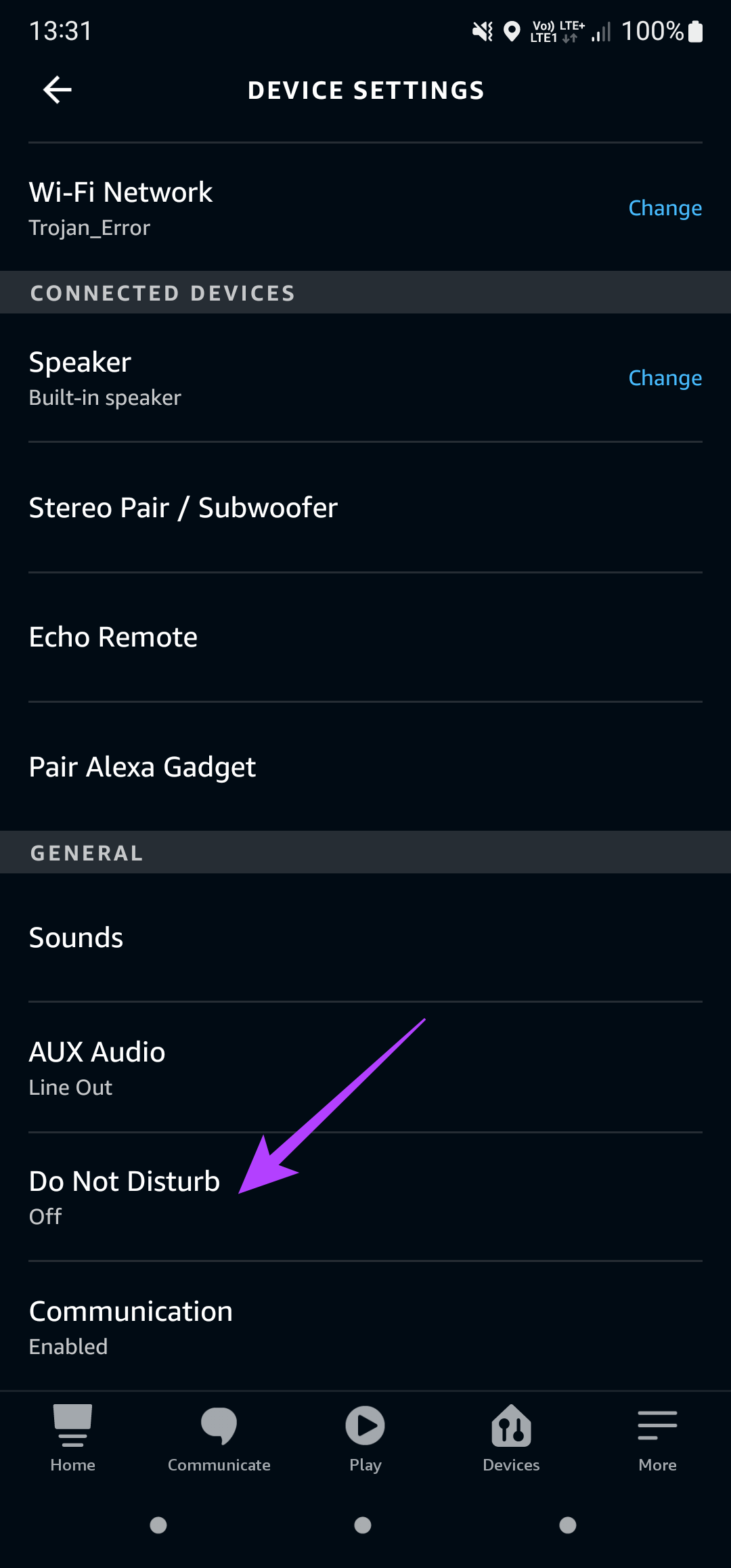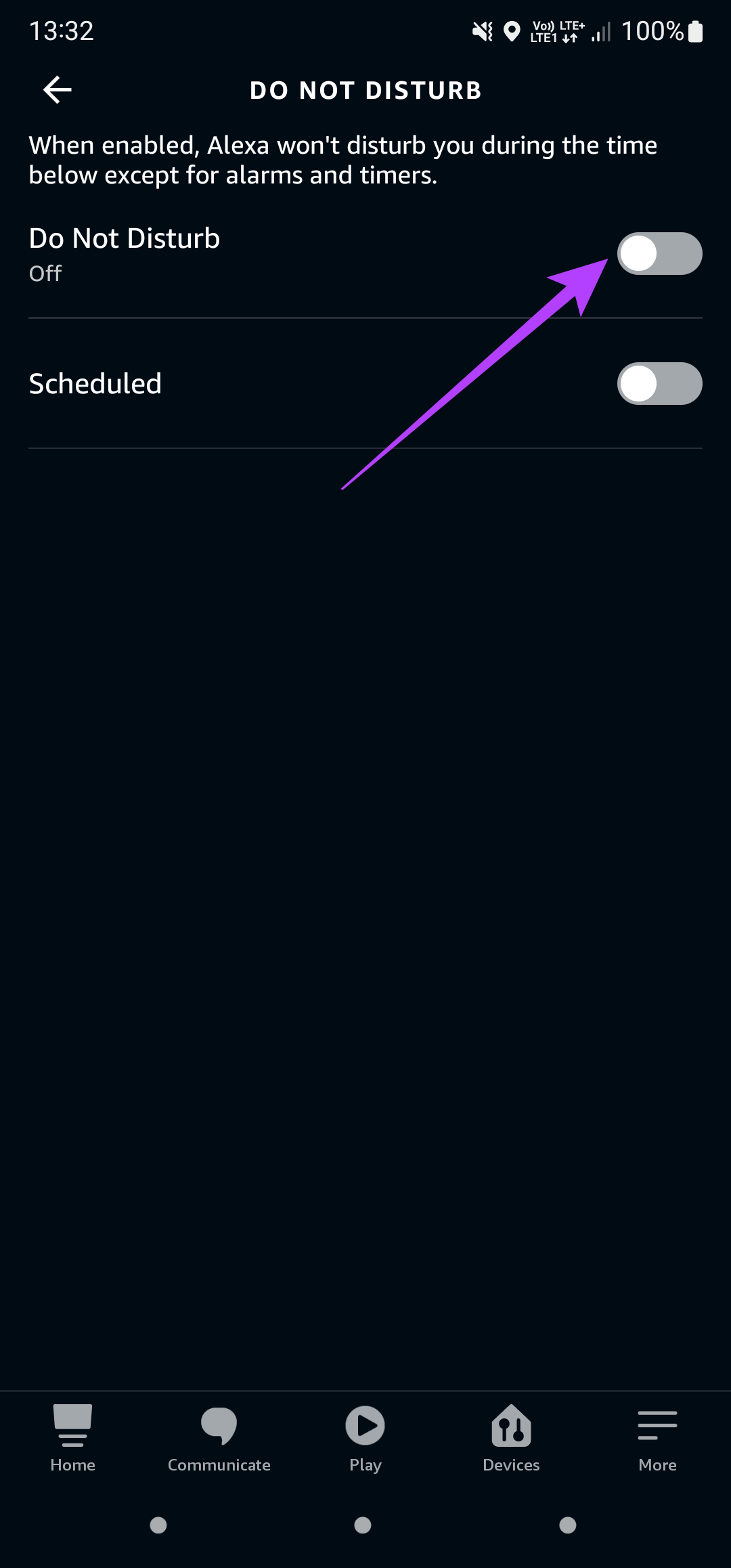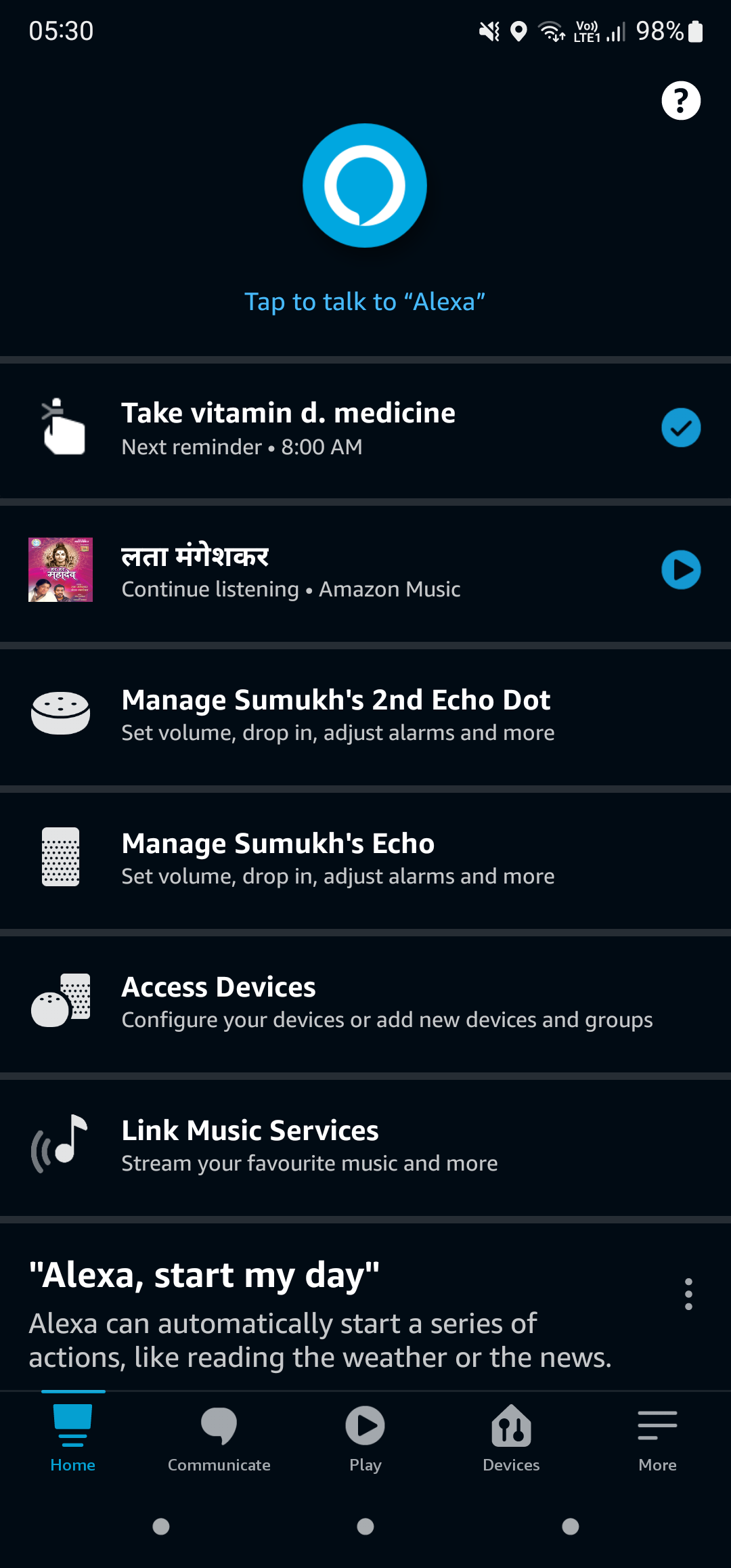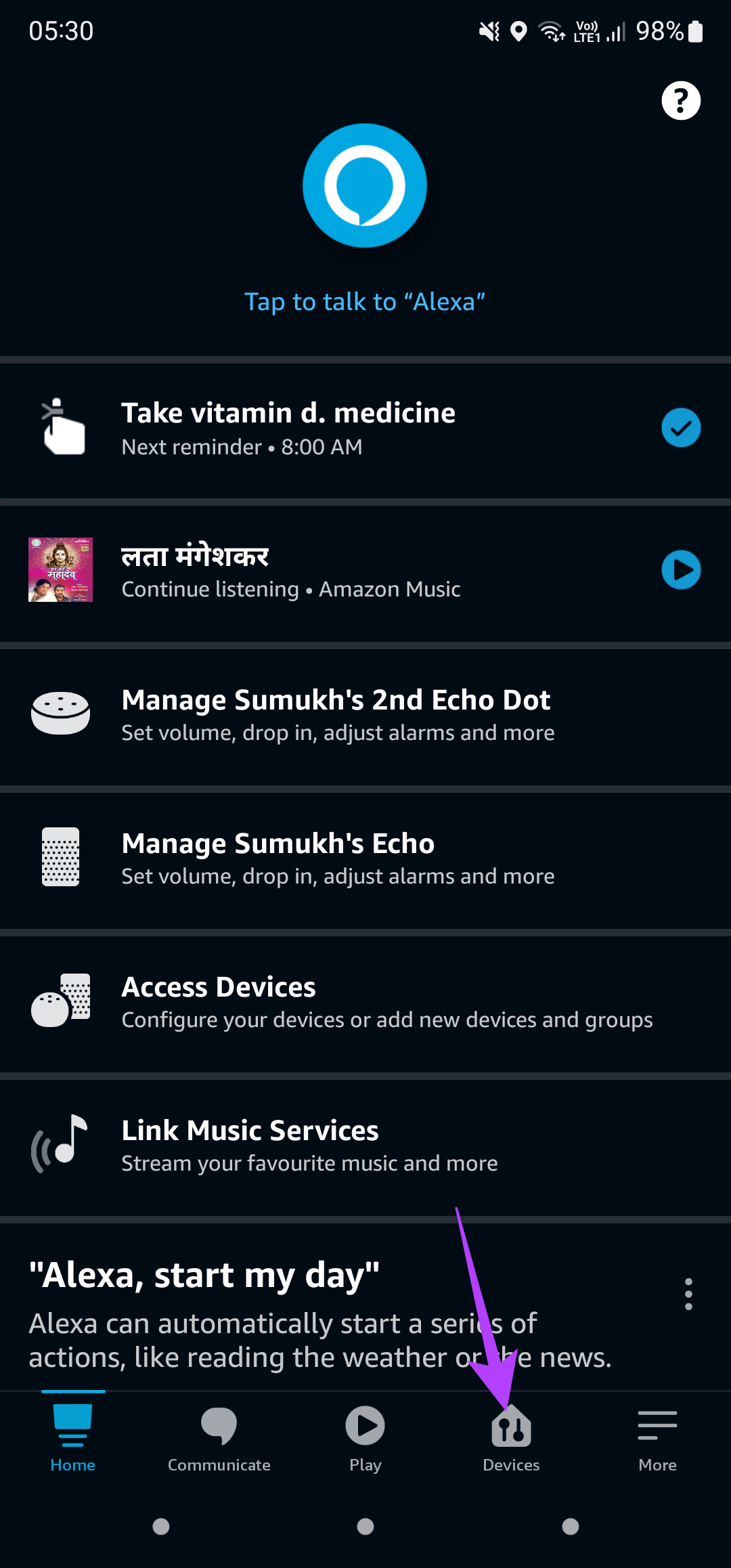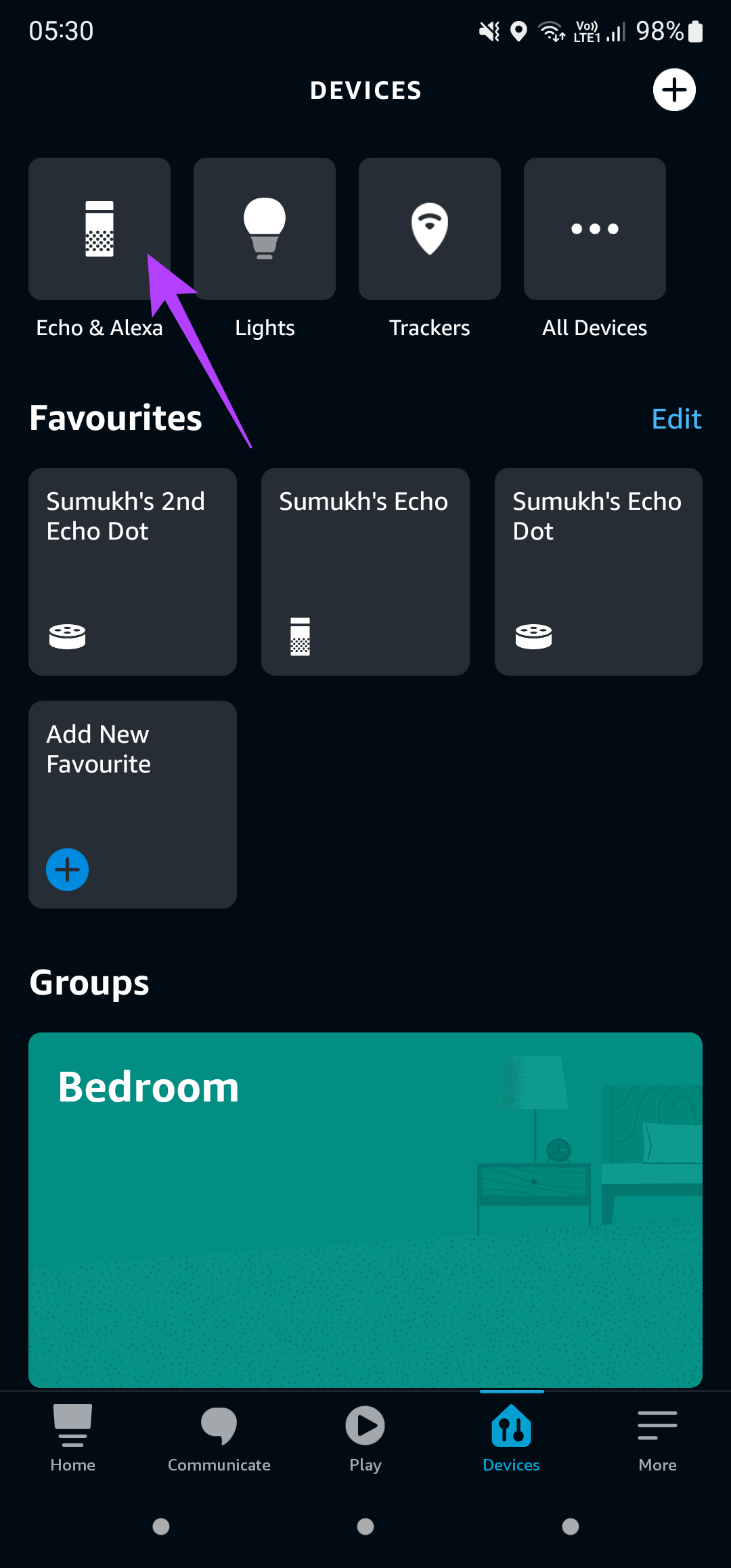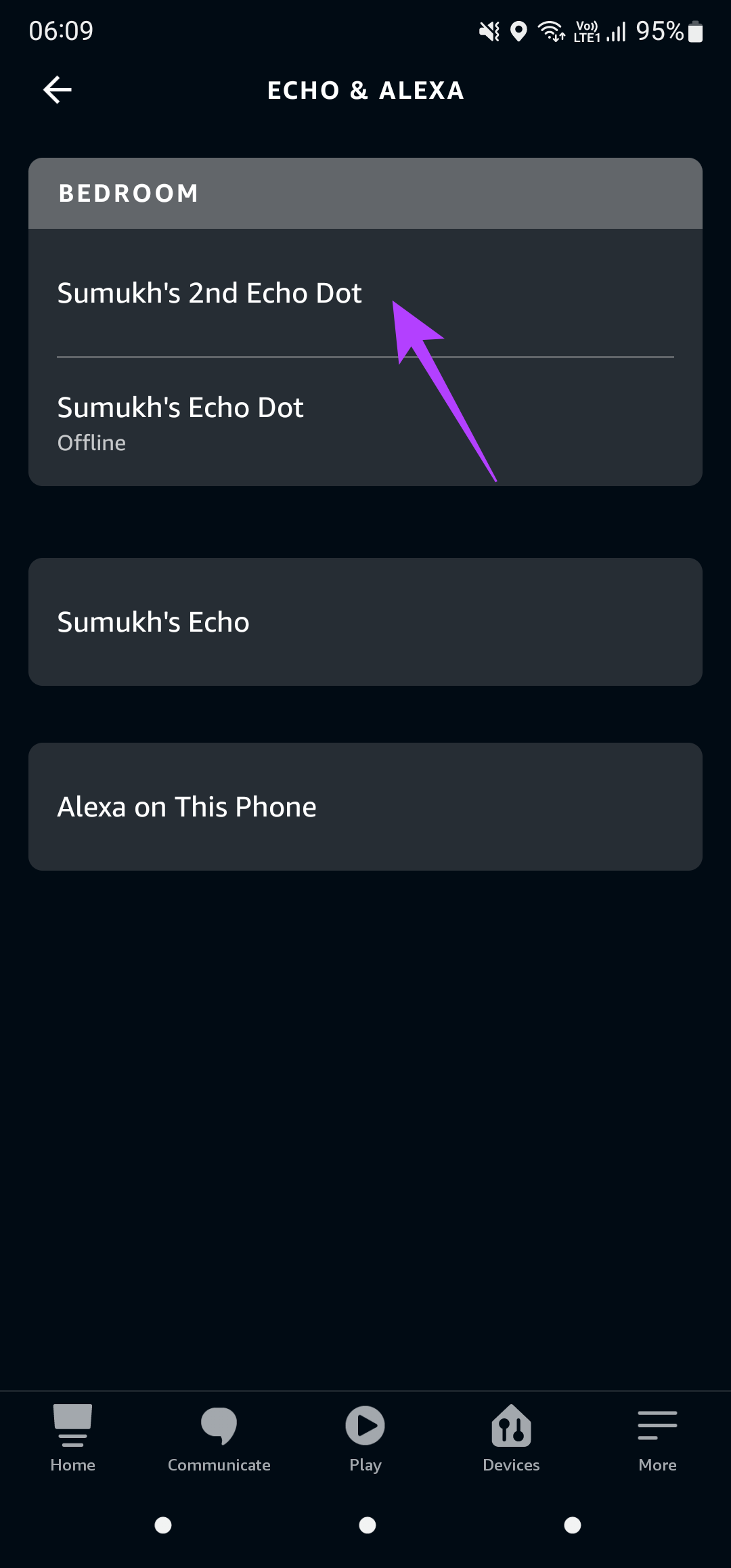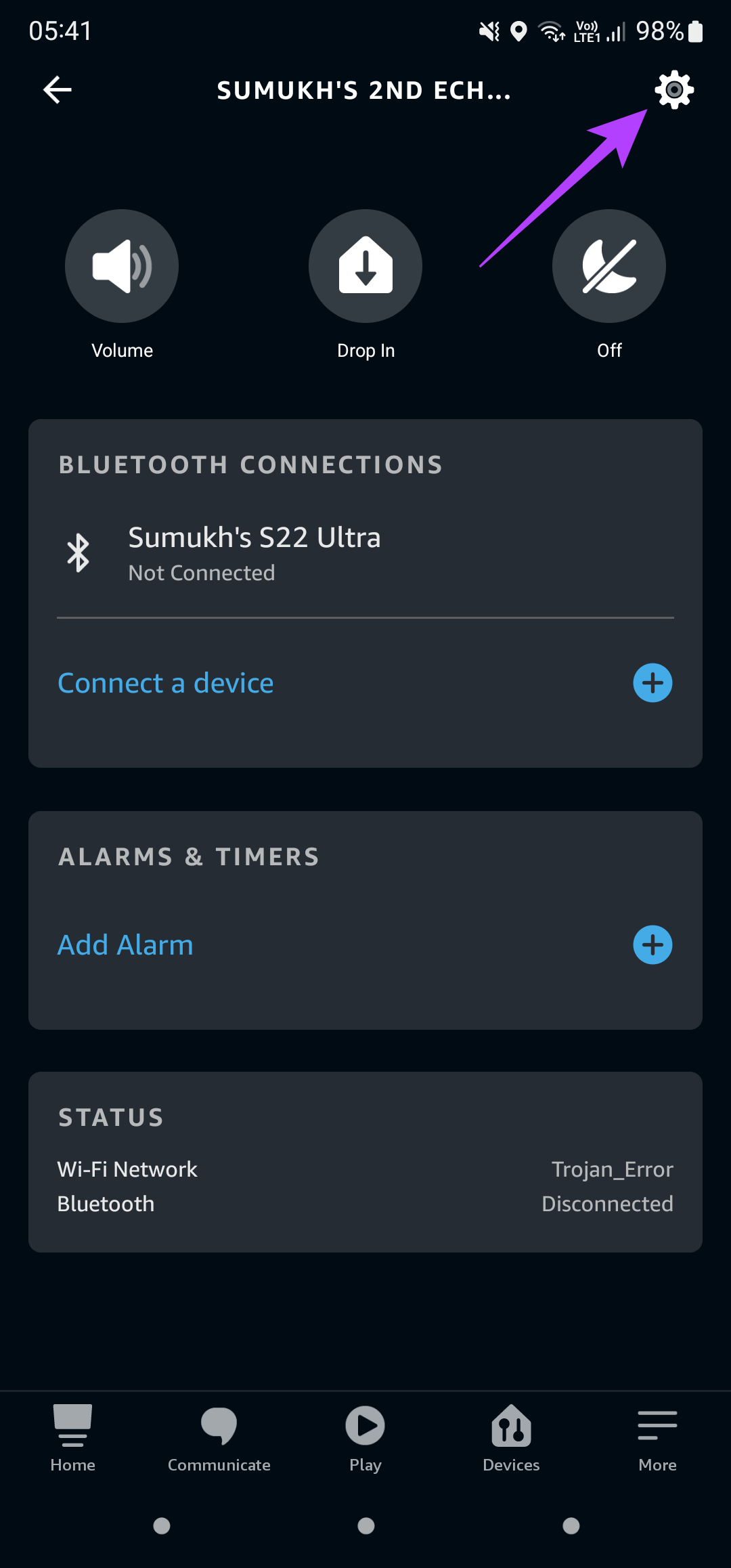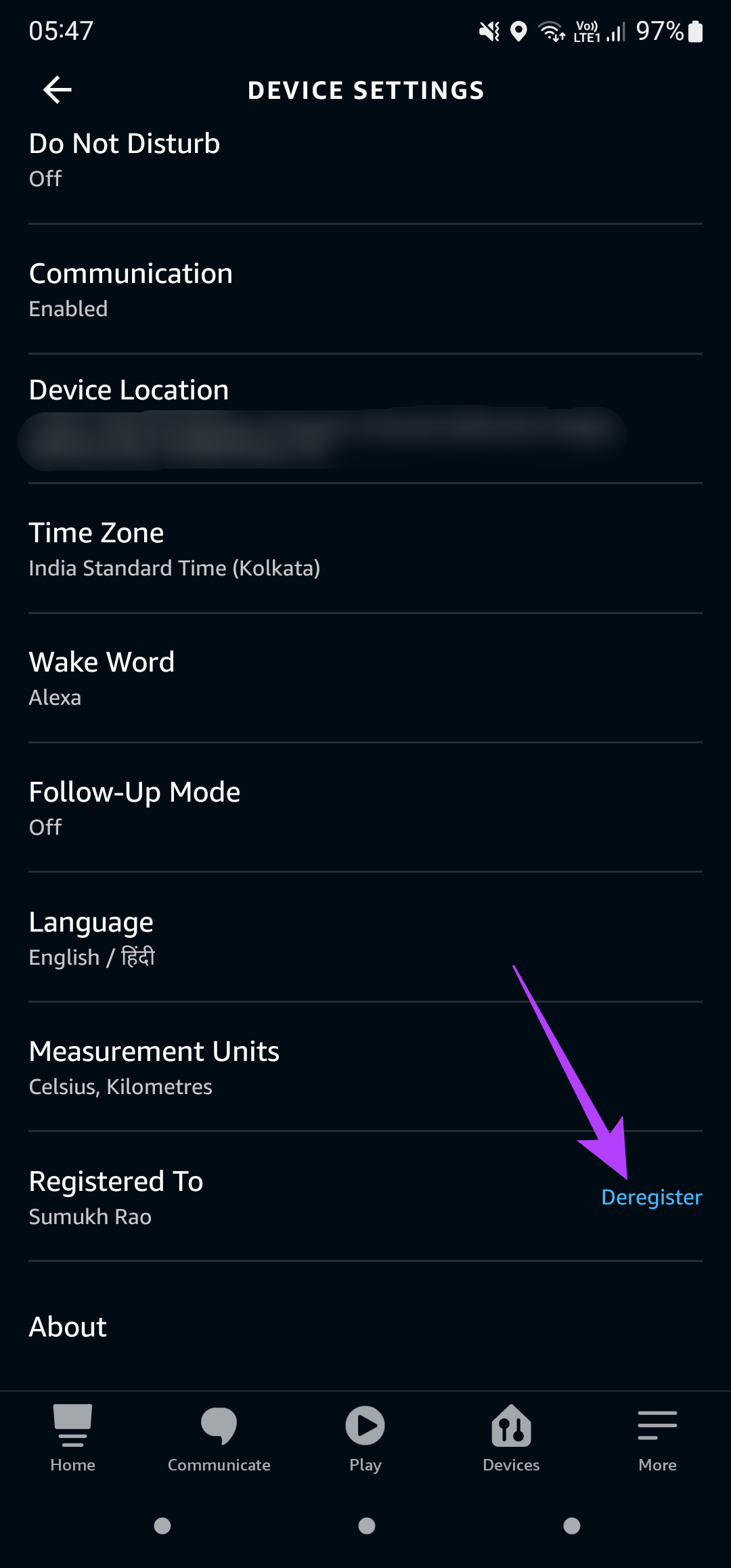1. Ensure You’re Using the Original Power Adaptor
If you’re using a third-party power cord because the original one that came with the Echo speaker stopped working or was misplaced, you may face problems with the speaker. A third-party adapter may not deliver the required optimal power to speaker since it may have a different power output rating. So, it’s always advisable to use the original power adapter supplied by the manufacturer.
2. Check if Your Wi-Fi Network Is Functioning Properly
Restart your Wi-Fi router if your internet connection is fine, but the speaker still isn’t connecting to it.
3. Move the Echo Speaker Closer to Your Wi-Fi Router
If you place the Echo speaker too far away from the Wi-Fi router, it may go out of range of your Wi-Fi network and not be able to connect to it. That’s possible when your Wi-Fi router in a certain room, while you place the speaker at the opposite end of the house.
Try moving the Echo speaker as close to the Wi-Fi router as possible, or consider getting a Mesh Wi-Fi router if you have a large house with multiple floors. You can also try to boost your Wi-Fi signal and see if it makes a difference.
4. Disable the Do Not Disturb Feature From the Alexa App
Step 1: Open the Alexa app on your smartphone. Step 2: Navigate to the Devices tab at the bottom of the screen.
Step 3: Tap on Echo & Alexa at the top.
Step 4: Select the Echo speaker that is stuck on blue light.
Step 5: Next, tap on the Settings icon in the top-right corner.
Step 6: Scroll down to the General section, where you will see the Do Not Disturb option.
Step 7: Disable the toggle next to Do Not Disturb.
Step 1: Open the Alexa app on your smartphone.
Step 2: Navigate to the Devices tab using the row at the bottom of the screen.
Step 3: Tap on Echo & Alexa.
Step 4: Select the Echo device you want to connect to a different network.
Step 5: Next, tap on the Settings icon in the top-right corner of the app.
Step 6: Scroll down to the bottom of the page to find the Registered To section. This portion will have your name. Tap on the Deregister button next to it.
6. Factory Reset the Echo Speaker
If none of the abovementioned steps worked, your last resort is to reset the Echo speaker to factory settings and set it up from scratch like a new device. This should ideally get rid of the blue light problem for good. The process to factory reset an Echo speaker differs based on the model or version you have.
Revive Your Speaker From the Blue Ring of Death
Follow these steps mentioned above, and you will not to see the constant blue light on your Echo speaker. Get the Echo speaker back to life and start automating your smart devices once again.