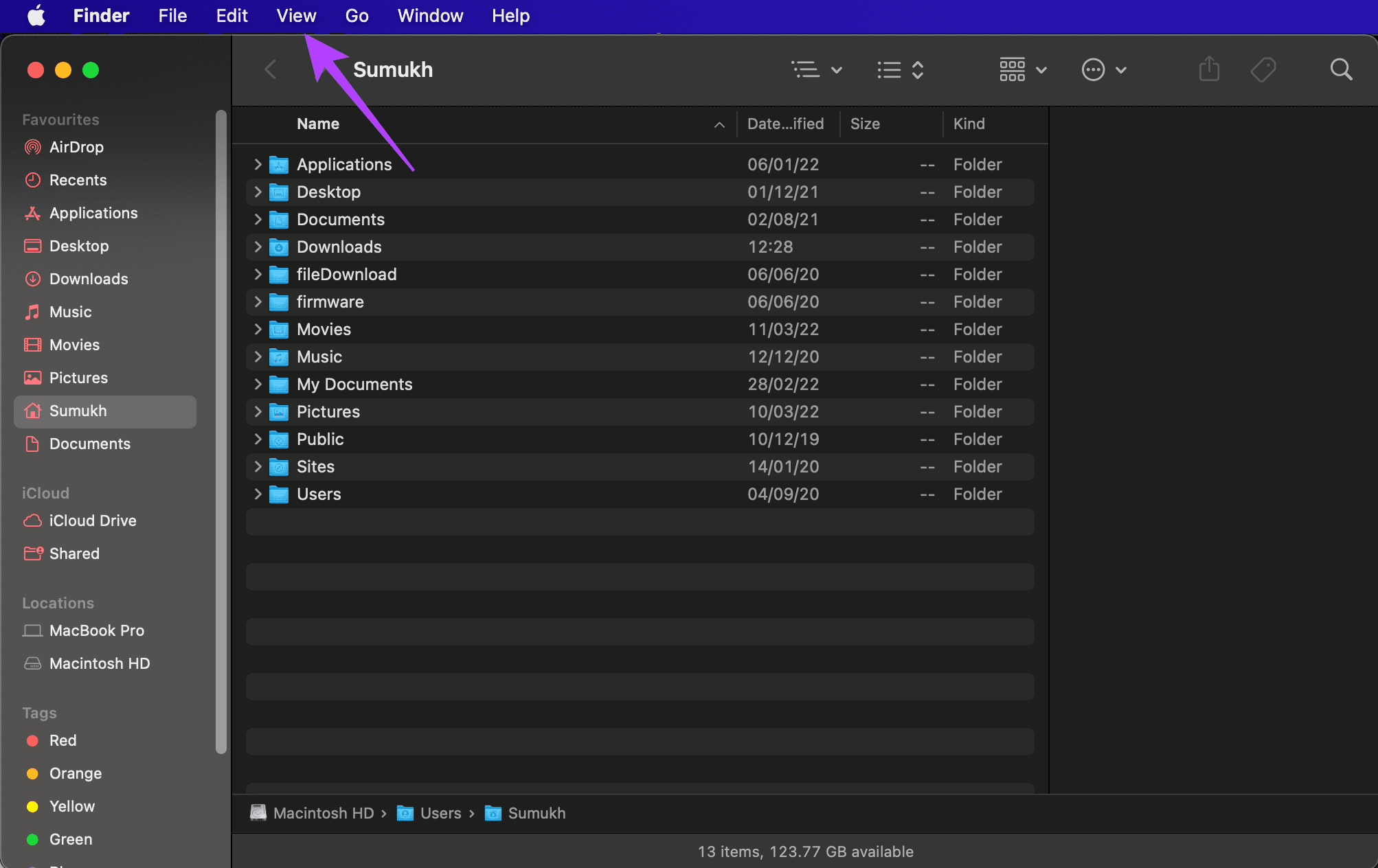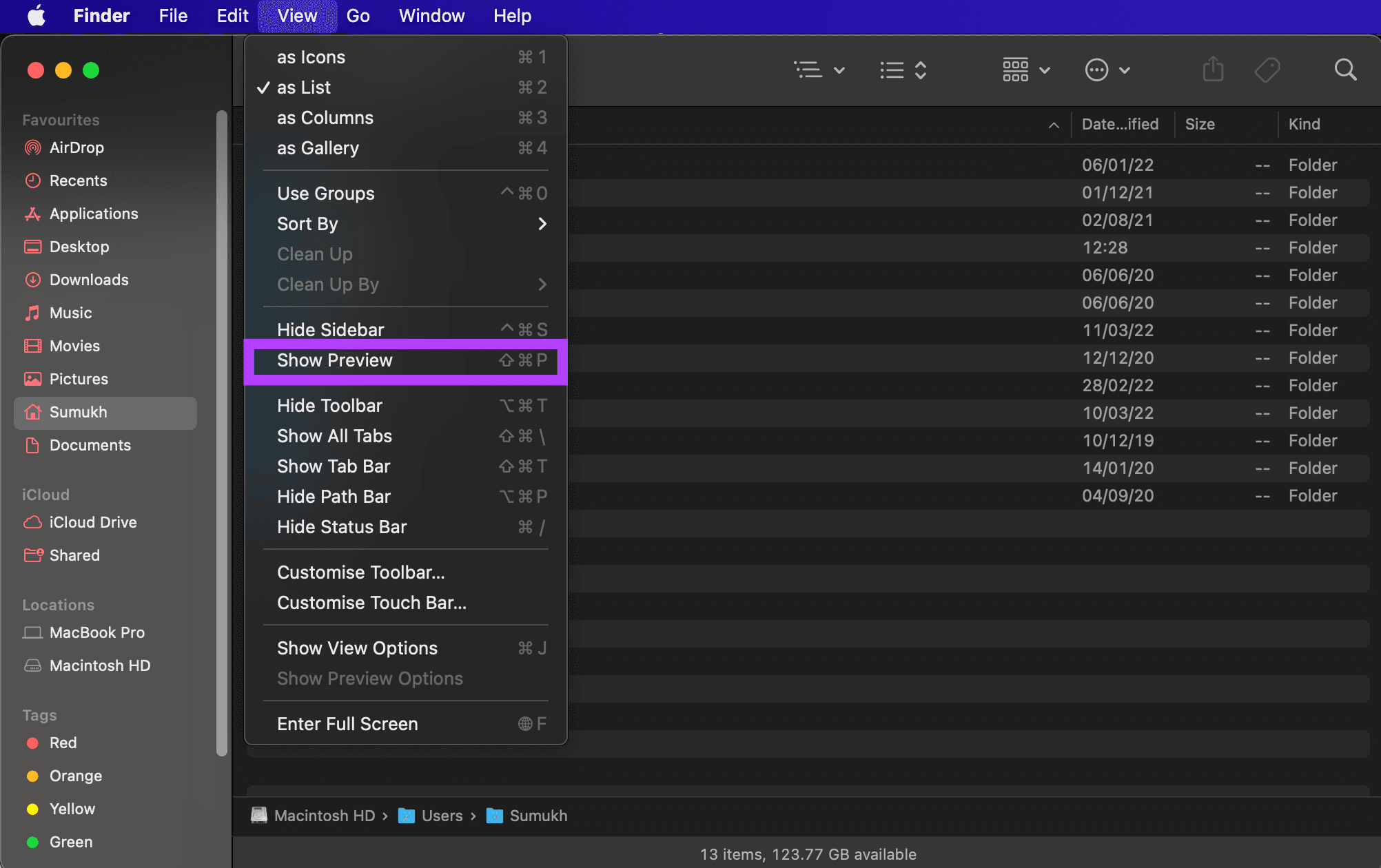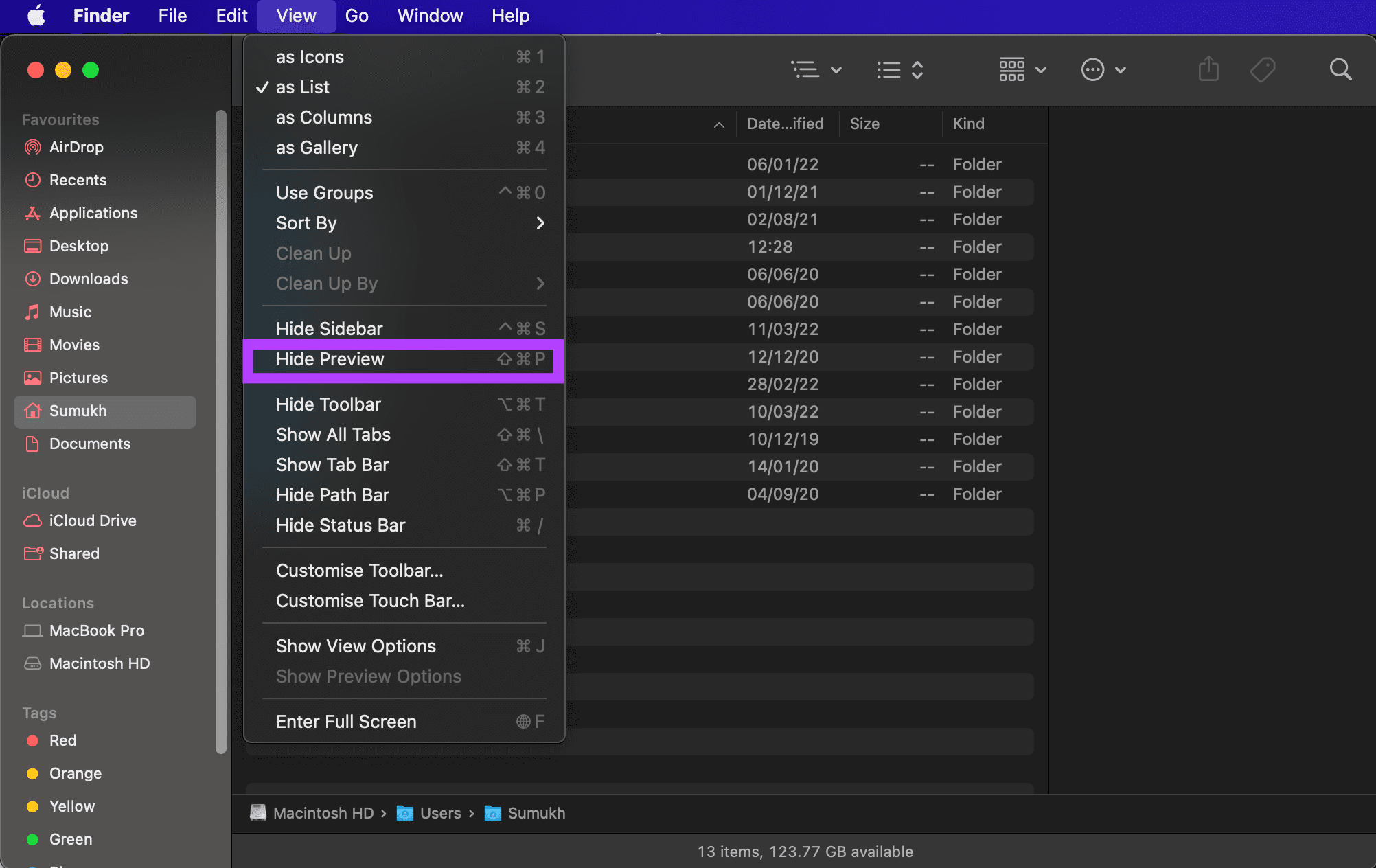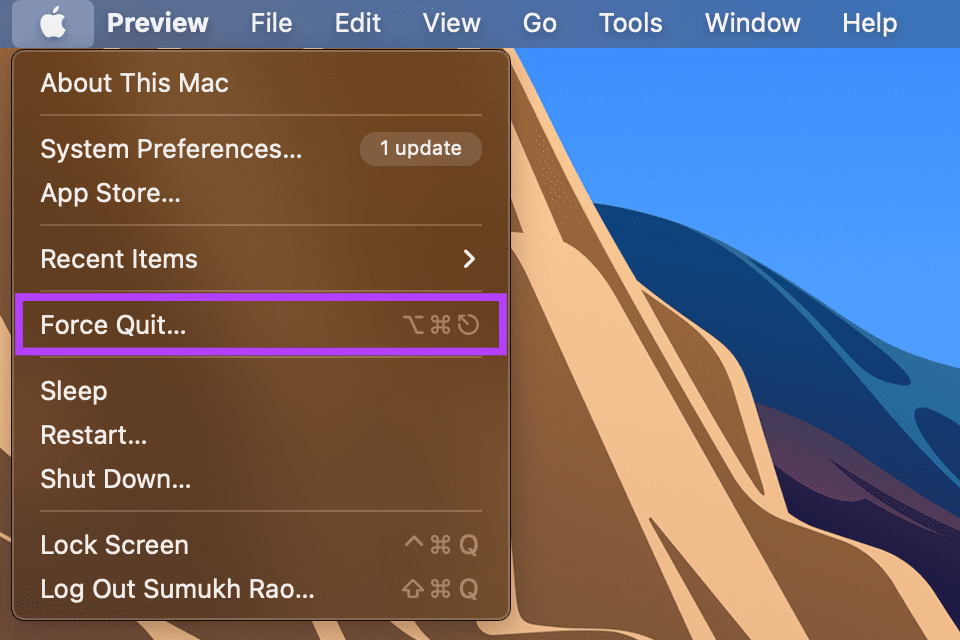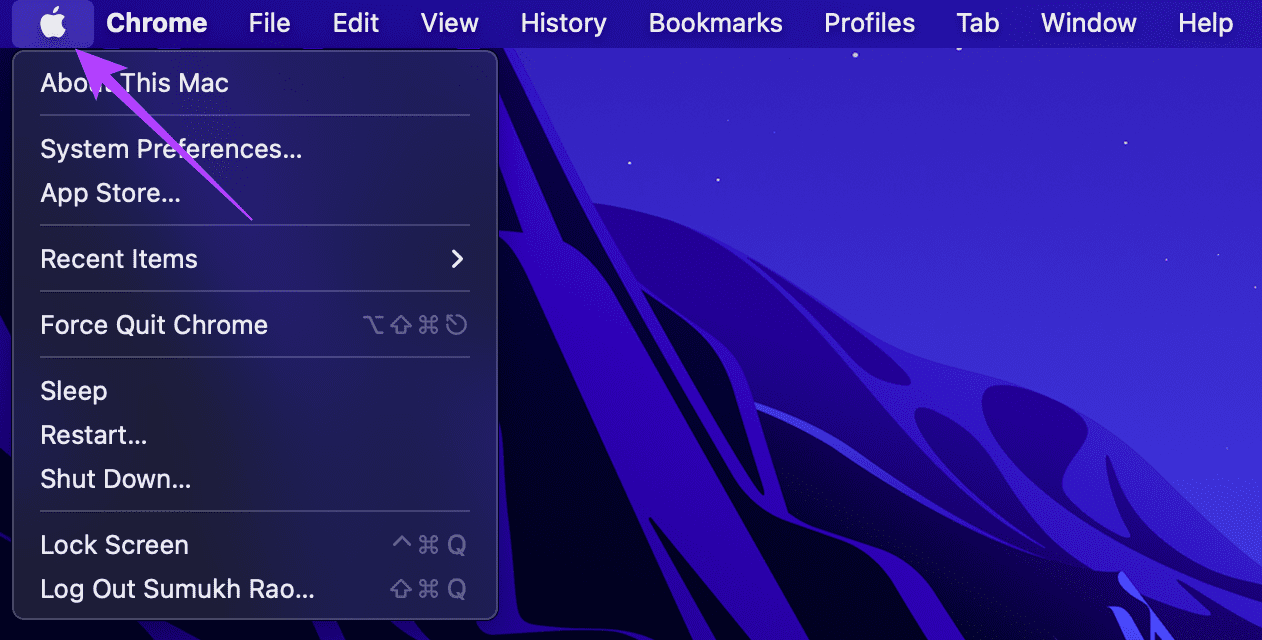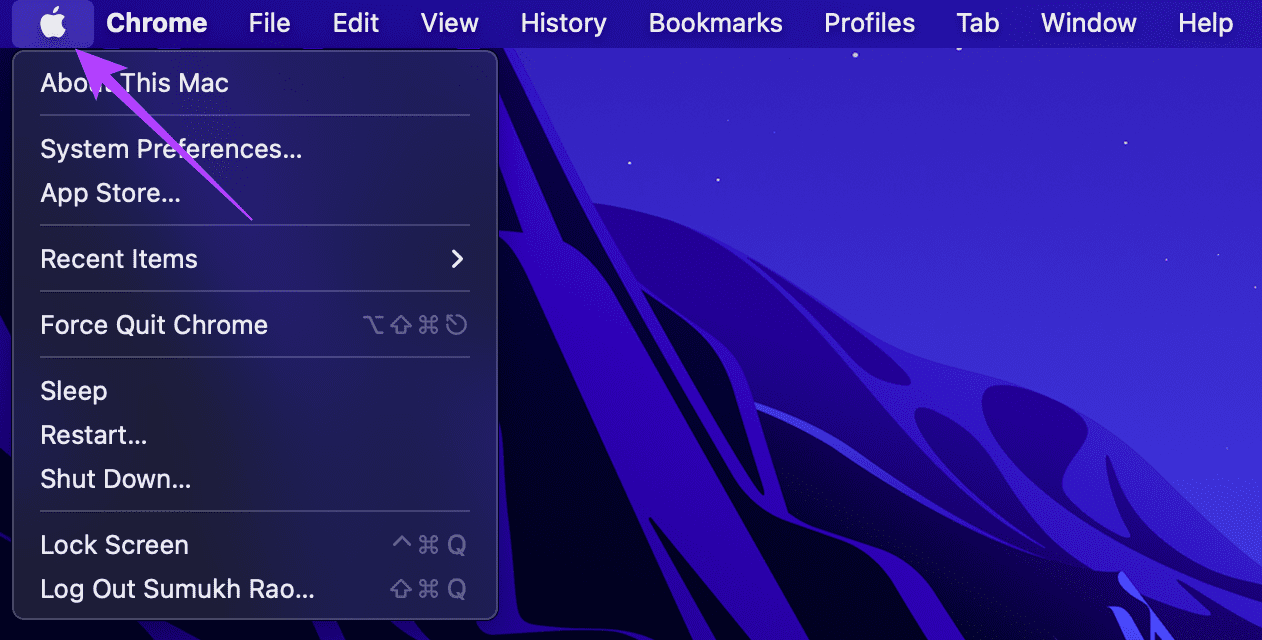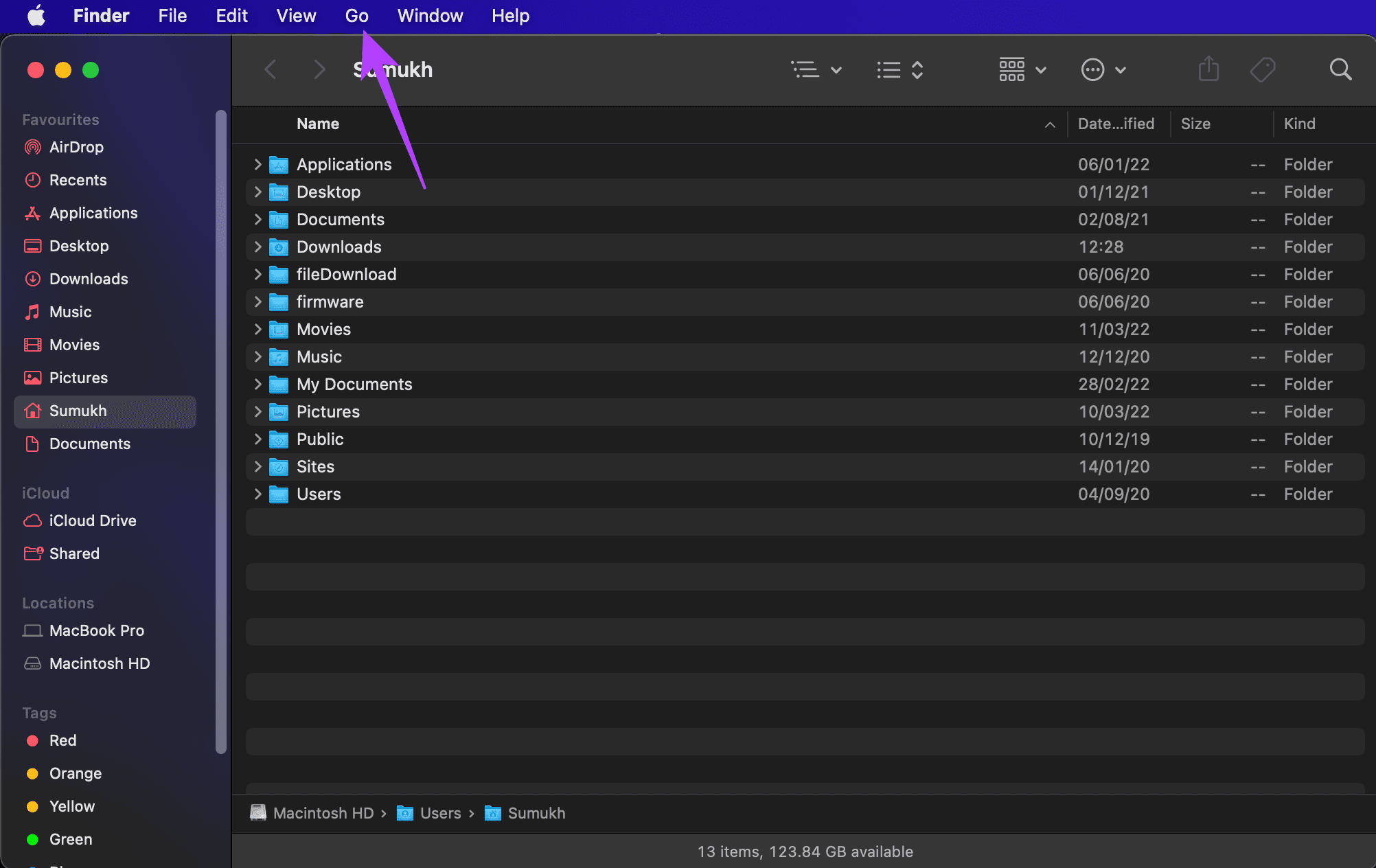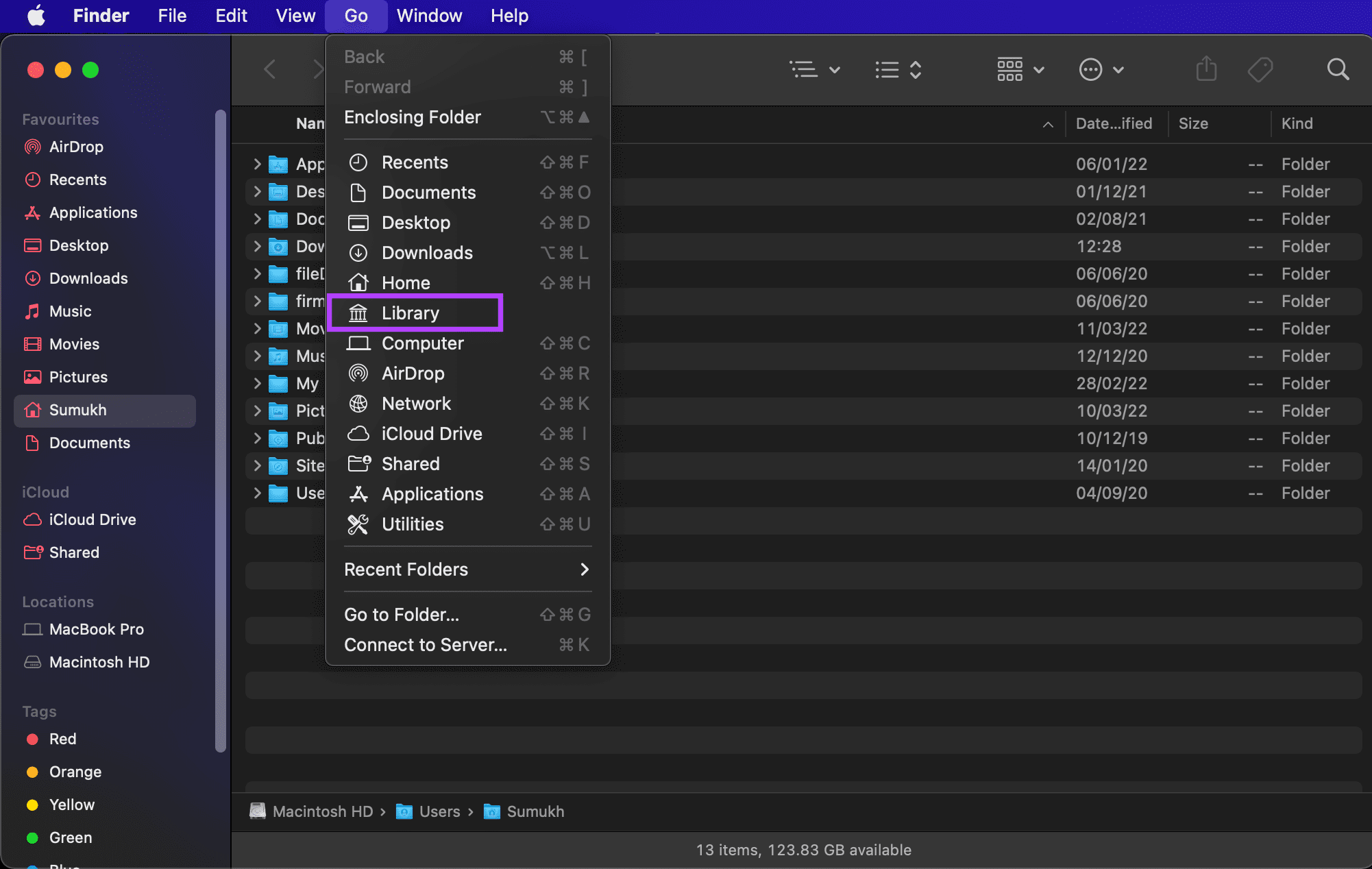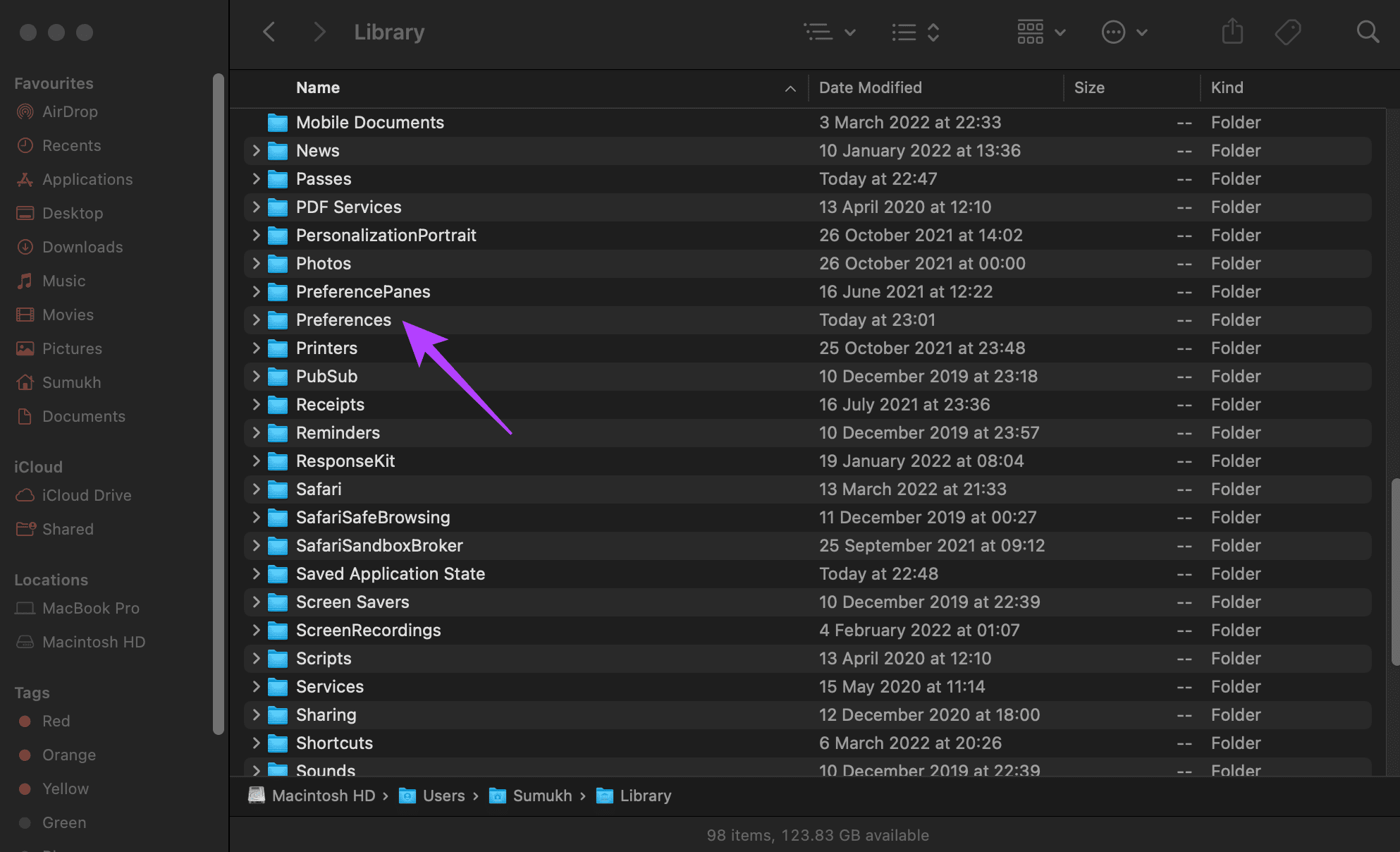However, this feature fails to work at times. The Preview app fails to load thumbnails for images or won’t open an image. A few solutions can help you fix this problem and get Preview to function the way it is supposed to. Here are six ways you can fix Preview not working on your Mac.
1. Re-Enable Preview in Finder
This is the first thing you can try if you’re can’t see the thumbnails of the images you select on Finder. The Preview pane was probably disabled, and here’s how you can turn it back on. Step 1: Open a Finder window on your Mac.
Step 2: Click on View on the menu bar at the top.
Step 3: Select Show Preview.
Step 4: If you don’t see the option, select Hide Preview and then go back to the same menu and select Show Preview.
2. Force Quit Preview and Reopen It
If the Preview app is not responding or not loading your images, force-quitting it and reopening the app might help. Here’s how you can do it. Step 1: With the Preview app open in the background, click on the Apple logo on the top-left section of your screen.
Step 2: Click on Force Quit.
Step 3: Select the Preview app and then click on Force Quit.
Step 4: This will kill the app. Relaunch the Preview app now and see if it works fine.
3. Restart Your Mac
This is the simplest solution to most common problems, and it works most of the time. Just close all the apps on your Mac and restart it to see if it makes any difference. In case you’re not aware, here’s how to restart your Mac. Step 1: Click on the Apple logo on the top-left section of your screen.
Step 2: Select Restart. Wait for your Mac to Reboot.
4. Update macOS to the Latest Version
Some versions of macOS may have bugs that can cause apps to crash or not function properly. Upgrading to the latest version of macOS can fix these issues. Here’s how to do it. Step 1: Click on the Apple logo on the top-left section of your screen.
Step 2: Select the About This Mac option.
Step 3: You will now see a pop-up window with the details about your Mac. Click on Software Update.
Step 4: Wait for your Mac to scan for the latest update. If an update is available, it will be displayed. Step 5: Click on Update Now and wait for the process to complete.
After installing updates and restarting your Mac, try using Preview to check if the issue exists.
5. Delete the PLIST File for Preview
Deleting the PLIST file of an app on Mac is the equivalent of resetting the app’s preferences. This way, it’s as good as installing the app for the first time and setting it up. This can be a good way to fix issues with Preview. Step 1: Open a new Finder window on your Mac.
Step 2: Click on the Go option located at the top of your screen on the menu bar.
Step 3: Press and hold the Option key on your keyboard. You will see the Library option listed in the drop-down menu. Click on it.
Step 4: Scroll down and double-click on the Preferences folder to open it.
Step 5: In the list of files, find ‘com.apple.Preview.plist’ file and delete it. Step 6: Open the Preview app now and your Mac will create a new PLIST file for the app.
6. Use an Alternative Image Viewer App
If none of these solutions worked for you or if Preview keeps crashing or giving you issues multiple times, then you can try using an alternative image viewer app on your Mac. You can take a look at the 7 best image viewer apps for Mac and download the one that appeals to you the most from that list. Using a third-party app will eliminate the need to use Preview for viewing and editing photos on your Mac.
View Your Photos on Preview With Ease
Use these methods to fix any errors that you face to view your pictures in Preview. You can also try some alternatives and use them alongside the Preview app to not depend on a single app for viewing images.