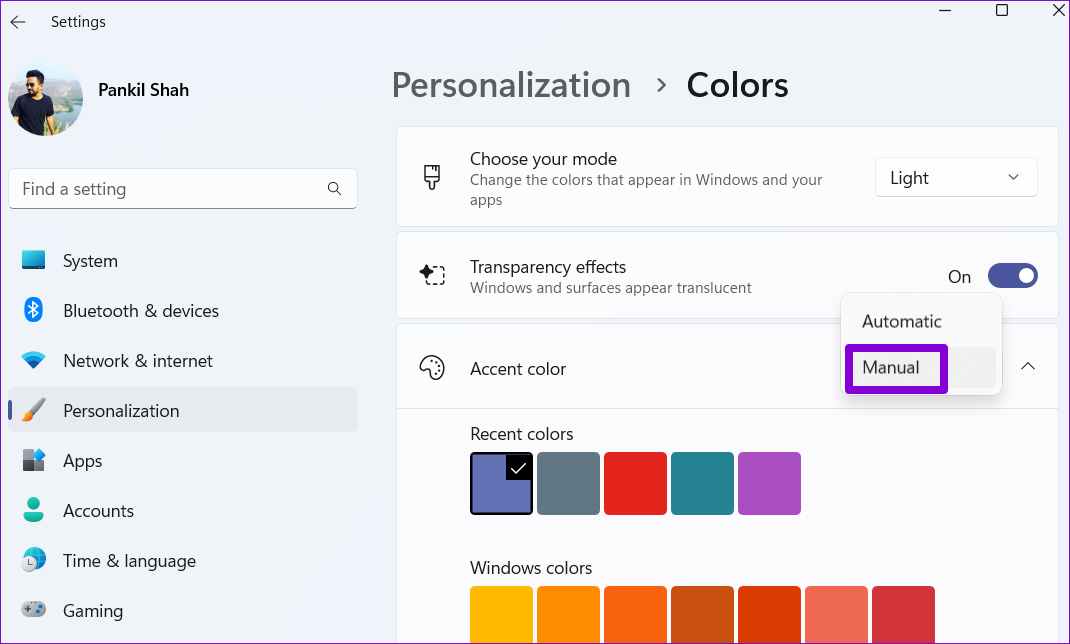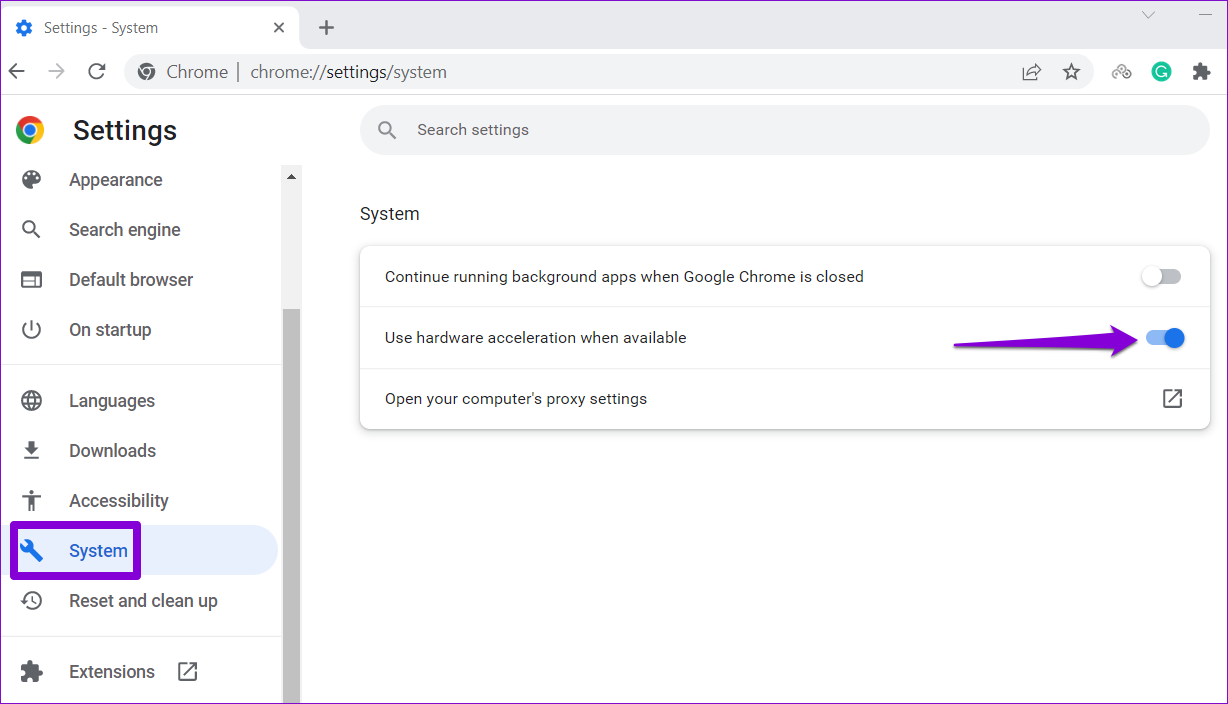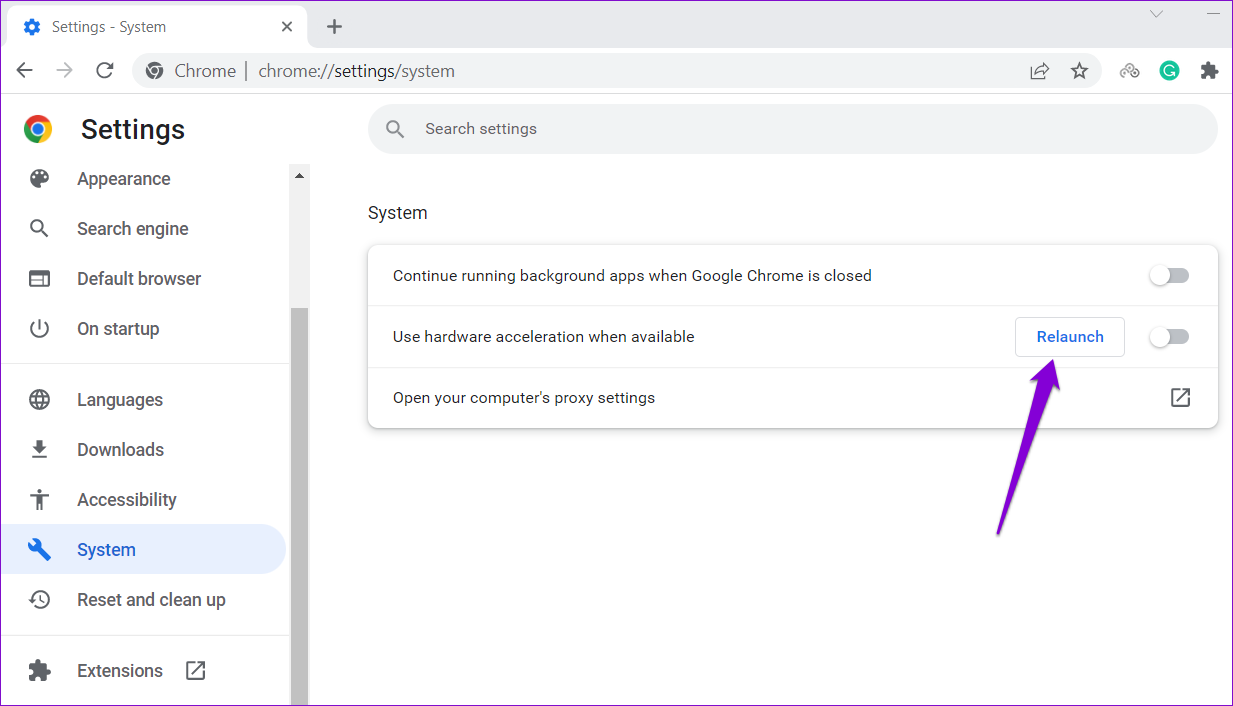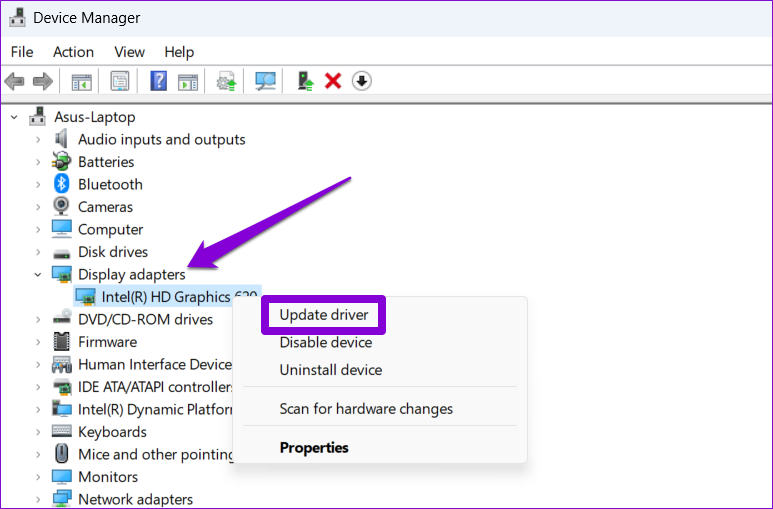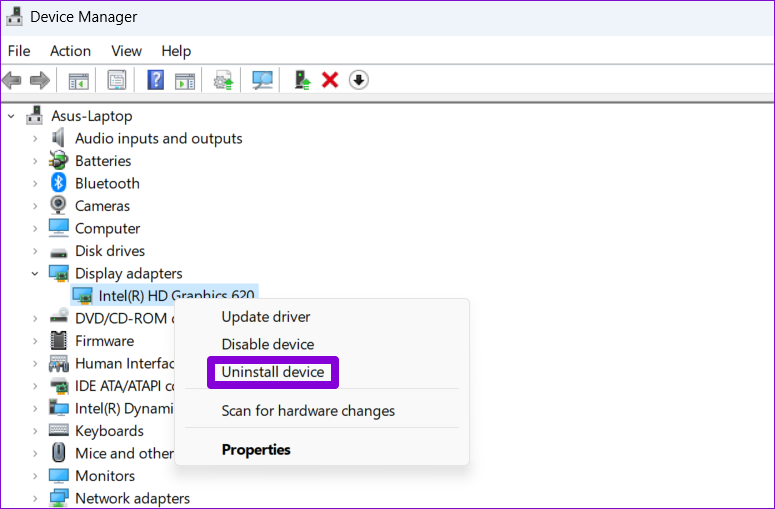The issue can ruin your browsing experience and affect your productivity. However, if you do not wish to use an alternative browser, here are some of the best ways to remedy the issue.
1. Disable Wallpaper Slideshow and Automatic Accent Color on Windows
Windows 11 provides a plethora of customization options so that you can make your PC truly yours. However, several people on the Google forums have complained about experiencing screen flickering in Chrome shortly after enabling desktop wallpaper slideshow and automatic accent color. You can try disabling these two options to see if that resolves the issue. Step 1: Right-click on the Start icon and select Settings from the list.
Step 2: Navigate to the Personalization tab and click on Background.
Step 3: Use the drop-down menu next to ‘Personalize your background’ to select Picture or Solid color. Step 4: Return to the Personalization page and click on Colors.
Step 5: Use the drop-down menu next to Accent color to select Manual.
Restart Chrome after this and see if your screen flickers.
2. Disable Hardware Acceleration
While enabling hardware acceleration in Chrome improves visual output and performance while streaming videos, it can also cause the browser to flicker or flash at times. You can try disabling hardware acceleration in Chrome to see if that helps. Step 1: In Chrome, click the three-dot menu icons in the top right corner and select Settings from the list.
Step 2: In the System tab, toggle off the switch next to ‘Use hardware acceleration when available.’
Step 3: Click on Relaunch to apply the changes.
3. Tweak Chrome Flags
If disabling hardware acceleration does not help, you can tweak a couple of Chrome flags. Here’s how to do it. Step 1: In Chrome, type chrome://flags in the URL bar at the top and press Enter. Type smooth scrolling in the search box and disable the flag.
Step 2: Type choose ANGLE graphics backend and use the drop-down menu to select OpenGL.
Restart Chrome and check if it flickers or flashes while browsing.
4. Set Graphics Preference for Chrome
Windows 11 lets you set graphics preferences for each app and program separately. You can configure Chrome to use the integrated GPU so that the browser can run smoothly on Windows 11. Step 1: Open the Start menu and click the gear-shaped icon to launch the Settings app.
Step 2: In the System tab, click on Display.
Step 3: Scroll down to click on Graphics.
Step 4: Click on Google Chrome and select Options.
If you can’t find Chrome on the list, click the Browse button and locate Chrome’s EXE file on your PC to add it.
Step 5: In the Graphics preference dialog, select High performance and click on Save.
5. Find Harmful Software Using Chrome
Third-party apps and programs running on Windows can also affect Chrome’s performance and cause it to flash or stutter at times. Chrome has a tool that can help find harmful software, programs, and processes running on your PC. Here’s how to run it. Step 1: Click the ellipsis icon in the top right corner and select Settings.
Step 2: In the Reset & clean up tab, click on Clean up computer.
Step 3: Click the Find button next to Find harmful software.
If Chrome finds any harmful app or program, consider disabling or uninstalling it and see if the issue occurs again.
6. Update or Reinstall Graphics Driver
Problems with your PC’s graphics drivers can also cause apps and programs to flicker or flash. In most cases, you can fix the issue by updating the graphics driver. Step 1: Click on the Search icon on the Taskbar, type in device manager, and press Enter.
Step 2: In the Device Manager window, expand Display adapters, and right-click on your graphics card to select the Update driver option.
Follow the on-screen instructions to update it. If the problem persists, your current graphics driver is likely to corrupt. You can uninstall the driver using Device Manager and restart your PC. Windows will automatically reinstall the driver during the boot process.
7. Reset Google Chrome
If you’ve made it this far and Chrome is still flickering on Windows, you can reset the browser to its default settings. To reset Chrome, type chrome://settings/reset in the address bar at the top and press Enter. Under ‘Reset and clean up,’ click on ‘Restore settings to their original defaults.’
On the confirmation pop-up box, click Reset settings to confirm.
Following this, Chrome should work without any issues.
Browse Smoothly
Hopefully, one or more solutions in our guide helped you fix the problem. However, if you continue to experience similar issues with other apps and alternative browsers, you may have to fix the screen flickering issues on Windows 11.