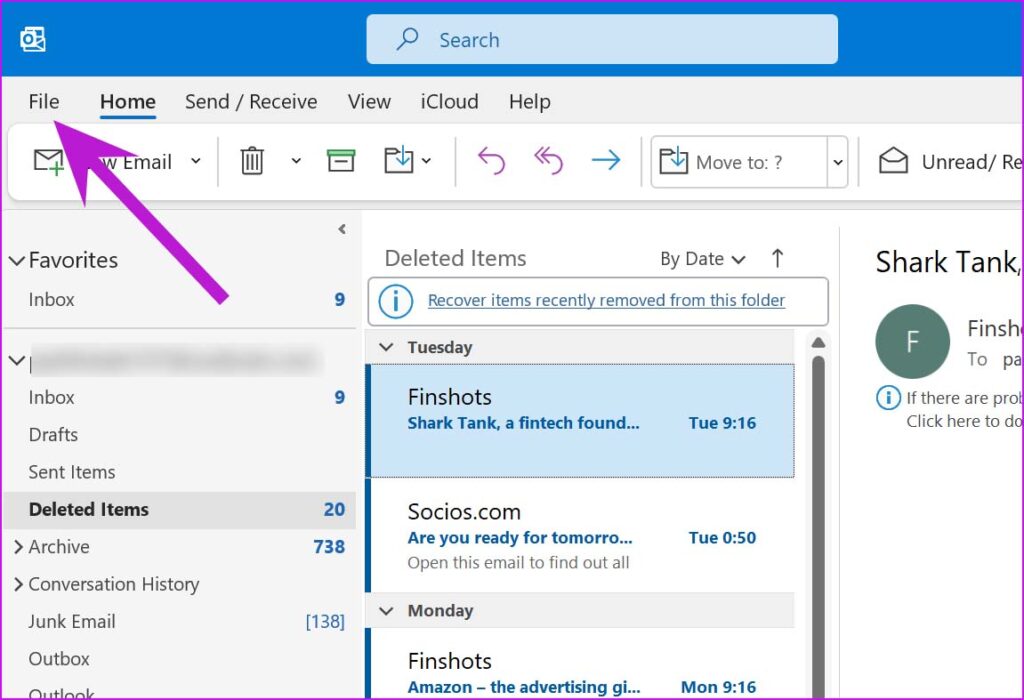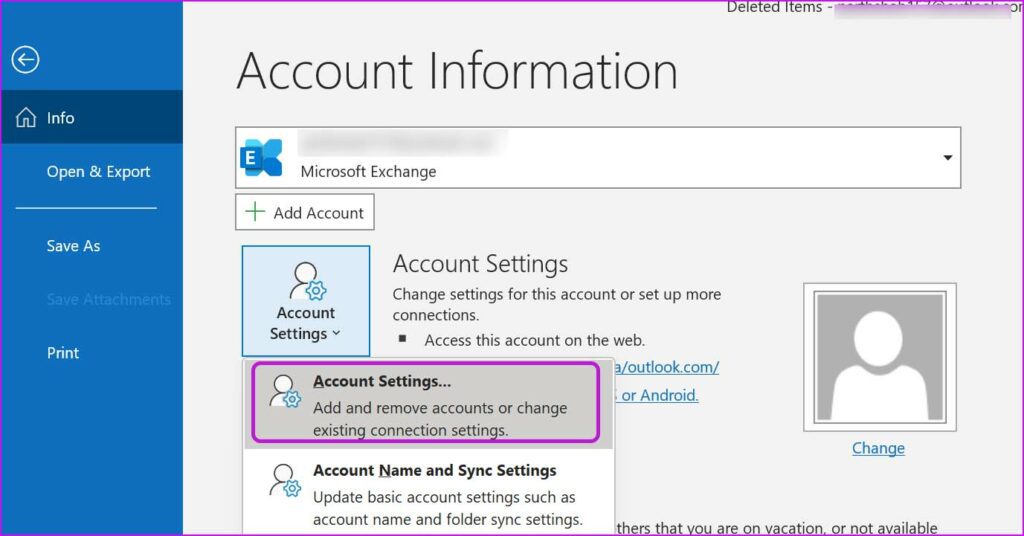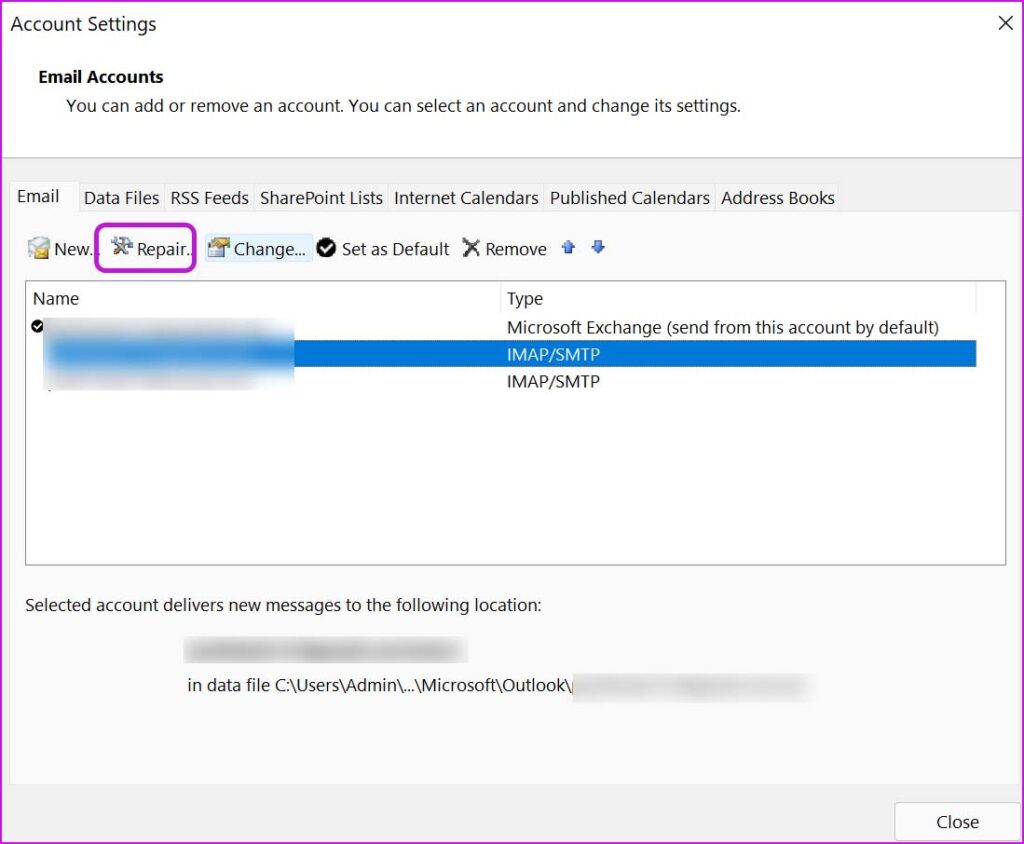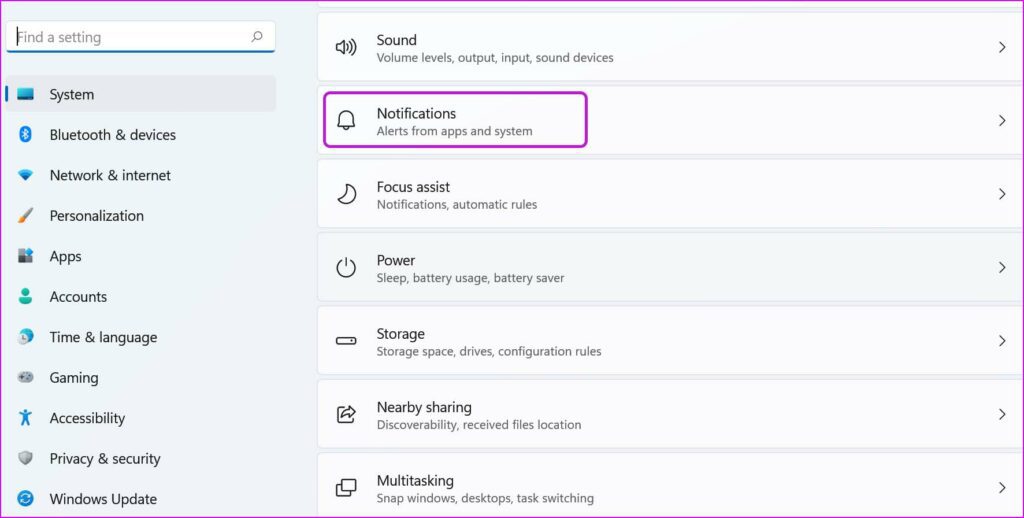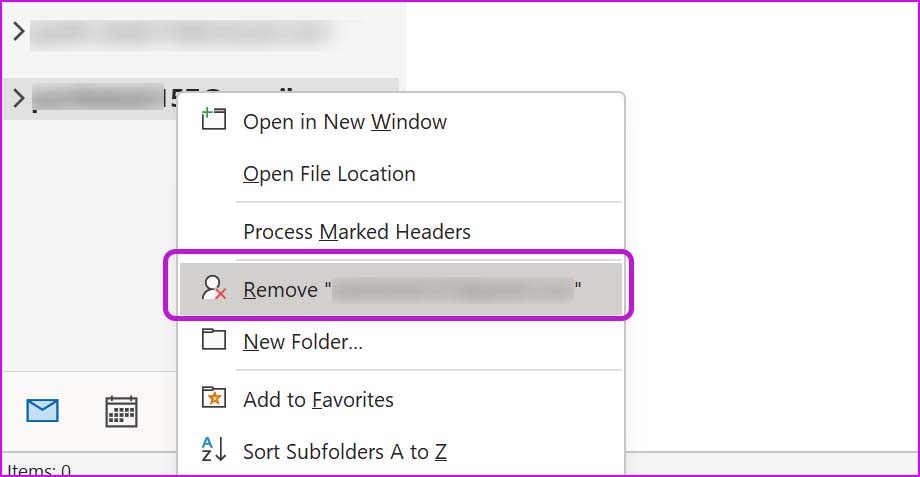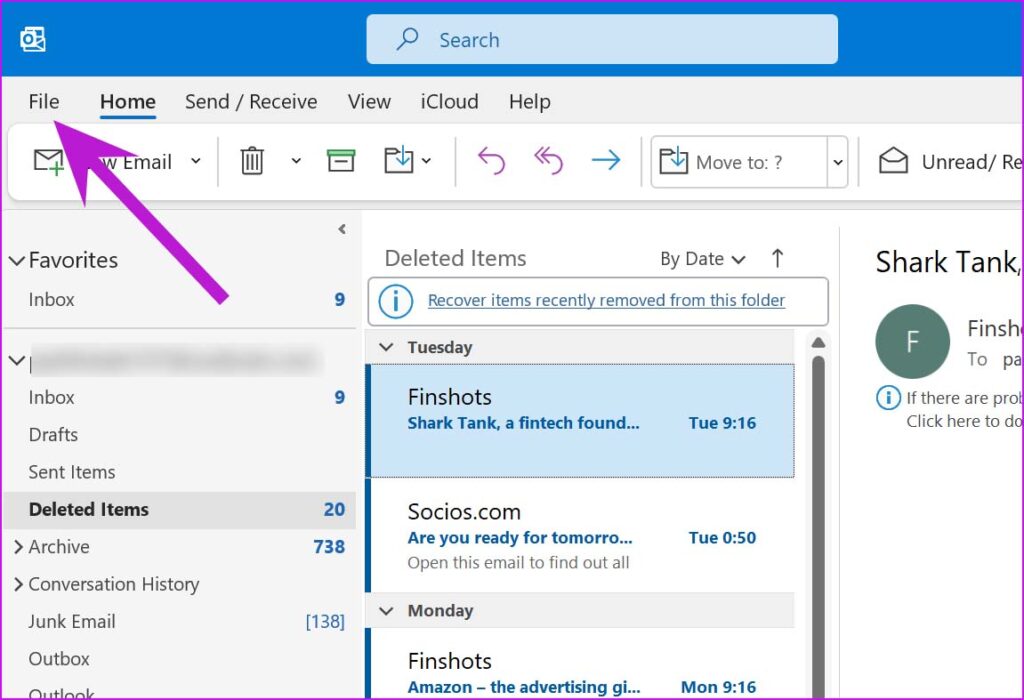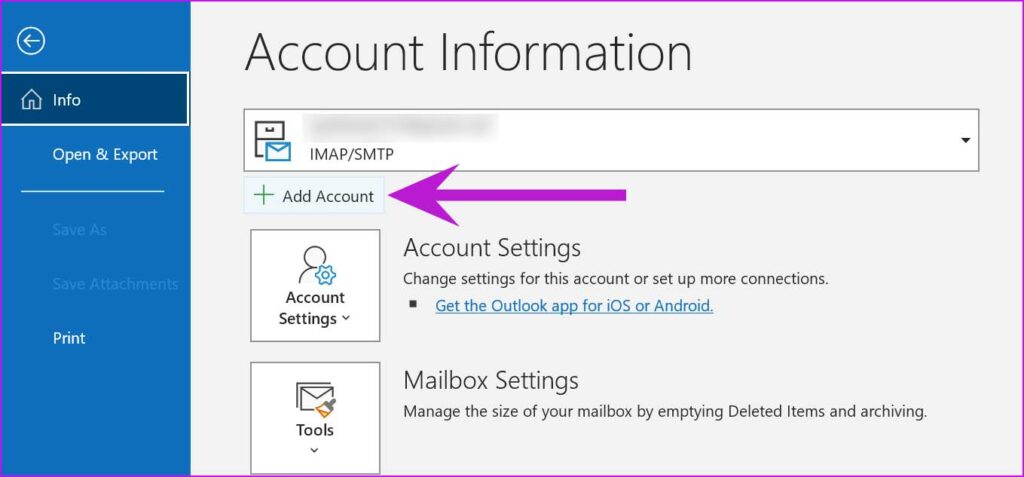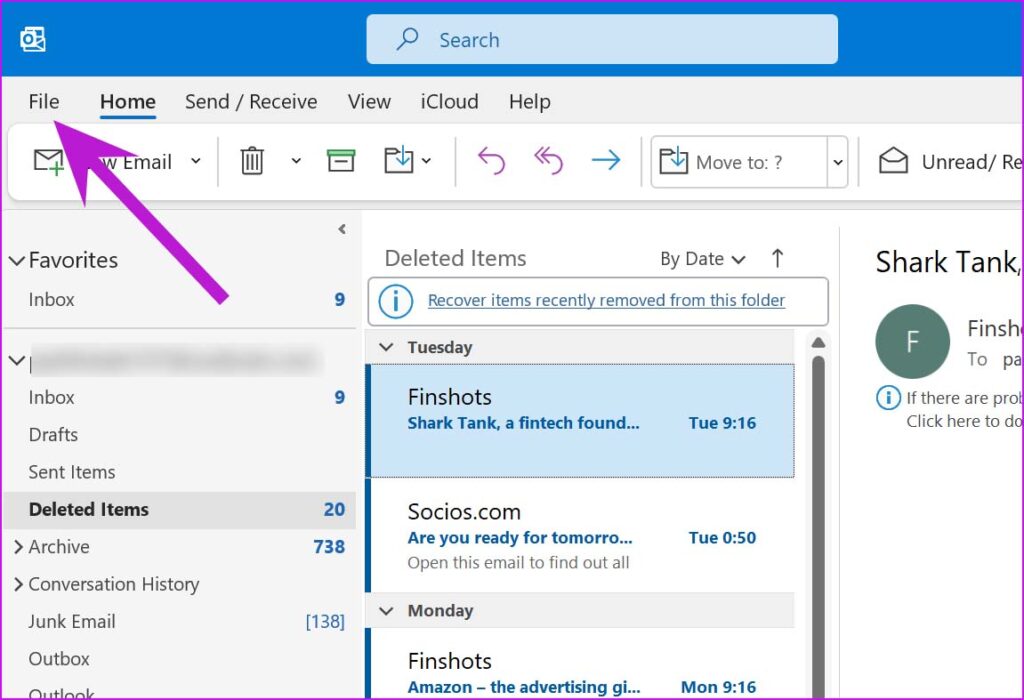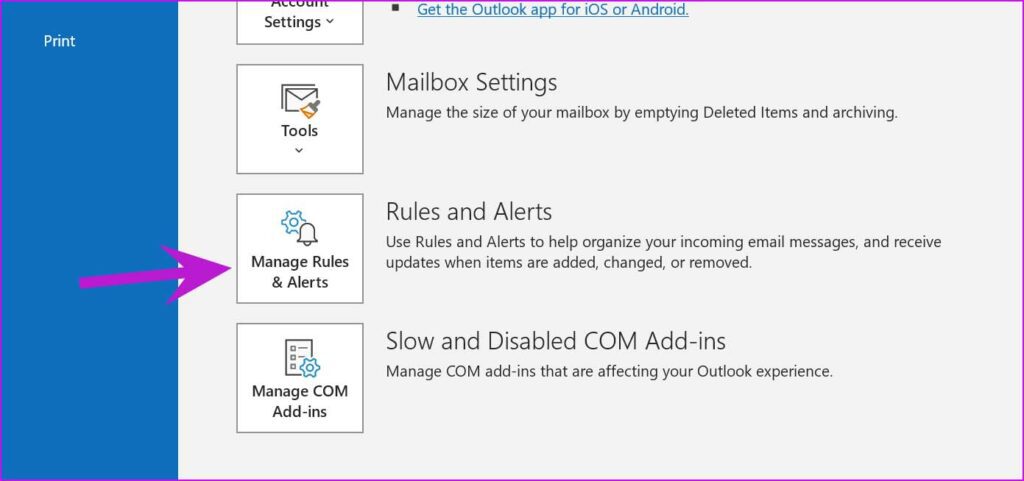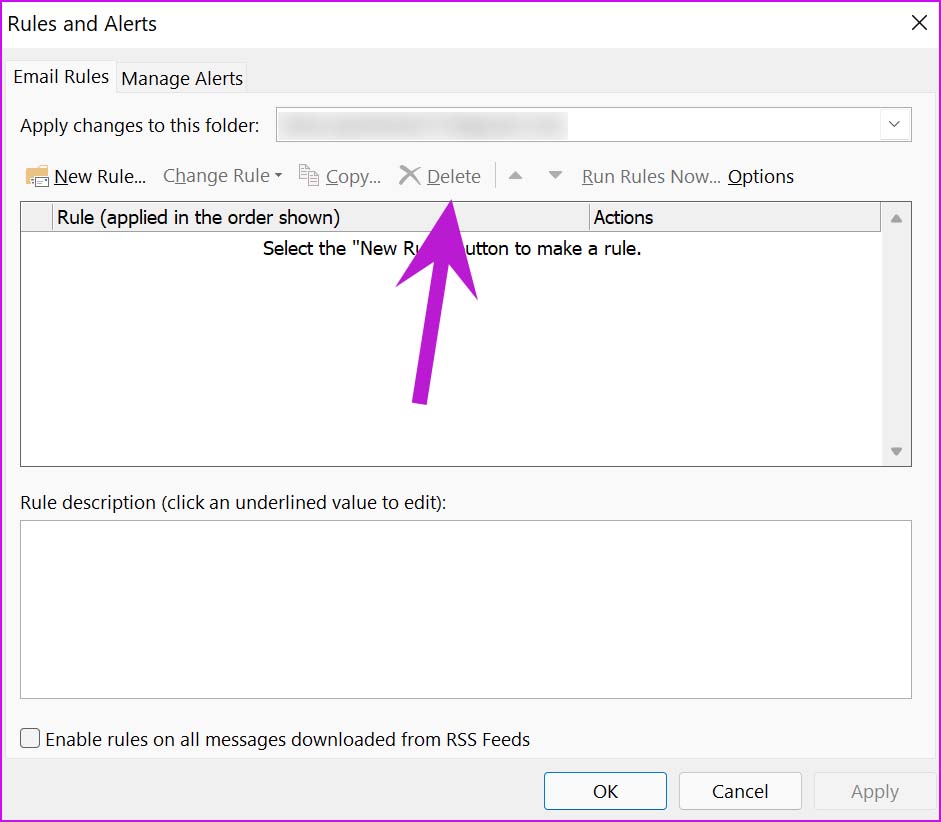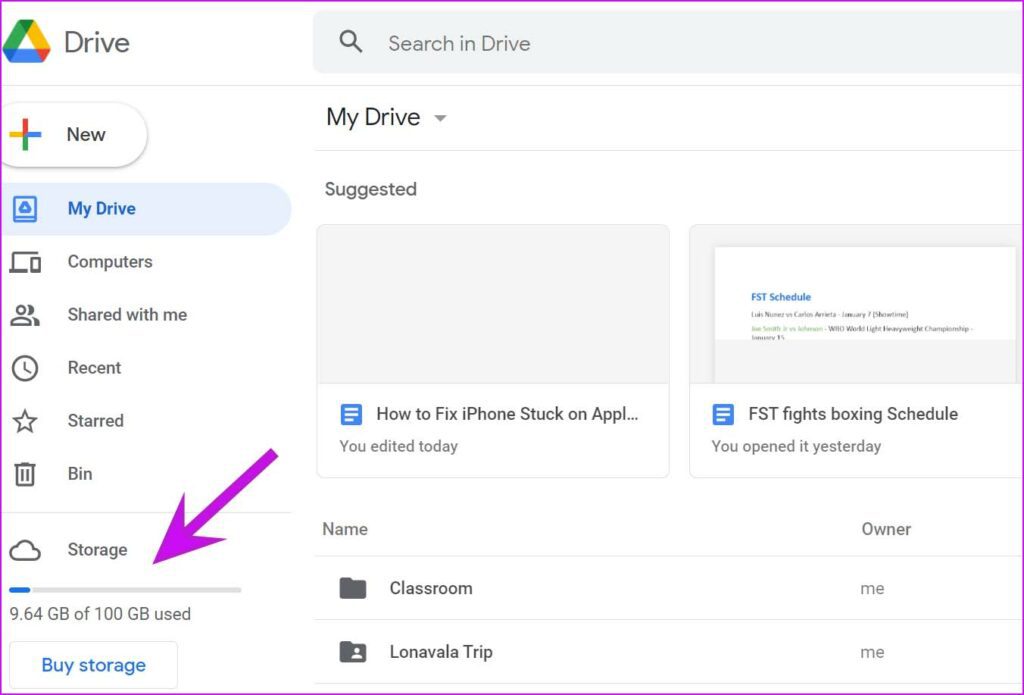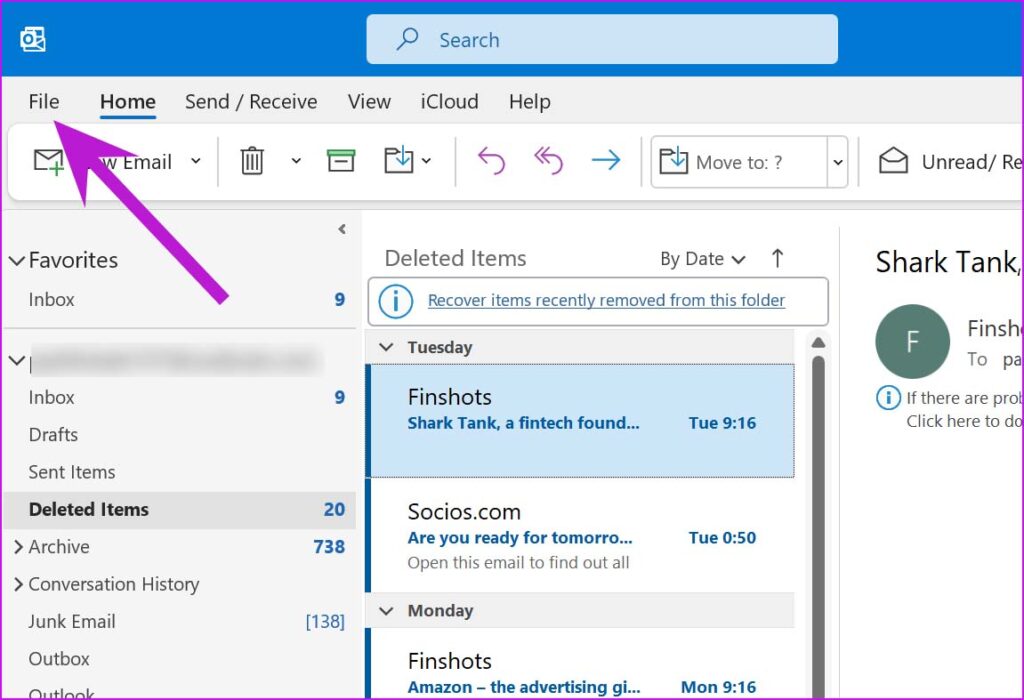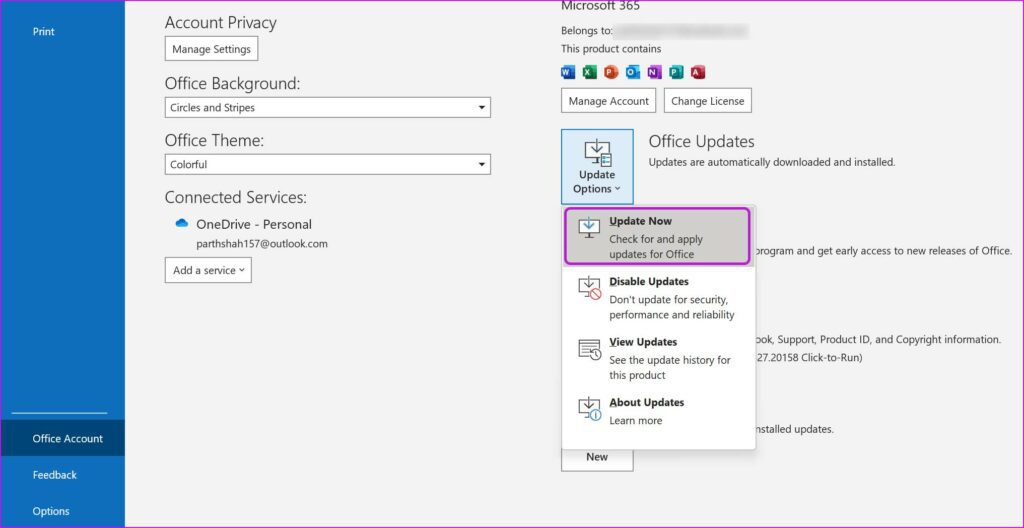1. Repair Gmail Account in Outlook
Outlook offers an option to repair added accounts in the app. If the Gmail email provider is misbehaving on Outlook, you can repair the account and try again. Follow the steps below. Step 1: Open the Outlook app on Windows. Step 2: Go to the File menu at the top.
Step 3: From the Info menu, expand Account Settings.
Step 4: Click on Account Settings and find email accounts. Click on Gmail and select Repair at the top.
Let Outlook repair the Gmail account. Check if you are receiving new emails from Gmail.
2. Enable Notifications for Outlook
Are you getting emails from Gmail only when you open the Outlook app on Windows? Chances are, you have disabled Outlook notifications on Windows. You’ll need to enable notifications for Outlook from Windows Settings. Step 1: Launch the Windows Settings app. Step 2: Go to System and open the Notifications menu.
Step 3: Enable notifications for Outlook and you are all set to receive new emails from Gmail in the Windows Notifications menu.
While you are at it, you should also disable Focus assist on your Windows PC. When you are working with Focus assist enabled on your computer, the Windows will disable notifications to deliver a distract-free environment.
3. Remove and Add Gmail Account
This trick worked wonders for us, and we were able to get Gmail up and running with Outlook on Windows. You simply need to remove the existing Gmail account from Outlook and add it again. Step 1: Launch Outlook on Windows and find the Gmail account from the left sidebar. Step 2: Right-click on Gmail ID and select Remove from the context menu.
Step 3: Confirm your action and Outlook will remove Gmail from the app. Step 4: Go to the File tab and select Add Account from the Info menu.
Step 5: Add Google ID, password and integrate Gmail with Outlook again.
This trick is also useful when you have
4. Manage Rules for Gmail in Outlook
If you have created rules to move emails from certain email addresses to spam box, you should check the rules menu again and delete unnecessary rules. Step 1: Open Outlook on Windows and click on File at the top.
Step 2: From the Info tab, select Manage Rules & Alerts.
Step 3: Select Gmail email provider from the drop-down menu and check rules.
Step 4: You can click on a rule and select Delete at the top to remove the rule.
5. Check Google Drive Storage
Now that Google is counting Google Photos uploads against the default Google Drive (15GB) storage, you might be running out of Drive storage to receive new emails in Gmail. You can visit Google Drive on the web and check the remaining storage from the left sidebar. If you are indeed running out of Drive storage, you can click on the Buy Storage button and glance over Google One plans.
Once you have enough Google Drive storage, you shall start receiving new emails in Gmail on Outlook.
6. Check Gmail Servers
Are the Gmail servers facing an outage? No matter what you do, you won’t be able to get emails on Gmail. You can visit Downdetector on the web and search for Gmail. If you notice high outage graphs, it confirms that Gmail is facing downtime and you should wait for Google to fix the issue from their end.
7. Update Outlook
Microsoft frequently releases new Outlook updates to deliver a fresh coat of paint and improve app functionality. Updating Outlook to the latest version can fix issues with Gmail not receiving emails. Step 1: From Outlook, click on the File tab at the top.
Step 2: Select Office Account and select Update options. Step 3: Click on Update Now and Office will install the latest Outlook app on Windows.
Get Emails from Gmail in Outlook
Gmail not receiving new emails in Outlook may force you to use the email provider from the web. It may not provide a seamless integration as you get with the Outlook app on Windows. Go ahead, apply the tricks above, and fix the issue.