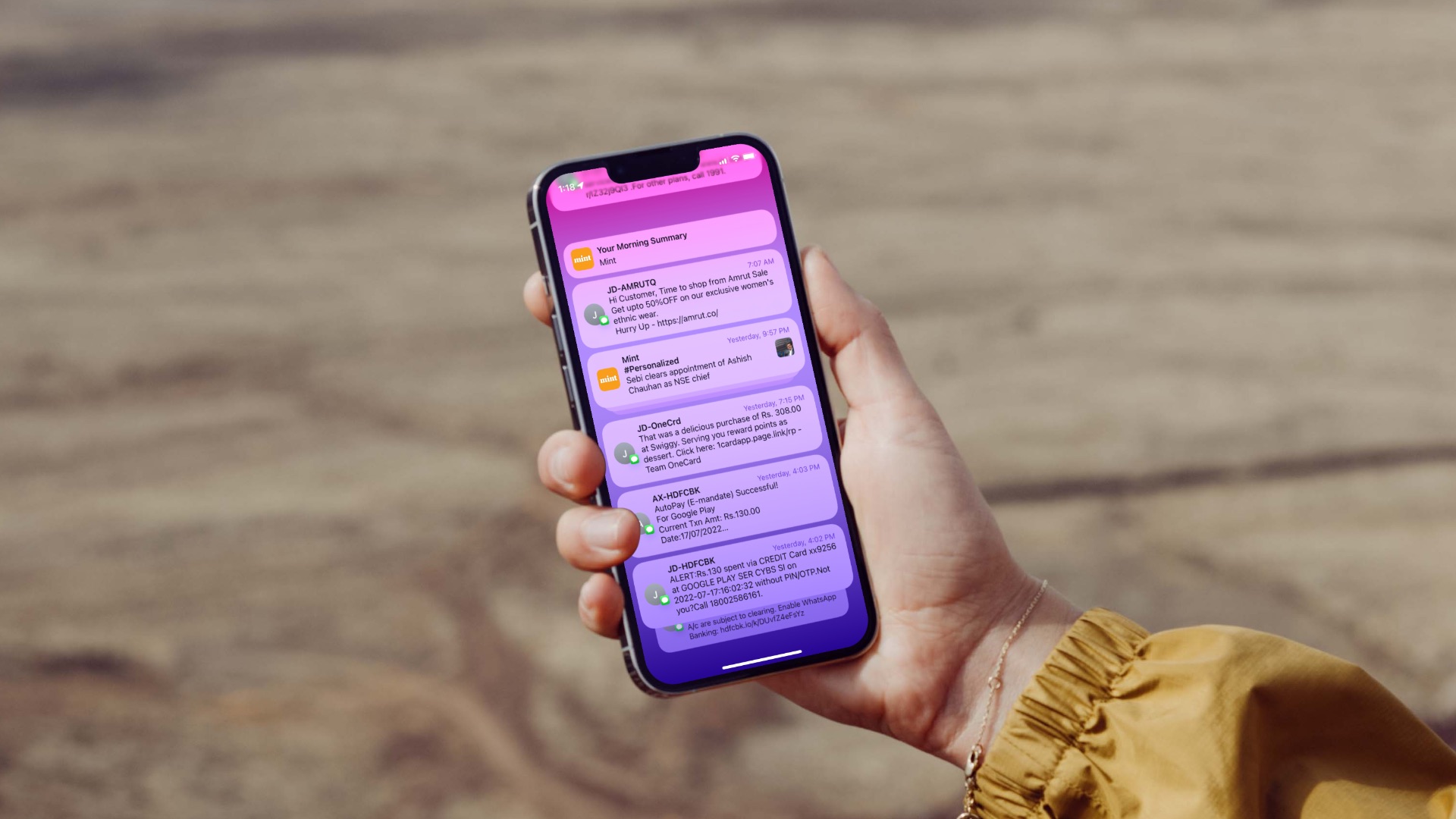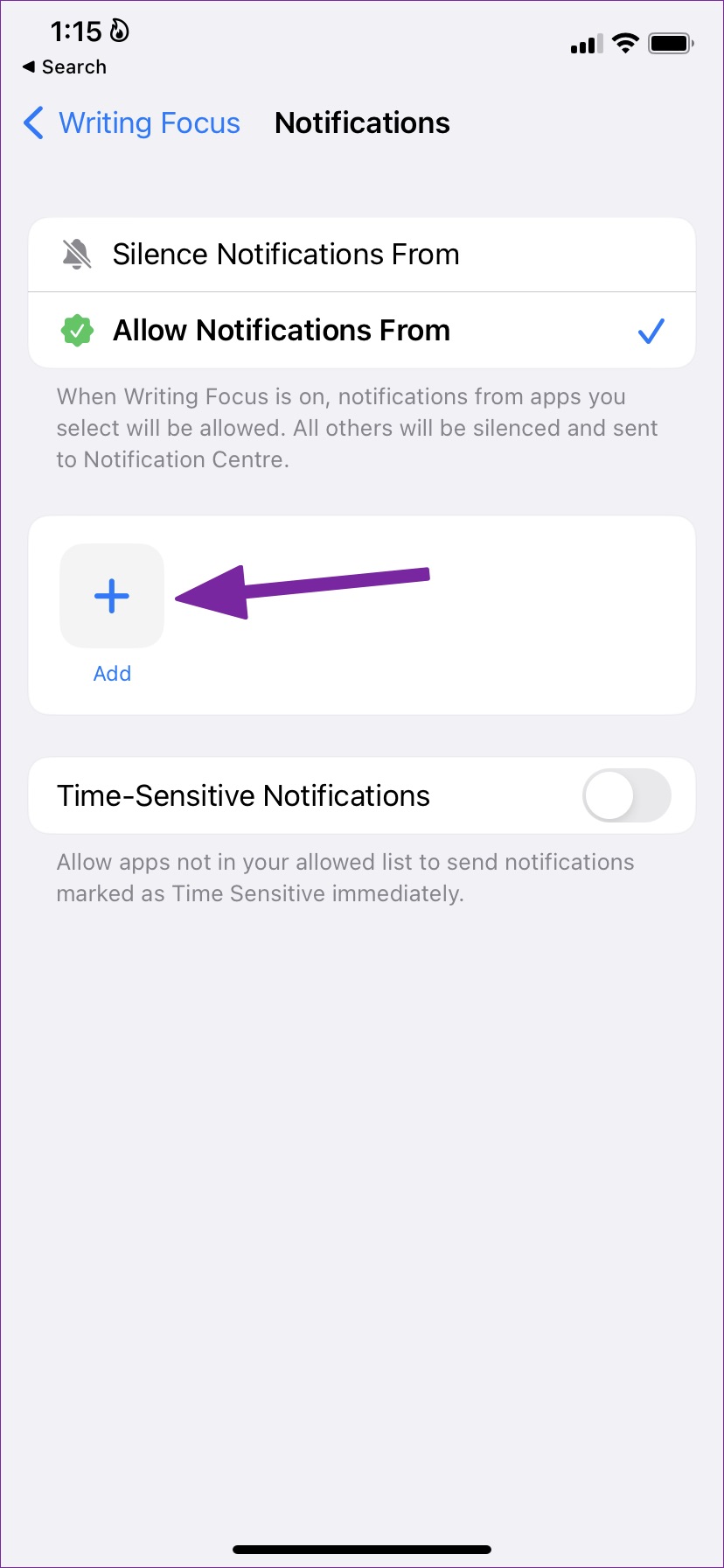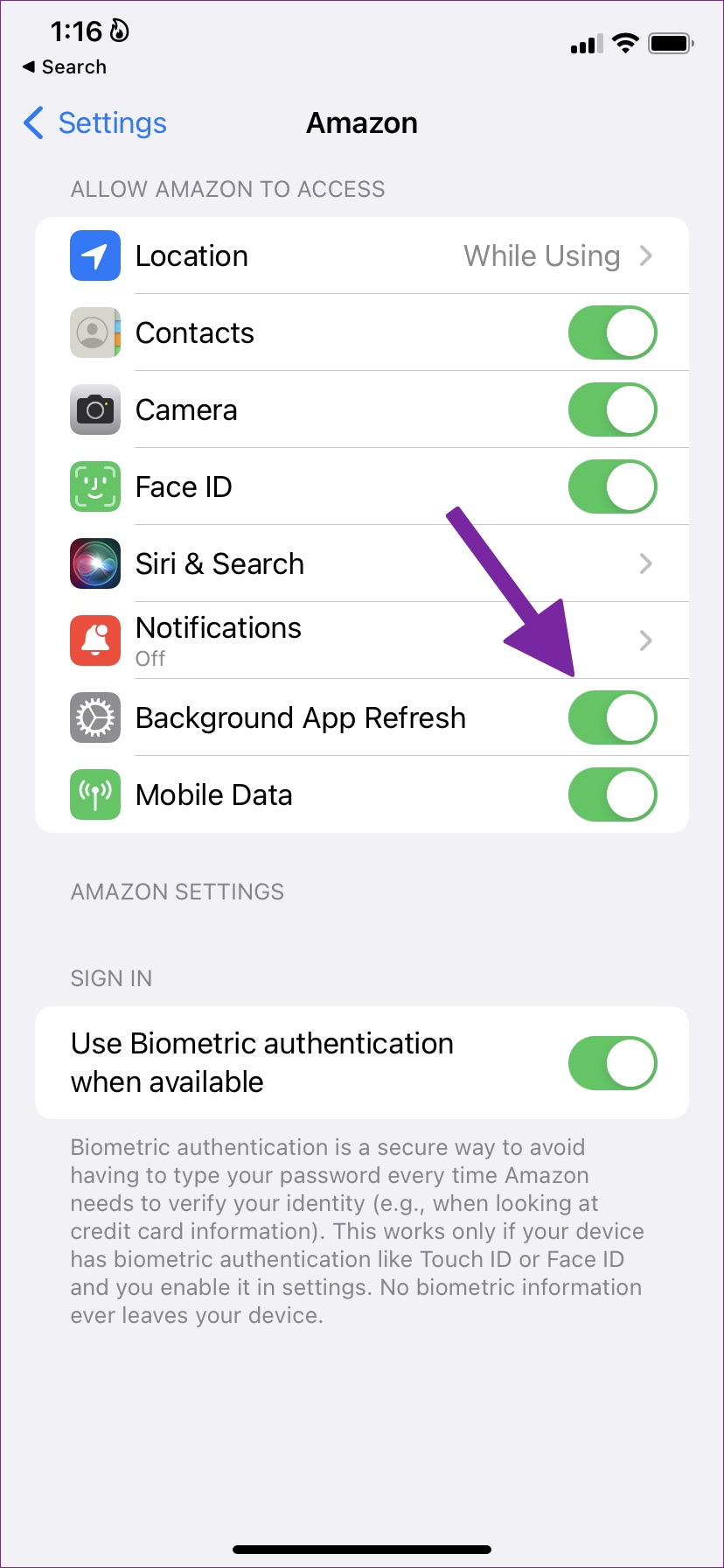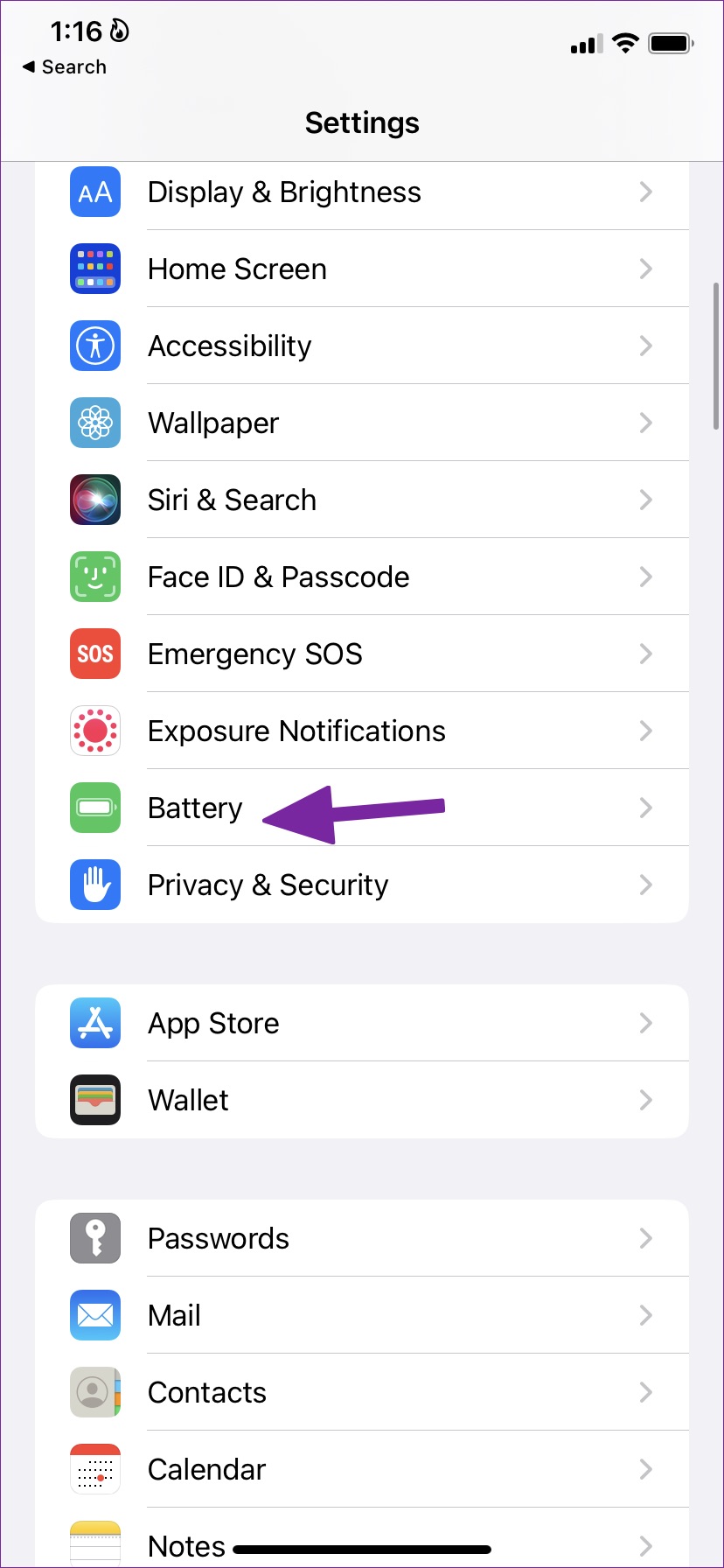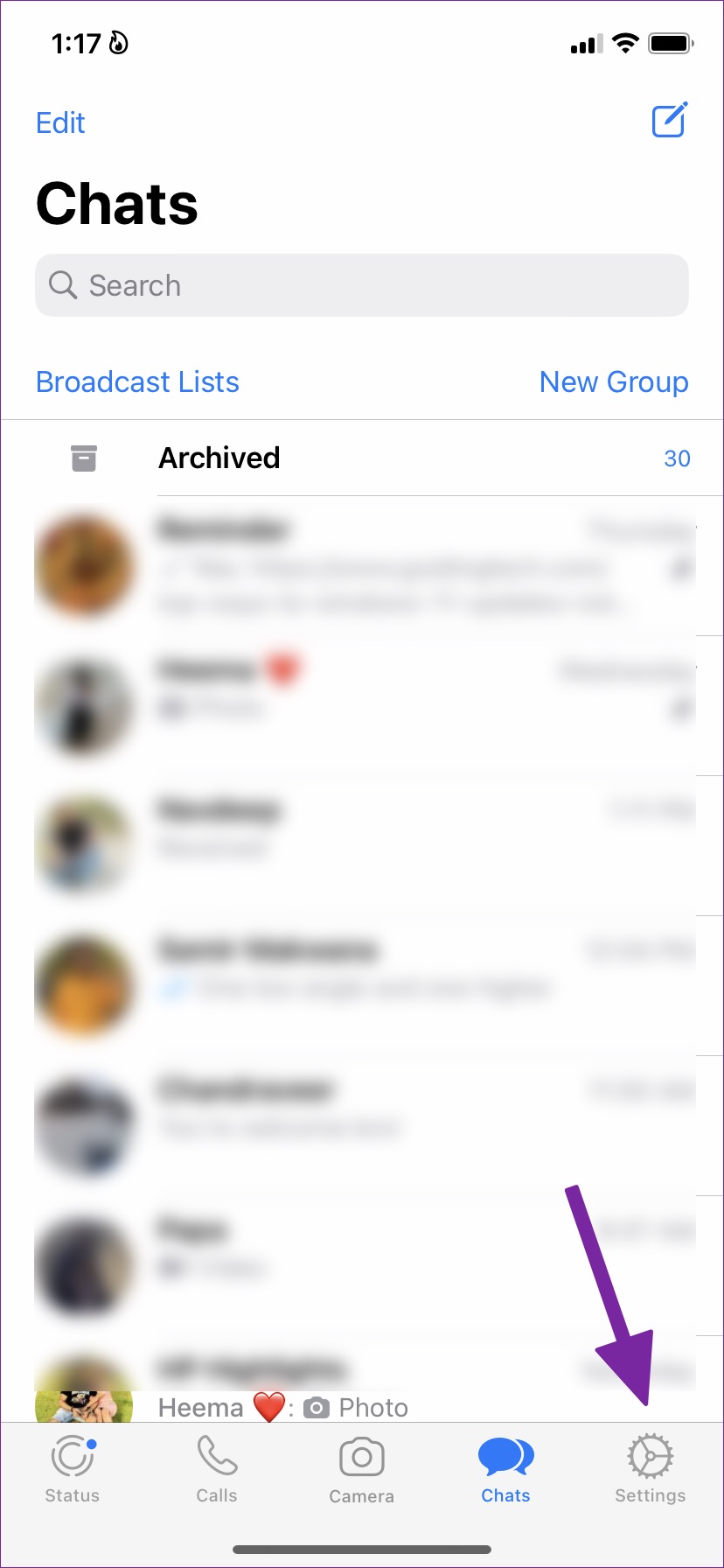When you get delayed notifications on your iPhone, you’ll usually open the app to check new messages and updates. It’s time-consuming and inconvenient. Instead, you can use the tricks below to troubleshoot delayed notifications on your iPhone.
1. Disable Focus
Focus is Apple’s take on DND (do not disturb) on iPhone. If you have enabled Focus, iOS will pause all notifications on iPhone. You must disable Focus on iPhone or exclude your favorite apps from Focus. Step 1: Swipe down from the top-right corner on iPhone X and above, or swipe up from the bottom (on iPhone with a Home button) to open the Control Center. Step 2: Disable Focus. If you use several Focus profiles with permitting certain apps to send you notifications, you won’t receive any by default. Luckily, you can include several apps in a Focus profile if you want to use focus with them. Here’s what you need to do. Step 1: Open Settings on iPhone. Step 2: Select ‘Focus.’ Step 3: Select a Focus profile that you regularly use. Step 4: Open the Apps menu. Step 5: Tap ‘Add’ and select apps from which you want to get notifications. After that, iPhone will send notifications from selected apps, especially when you enable the specific Focus.
2. Enable Background App Refresh
If you have disabled ‘Background App Refresh’ for a specific app, it can’t function in the background and send real-time notifications. You’ll need to enable the toggle for the app from the Settings menu. Step 1: Open Settings on iPhone. Step 2: Scroll to an app that’s giving you trouble with notifications. Step 3: Enable the ‘Background App Refresh’ toggle from the following menu. It’s a good idea to enable ‘Mobile Data’ from the same menu, in case the Wi-Fi doesn’t work.
3. Reset Network Settings
Removing all network options saved on your iPhone is a bit cumbersome. After all, you’ll need to add them again. That’s because resetting network settings on your iPhone removes all Wi-Fi and Bluetooth preferences from your iPhone. However, setting it up doesn’t take long. Step 1: Open Settings app on your iPhone and go to the General menu. Step 2: Select ‘Transfer or Reset iPhone.’ Step 3: Tap Reset and select Reset Network Settings. Your iPhone may ask you to enter PIN or password, if you’ve set one.
4. Disable Low Power Mode
The low power mode disables background activities to conserve the battery and ensure that your iPhone runs longer. However, it also prevents any aggressive push of notifications from the apps. That’s why you may notice a delay in notifications. Follow the steps below to disable the Low Power Mode on iPhone. Step 1: Launch Settings and open ‘Battery.’ Step 2: Disable the ‘Low Power Mode’ toggle. If you still face issues with delayed notifications, you should restart your iPhone.
5. Remove the App From Scheduled Summary
Scheduled Summary is a new iOS 15 addition that delays notifications to a convenient time. If you have added an app to a scheduled summary, iOS will send an alert only at a set time. Step 1: Open Settings app on iPhone and scroll down to select Notifications. Step 2: Tap ‘Scheduled Summary.’ Step 3: Disable important apps from the following menu.
6. Check App Notification Settings
You can customize the notification experience from the app as well. If you mute or disable notifications from an app, you won’t get any alerts. Let’s take WhatsApp as an example. Step 1: Open WhatsApp on iPhone. Step 2: Tap on the Settings gear in the bottom right corner. Step 3: Select ‘Notifications’. Step 4: Enable notifications for conversations and groups. You must make the same changes from other affected apps to fix delayed notifications.
7. Keep App Open in the Recents Apps Menu
The system might kill the app in the background if you have an old iPhone with 1GB-2GB RAM. You must keep the app open in the ‘Recents Apps’ menu. When an app is open in multitasking, iOS will prioritize it over other apps, and you won’t face any delay in getting notifications.
8. Update iOS
A buggy iOS build might ruin the notification experience for you. Apple is quick to resolve such problems with a new update. You must update your iPhone to the latest version to fix the delayed notifications problem. Step 1: Open the Settings app on your iPhone and scroll down to tap General (refer to the steps above). Step 2: Select ‘Software Update.’ Step 3: Download and install any pending iOS update on your iPhone.
Get Real-Time Notifications on iPhone
Delayed notifications on iPhone may lead to confusion and mistakes. Before you reset your iPhone from scratch, use the tricks above and start getting notifications on time. While you are at it, let us know the trick that worked for you.