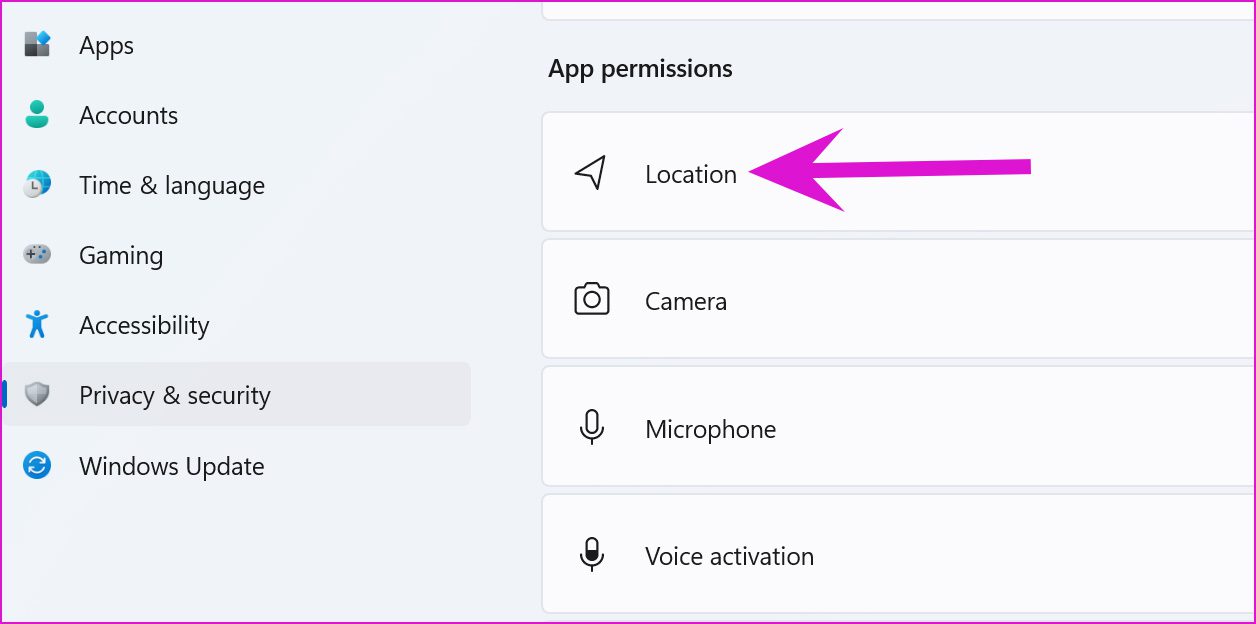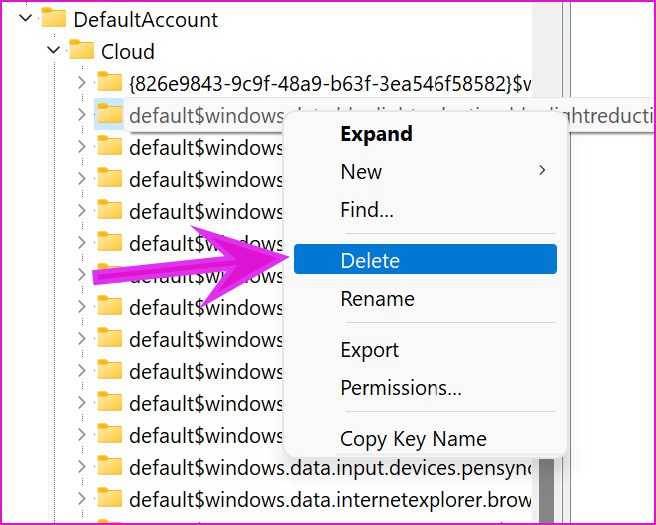The feature might malfunction at times and fail to add a night light filter on your screen. Here are the ways to fix the Night light not working on computers running Windows 10 or Windows 11.
1. Check Night Light Schedule
Windows allows you to automate Night light on your computer. For example, you can ask the OS to enable Night light at around 6 PM and turn it off at 6 AM. Windows will automatically disable the Night light at a specified time. You can either extend the scheduled time or even turn off the function and use it manually whenever required. Step 1: Open the Windows Settings menu (use Windows + I keys). Step 2: Go to System and open the Display menu.
Step 3: Select Night light.
Step 4: From the Schedule menu, extend the Turn off time.
You can disable the Schedule Night light toggle and use quick toggles to use the function. Click on the speaker icon on the taskbar and enable Night light.
2. Check Night Light Intensity
Night light on Windows allows you to tweak overall sensitivity. Working with mild sensitivity won’t make a major difference in the long run. You’ll need to make relevant changes from the Settings menu. Step 1: Go to the Windows Settings menu (use Windows + I keys). Step 2: Head to System and open the Display menu.
Step 3: Select the Night light and check the slider under the Strength menu. Increase the night light strength to a level where you can see a clear difference between normal and night light mode.
3. Enable Location Services
Some of the Night light features depend on the location services on your computer. If the location services are disabled, you will see the ‘Sunset to sunrise’ option appear greyed out. Step 1: Launch Windows Settings and open Privacy & security menu.
Step 2: Select Location and enable Location services toggle.
4. Check Your Monitor’s Display Settings
Some new-age monitors such as Samsung M7 and other Benq models come with a built-in Eye-saver mode. It’s the same function as Windows 11’s Night light, but with a new name.
When you have eye-saver mode enabled on your monitor, Windows 11’s night light won’t make any impact. Use the monitor remote and turn off eye-saver mode on your monitor. Now you can go ahead and use Microsoft’s solution to reduce eyes strain.
5. Check Date and Time Settings
Wrong date and time settings on your computer can also result in errors with default Windows functions such as Night light. Make sure you have the right date and time setting on your computer. Step 1: Open Windows Settings and go to Time & language menu.
Step 2: Select Date & time. Step 3: Set the correct Time zone and hit the Sync now button at the bottom.
6. Reinstall Display Drivers
Corrupt or buggy display drivers on your computer can mess with Night light functions. Reinstall display drivers on PC and try again. Step 1: Right-click on the Windows key and open the Device Manager menu.
Step 2: Expand the Display adapters menu and right-click on the graphics driver and select Uninstall device.
Confirm your decision and reboot the PC. During the restart process, the system will install the required drivers.
7. Reset Night Light Settings
In the steps below, we will showcase how to reset Night light settings on Windows 11 using the Registry menu. Do note that the Windows Registry carries important files and settings to keep your computer running smoothly. A wrong tweak here can damage your PC. It’s always advisable to backup your Registry before you go ahead. Step 1: Press Windows + R keys and open the Run menu. Step 2: Type ‘regedit’ and open the Registry Editor menu.
Step 3: Type the following path in the address bar. HKEY_CURRENT_USER\Software\Microsoft\Windows\CurrentVersion\CloudStore\Store\DefaultAccount\Cloud You will find two night light related folders in it. default$windows.data.bluelightreduction.bluelightreductionstate default$windows.data.bluelightreduction.settings Step 4: Select both folders and right-click on them.
Step 5: Select Delete from the context menu.
Restart PC and try your luck with the Night light again.
8. Update Windows
Are you working with an old Windows 11 build on your computer? It’s a possible reason Night light is not working normally. Fetch and install the new OS build. Head to Windows Settings and open the Windows Update menu. Download the available Windows 11 OS build, install it and restart your PC.
Keep Your Eyes in Check
Windows 11’s Night light mode is a must-have feature for those working late at night. If the function isn’t working as expected, use the tricks above and fix the problem. GT team mostly automates the Night light function during Sunrise and Sunset. How are you planning to use it? Share your workflow in the comments below.