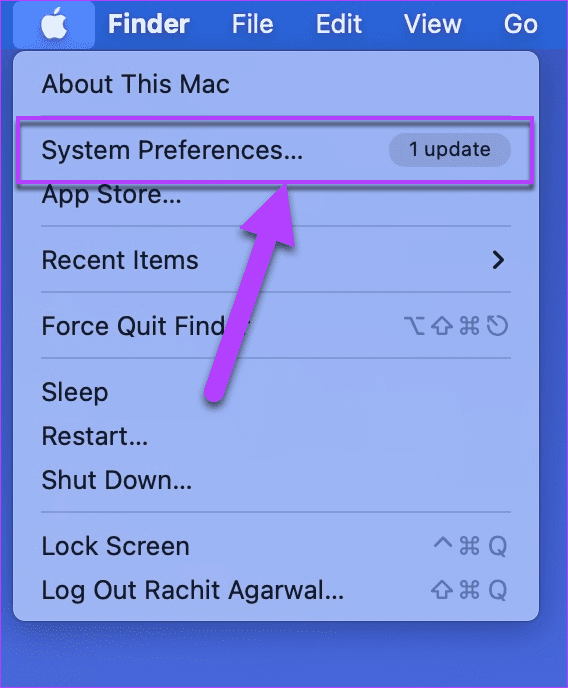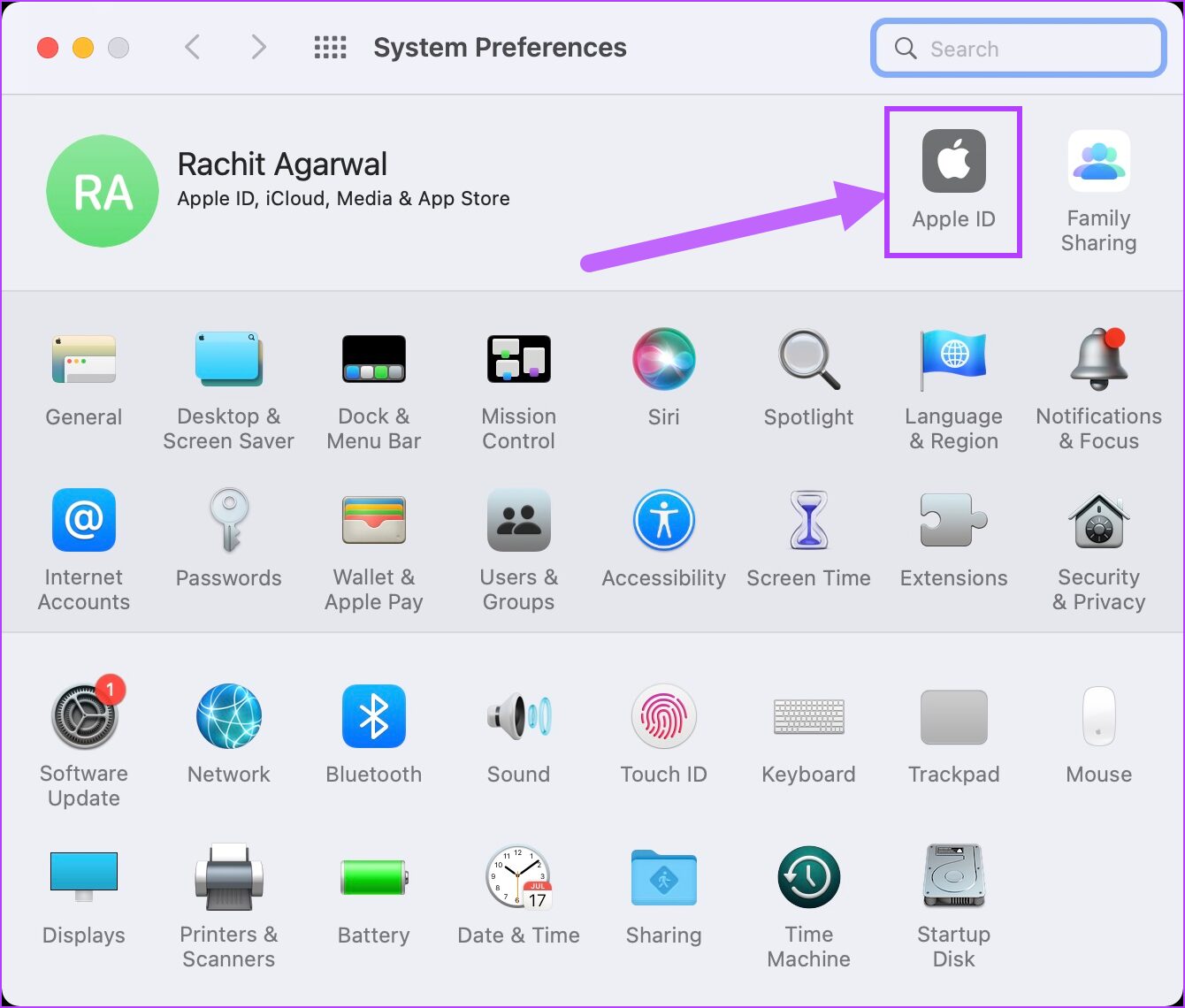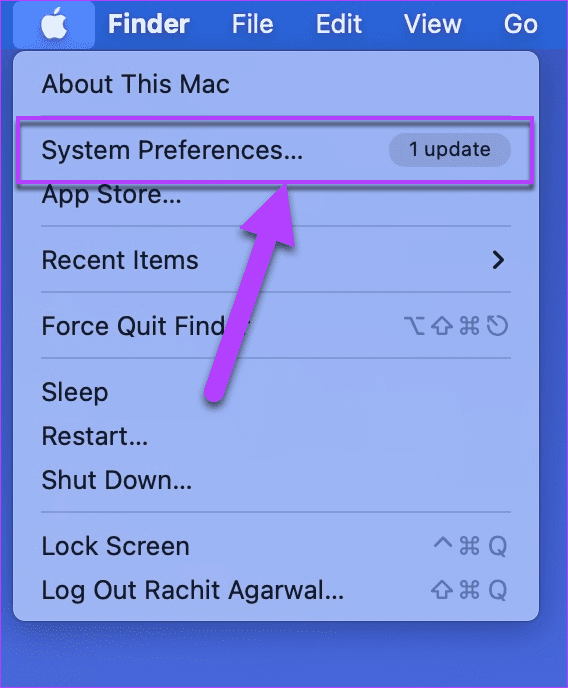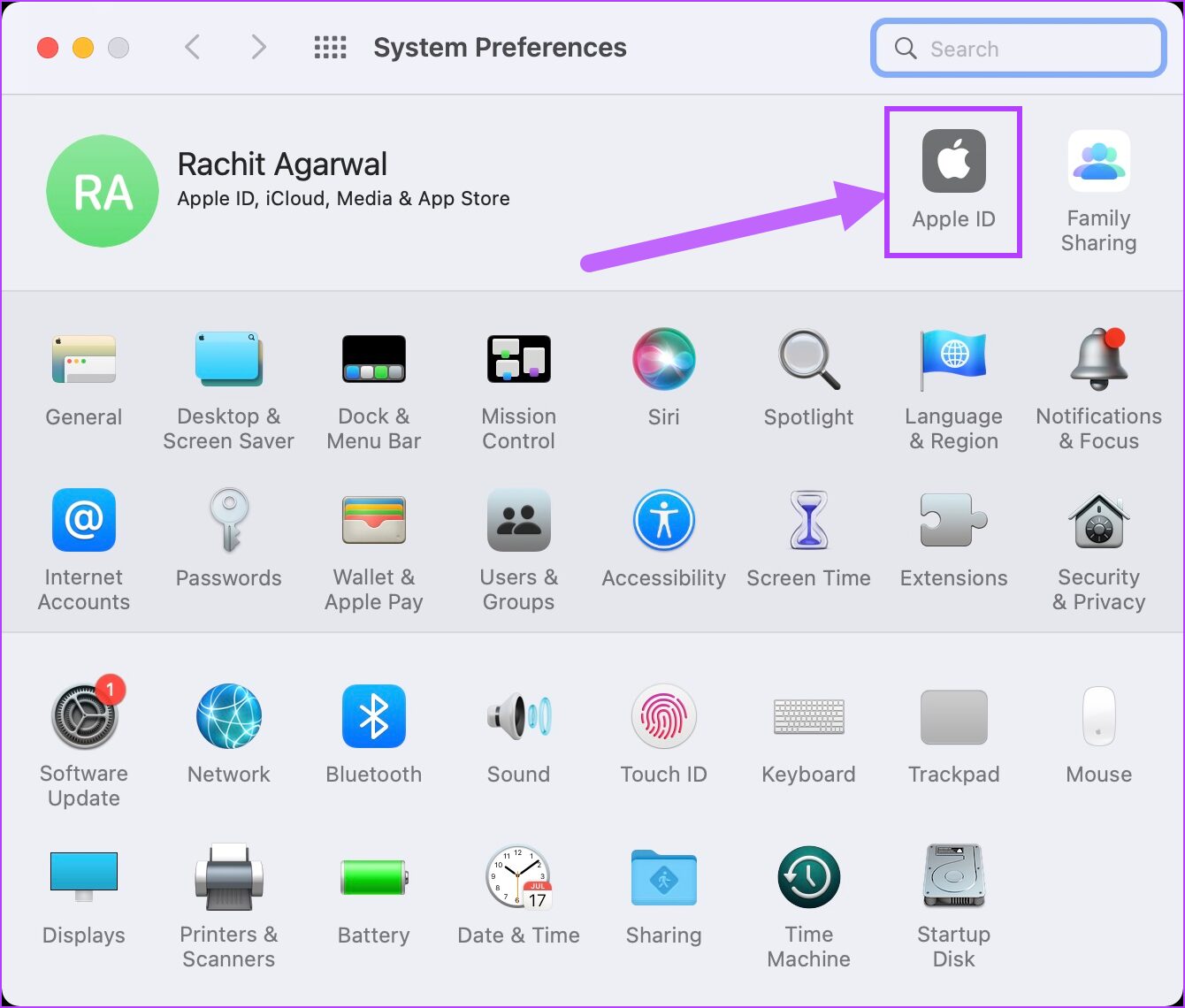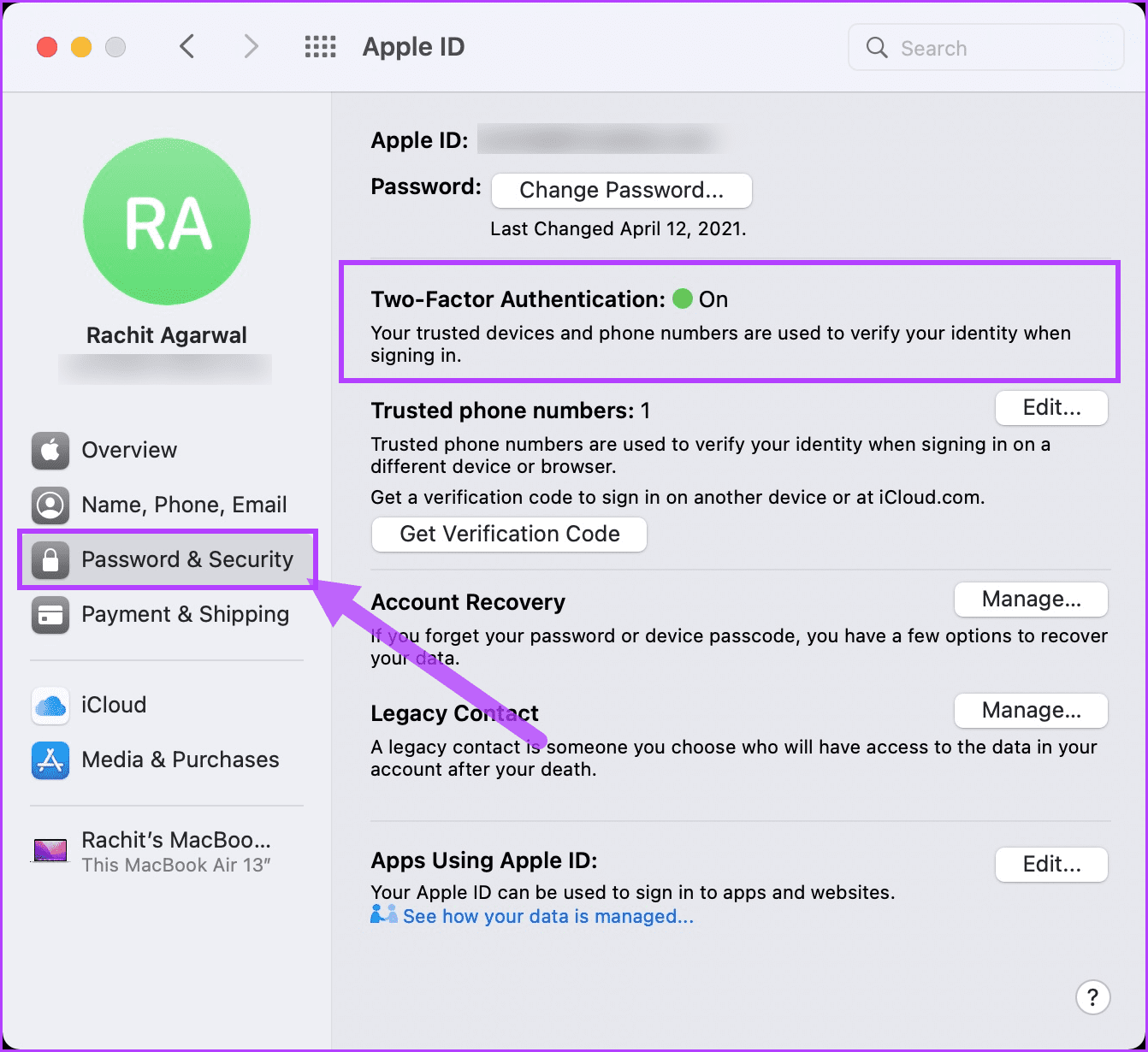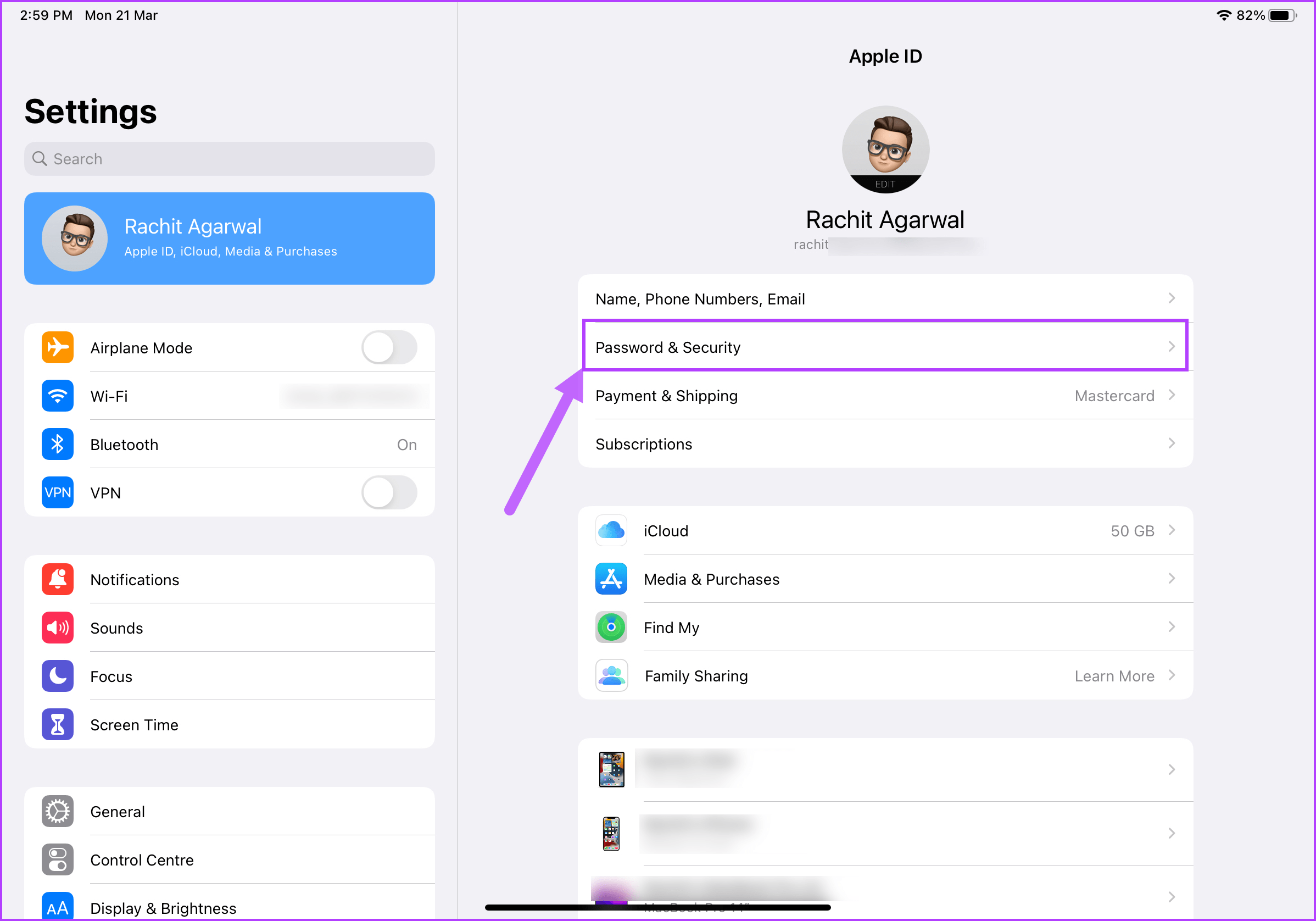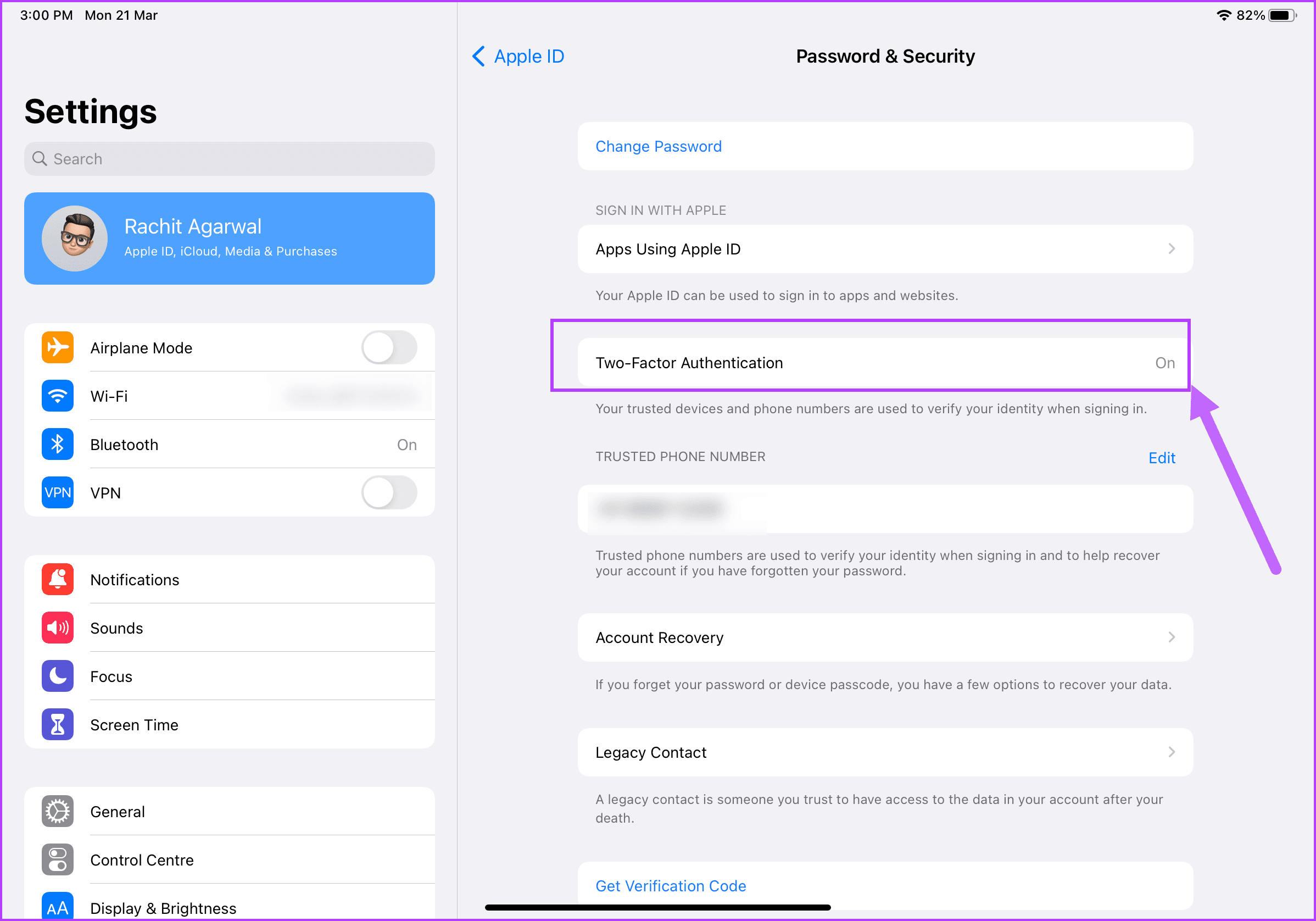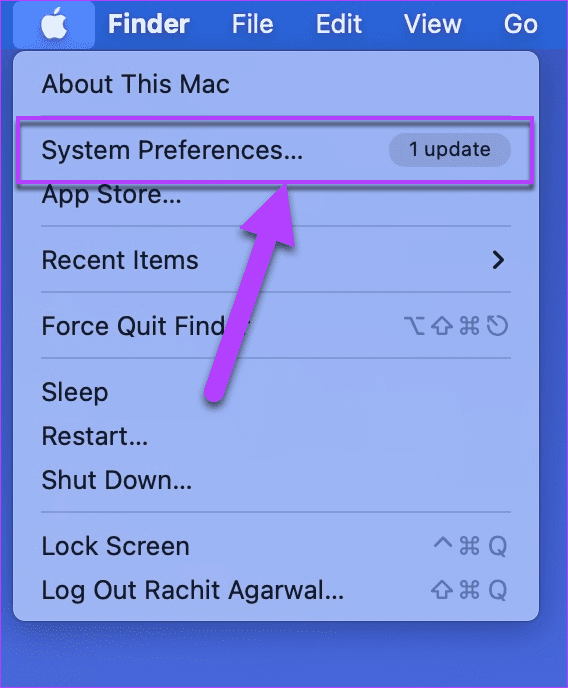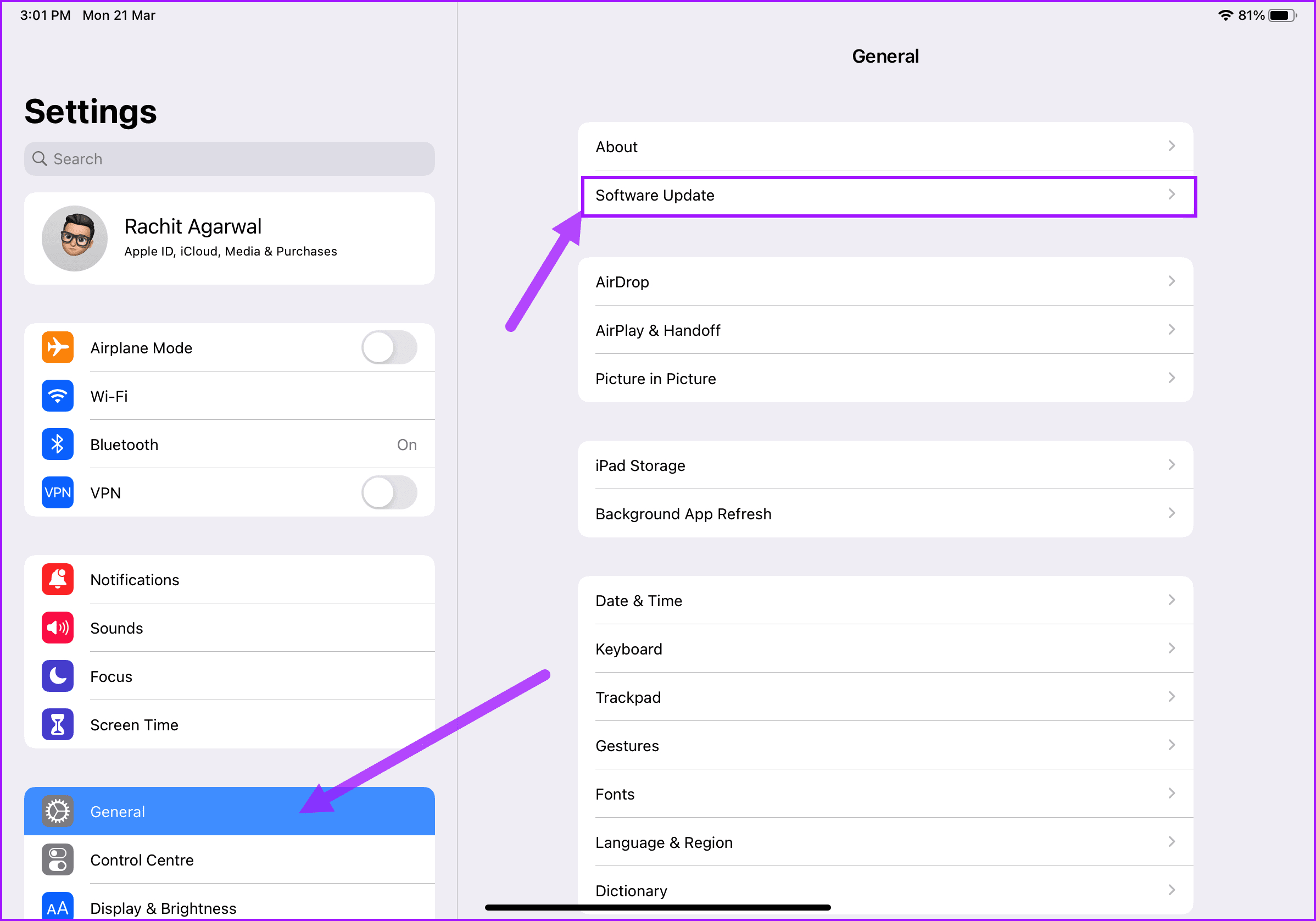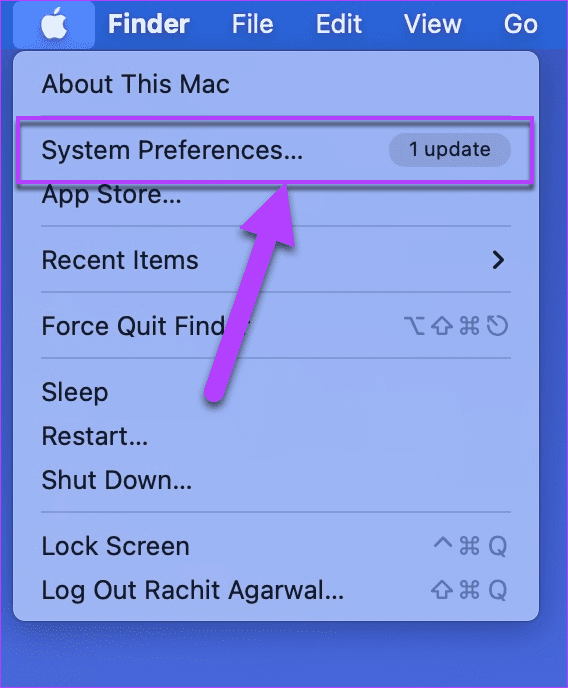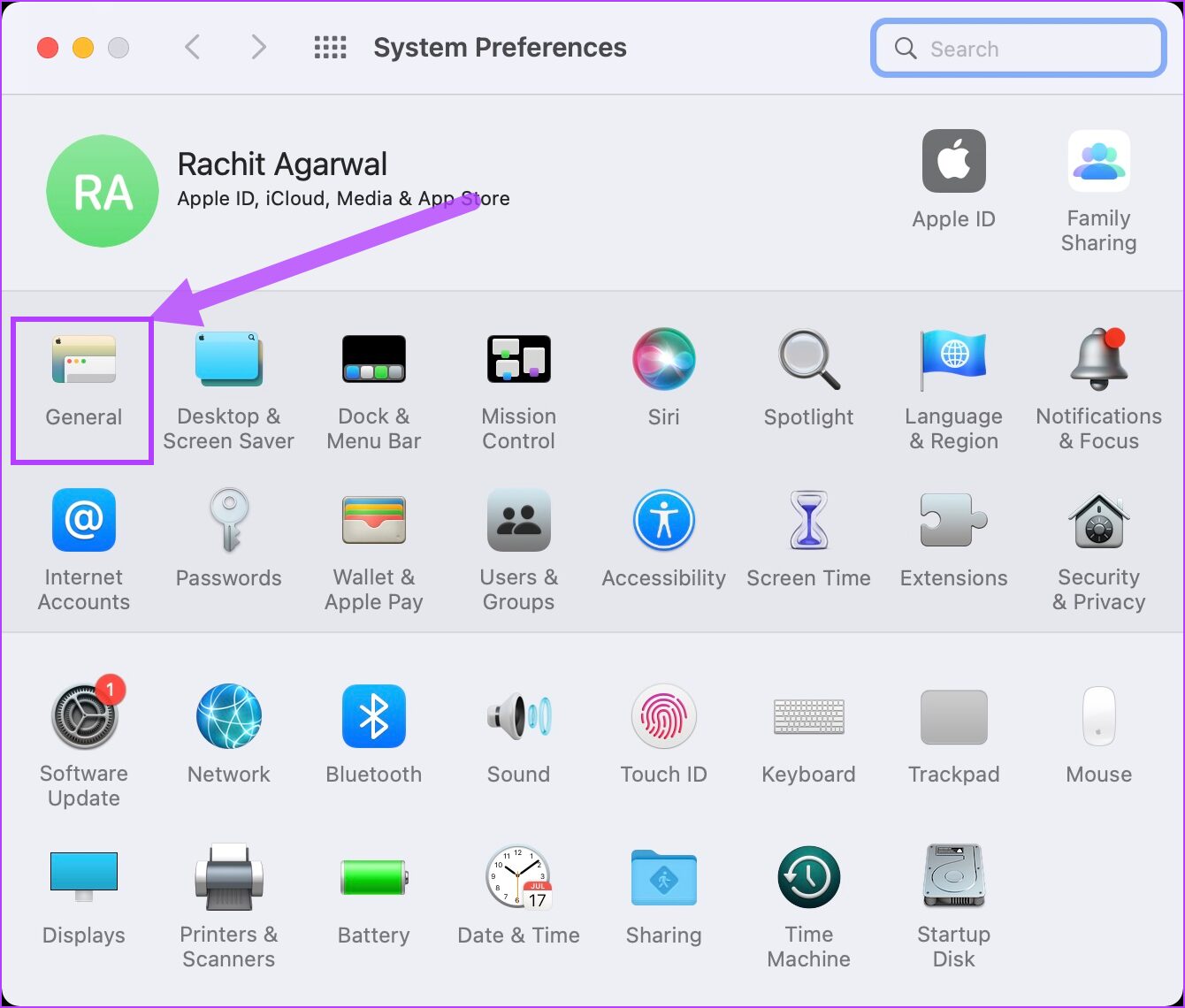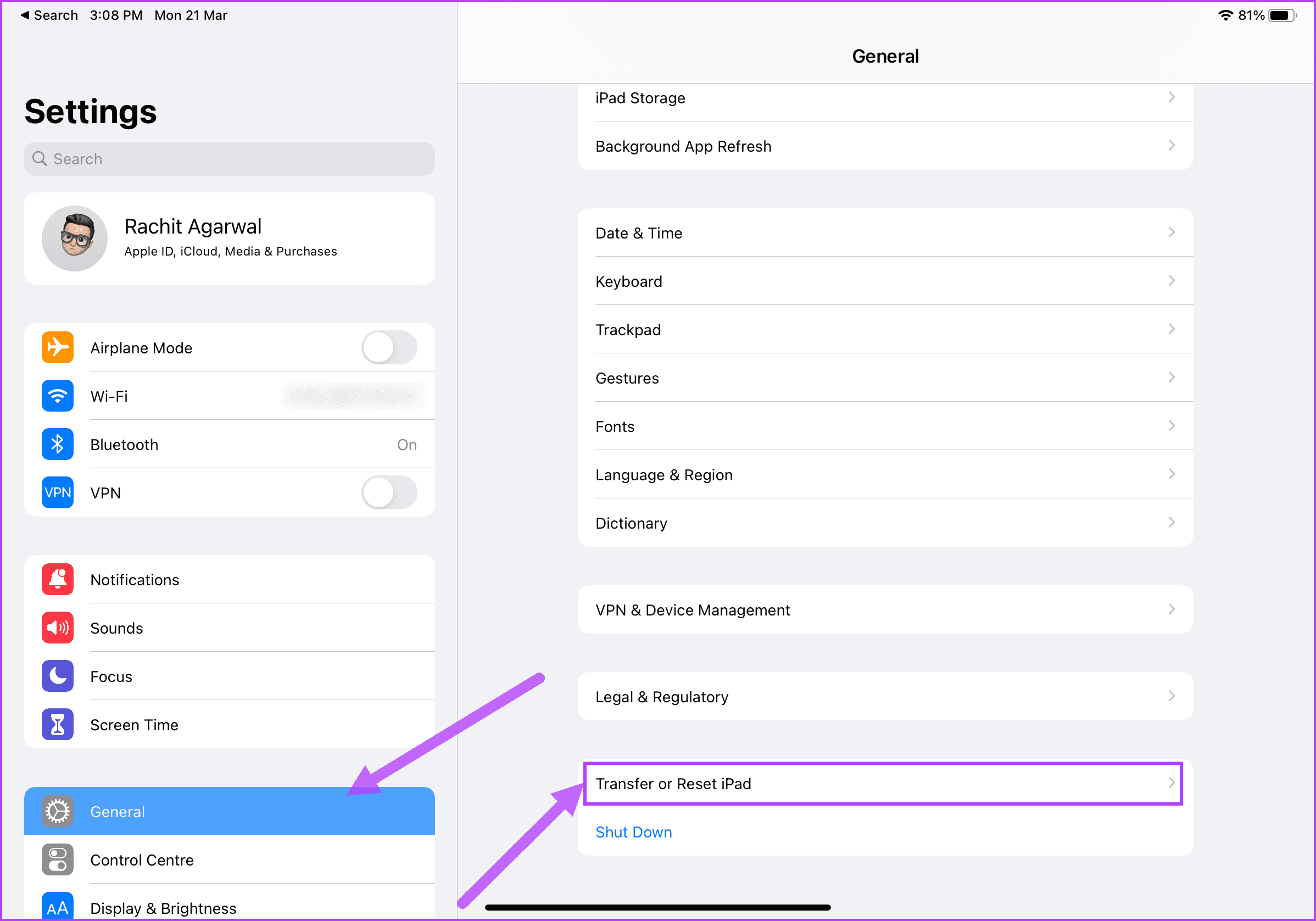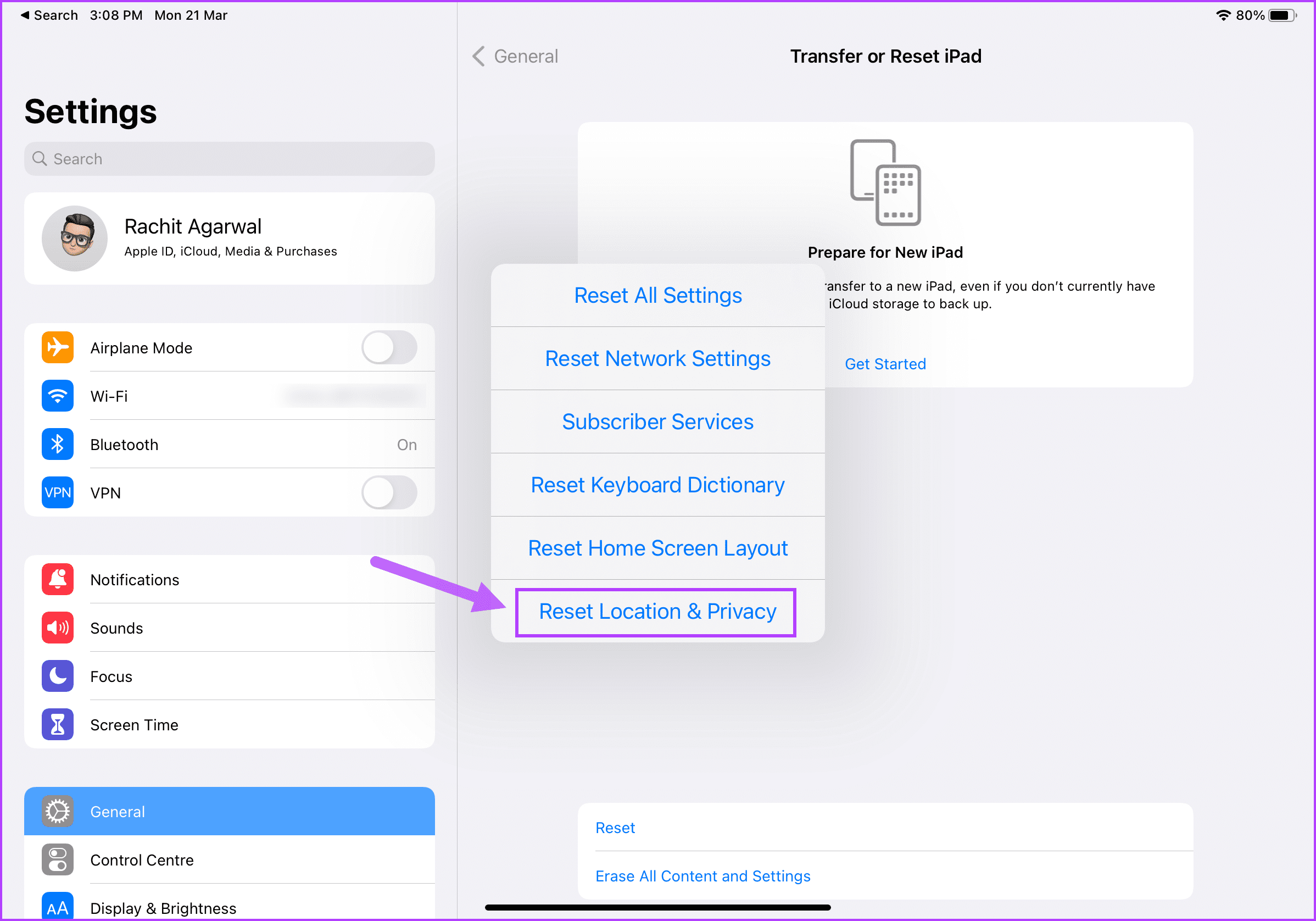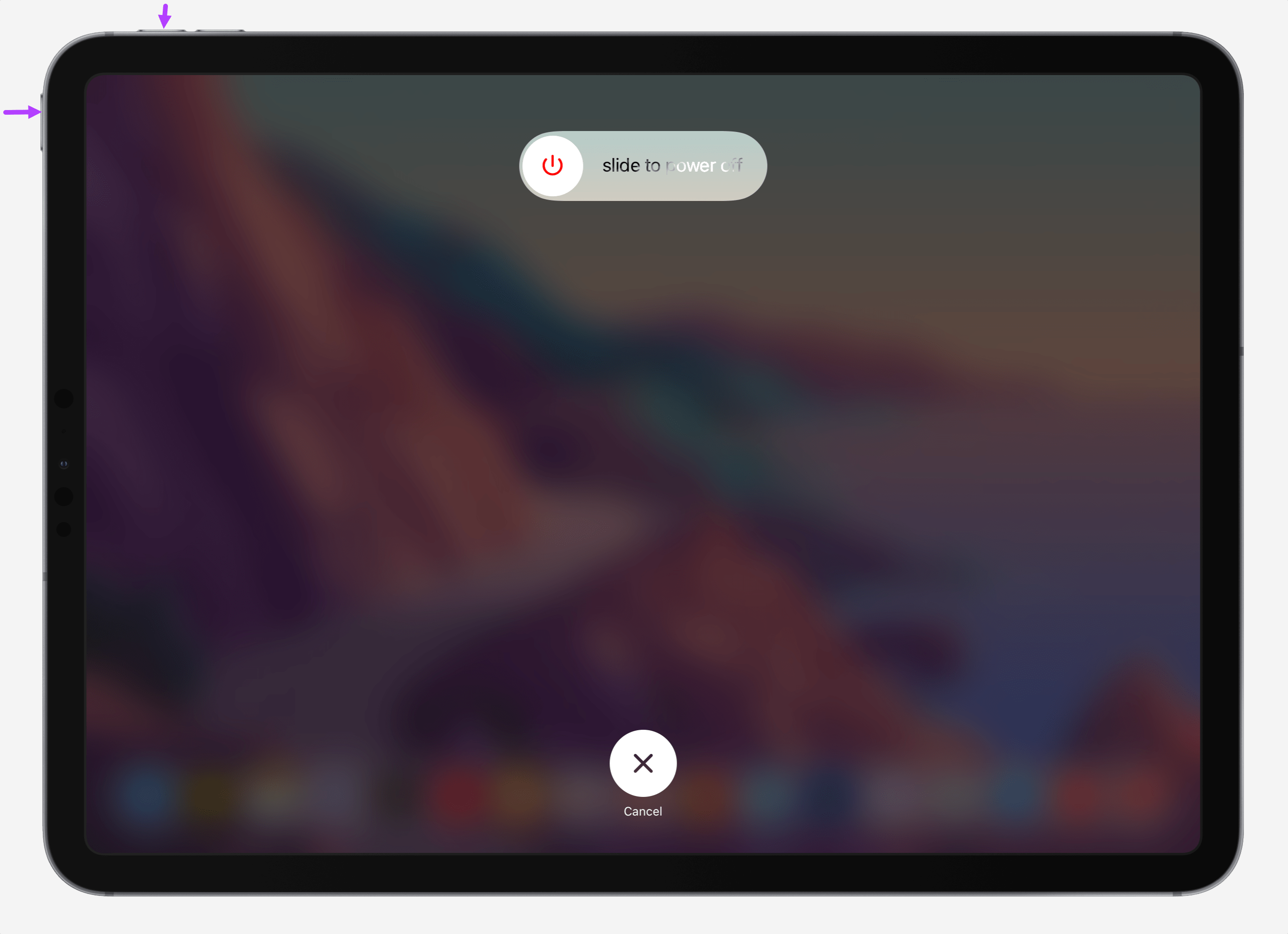Remember that Sidecar is different from Universal Control. Universal Control allows you to use a single keyboard and mouse as input sources for iPad and Mac. Meanwhile, Sidecar turns your iPad into a secondary display for your Mac.
1. Check Device Compatibility
Sidecar feature is limited to select Macs running on macOS Catalina or later, and iPads require to run at least iPadOS 13 or later. Before you start troubleshooting, check whether your Mac and iPad run the latest software and are compatible or not. You can find the list of compatible devices below.
Mac Compatibility
MacBook Pro (2016 or later models) MacBook (2016 and later) MacBook Air (2018 or later models) iMac (2017 or later models) iMac Pro Mac mini (2018 or later models) Mac Pro Mac Studio
iPad Compatibility
iPad Pro (all models) iPad (6th generation or later) iPad mini (5th generation or later) iPad Air (3rd generation or later)
2. Check Your Apple ID
Using same Apple ID on Mac and iPad is one of the primary requirements to use the Sidecar feature. So, your iPad and Mac needs to have the same Apple ID account. Here’s how to check whether you’ve the same ID on both.
Mac
Step 1: On your Mac, click on the Apple Menu and open System Preferences.
Step 2: On the System Preferences page, click on Apple ID.
Step 3: Note down your Apple ID.
iPad
Step 1: on iPad, launch the Settings app and tap on your name. Make sure that your Apple ID matches the one on the Mac.
Step 2: If the Apple ID is different, sign out and sign in with the same Apple ID.
3. Enable Two-Factor Authentication
Another important requirement for Sidcar is to set up Two-Factor Authentication for your Apple ID. For security purposes, you will need to enable two-factor authentication for your Apple ID.
Mac
Step 1: Click on the Apple Menu in the top-left corner and select System Preferences.
Step 2: Click on Apple ID in top-right corner.
Step 3: Select ‘Password & Security,’ and ensure that two-factor authentication is on. If not, click on the Turn On button, enter your phone number, and enable it.
Once you enable the two-factor authentication on one device, it will automatically sync on your other Apple devices.
iPad
Step 1: To ensure that two-factor authentication is enabled on your iPad, open the Settings app, tap on your name, and then on the ‘Password & Security’ option.
Step 2: You should see that ‘Two-Factor Authentication’ is on. If not, turn iton and set it up.
4. Update iPad and Mac Software
Since Sidecar only works with macOS Catalina or later and iPadOS 13 or later, you’ll need to check if your Mac and iPad run at least that. To check and apply latest software update, here’s what you need to do.
Mac
Step 1: On your Mac, click on the Apple Menu in the top-left corner on the menu bar and select System Preferences.
Step 2: In the System Preferences window, click on the Software Update setting, and your Mac will start checking for any pending update.
Step 3: If an update is available, click on the Update Now button.
iPad
Step 1: On the iPad, launch Settings and tap on General.
Step 2: Tap on the Software Update setting and install any pending updates.
5. Enable Bluetooth and WI-FI on Mac and iPad
You need to keep Bluetooth and Wi-Fi on both your Mac and iPad for Sidecar to work. On the Mac, click on the Control Center button and enable Bluetooth and Wi-Fi.
On the iPad, swipe down from the upper-right corner and enable Bluetooth and Wi-Fi from the Control Center menu.
Step 3: You should also ensure that both the devices are connected to the same Wi-Fi network.
6. Enable Handoff on Mac and iPad
Sidecar uses the built-in Handoff feature on Apple devices, so you need to enable this on your Mac and iPhone.
Mac
Step 1: Click on the Apple menu in the top-left corner of menu bar and select System Preferences from the drop-down.
Step 2: In the System Preferences window, click on General.
Step 3: At the bottom of the General section, enable the ‘Allow Handoff between this Mac and your iCloud devices’ option.
iPad
Step 1: On your iPad, launch the Settings app tap on General. Tap on the ‘Airplay & Handoff’ option.
Step 2: Enable the toggle next to Handoff.
7. Reset Trust Settings
When you connect your iPad to the Mac for the first time, it asks you to trust the device. If you are trying to use Sidecar using a wired connection, you should try resetting the trust setting on your iPad. Step 1: Launch the Settings app on your iPad and tap on General from the left column. Scroll down the right pane to tap on the ‘Transfer or Reset iPad’ option.
Step 2: On the Transfer or Reset iPad screen, tap on the Reset button.
Step 3: In the pop-up menu, select the ‘Rest Location & Privacy’ setting and confirm using your iPad passcode.
The next time you connect your iPad to your Mac, it will ask you to trust your Mac again.
8. Restart iPad and Mac
Sometimes you need to restart your Apple devices for the changes to take effect. So, restart your Mac and iPad and try using Sidecar again.
Mac
Step 1: Click on the Apple Menu in the top-left corner, and click on Restart option from the menu.
iPad
Step 1: If you are using one of the newer iPads and don’t know how to turn it off, press and hold on the power button and the volume up key to bring the power menu.
Step 2: Slide the on-screen power button to turn off your iPad.
Step 3: Wait for a minute and press and hold the power button to restart the device.
Use iPad as a Sidecar With Your Mac
After following the solutions mentioned above, Sidecar would work for you. While you can use Sidecar in wired and wireless mode, you should use the wired mode for reliability and better performance. Which of the above steps help you solve the Sidecar not working on my iPad and Mac issue? Let us know in the comments below.