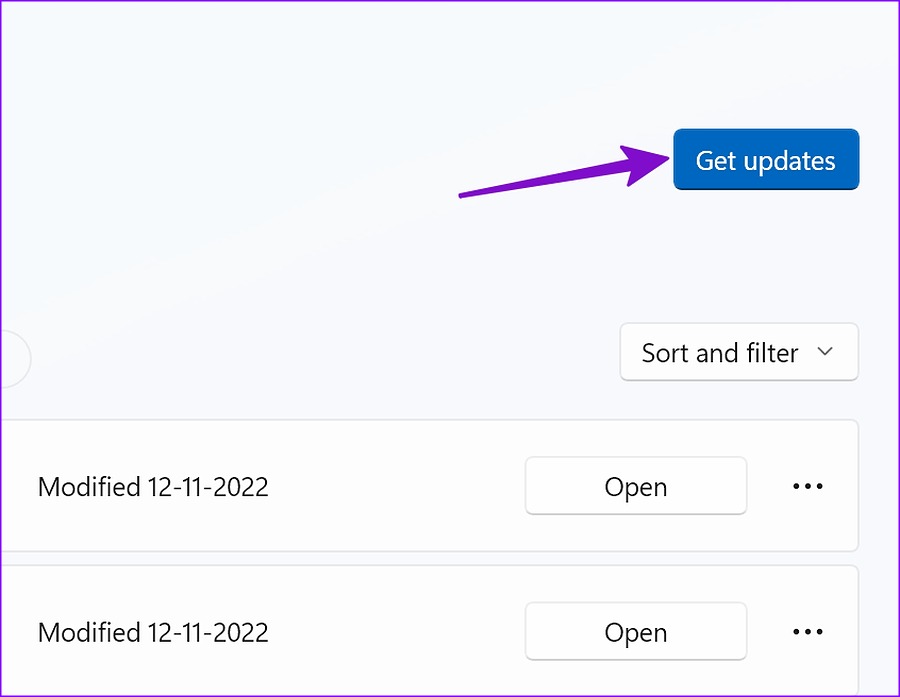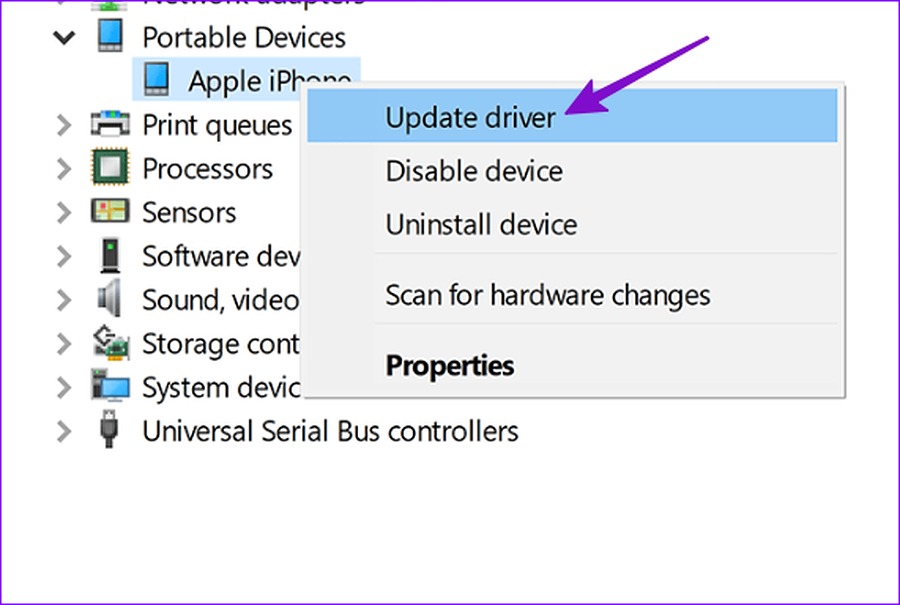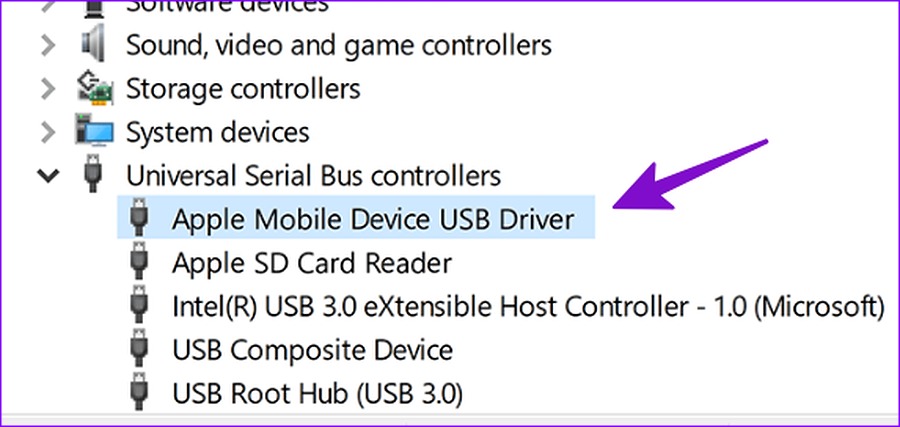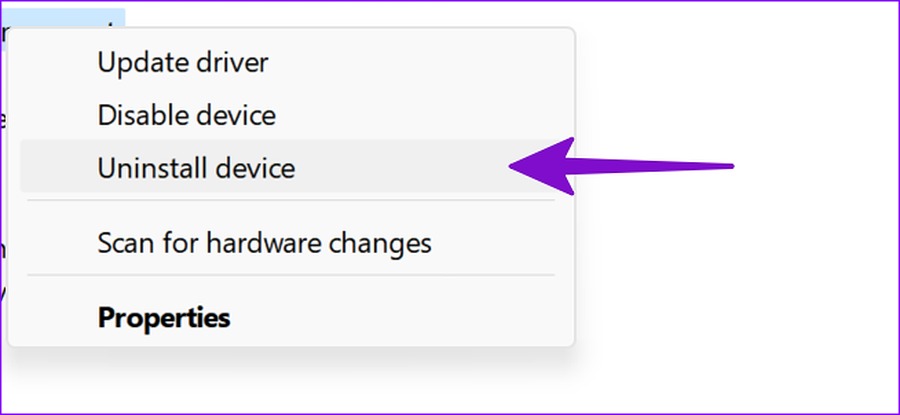When your iPad doesn’t connect to a PC, you are left using iCloud to backup data or install OTA (over the air) iPadOS update. It may not be convenient for everyone to use iCloud to store large files or backup device data. Instead, you can use the tricks below to fix the iPad not connecting to the PC and get the job done in no time.
1. Reconnect iPad
Let’s start with the basics. You’ll need to double-check the data cable connection on your PC. If there are loose ends, the PC won’t recognize your iPad. You’ll need to disconnect your iPad and connect it again. Now, launch iTunes and see if your iPad is appearing or not.
2. Check Data Cable
You’ll need to closely inspect the data cable you use to connect your iPad to your PC. If the data cable is damaged on either of the ends, your device may not connect to the PC. You need to pick another data cable or order a new one.
3. Use Another USB Port
Most PCs have multiple USB slots to utilize. If your iPad isn’t connecting to a specific USB port, try another port. If the issue persists, continue reading for other tricks.
4. Use Another Cable
We advise using the OEM (original equipment manufacturer) data cable to connect your iPad to a PC. You may face issues using a random cheap data cable for connecting an iPad to a PC. We recommend you stick to Apple’s supplied cable or get another from a reputed brand like Anker.
5. Trust Your Computer
When you connect your iPad to a computer for the first time, iPadOS ask you to trust the computer. Trusted computers can sync with your iPad, create backups, and access device content. Select Trust from the ‘Trust This Computer?’ popup on your iPad and check it in the iTunes app.
6. Restart iTunes
iTunes performance is still a hit-and-miss on Windows. If the system doesn’t launch the software properly, the iPad may fail to connect to the PC. You’ll need to completely close iTunes on your PC and reopen it. Step 1: Right-click on the Windows key and open Task Manager.
Step 2: Select iTunes from the list and hit End Task at the top.
Step 3: Launch iTunes and connect your iPad to the Windows PC again.
7. Connect Your iPad Directly to the Computer
First, you’ll need to unlock your iPad and keep your Home Screen on. Grab a data cable and connect it to your Windows device. You’ll need to use any USB hub or dongle to establish the connection. You can also remove all other USB devices and accessories from your computer and reconnect only your iPad to it.
8. Update iTunes
An outdated iTunes app on Windows may be the culprit behind the ‘iPad not connecting to PC’ problem. The good news is that Apple distributes iTunes from the Microsoft Store on Windows. Here’s how you can iTunes to the latest version. Step 1: Open Microsoft Store on Windows. Step 2: Select Library from the left sidebar.
Step 3: Hit ‘Get Updates’ and install any pending iTunes update on your PC.
9. Update Device and USB Drivers
You can update the device and USB drivers on your PC to successfully connect your iPad. Step 1: Disconnect your iPad from the computer. Step 2: Unlock it and go to the home screen. Reconnect your iPad. If iTunes opens, close it. Step 3: Right-click on the Windows key and open Device Manager.
Step 4: Expand the ‘Portable Devices’ menu and find your iPad on the list. Step 5: Right-click on it and select ‘Update driver’ from the context menu.
Step 6: Select ‘Search automatically for updated driver.’
Step 7: After Windows installs the latest driver, reopen iTunes. If your iPad is still not recognized, it’s time to reinstall Apple Mobile Device USB) drivers. Step 1: Head to the Device Manager menu (refer to the steps above). Step 2: Expand ‘Universal Serial Bus controllers’ and select ‘Apple Mobile Device USB Driver.’
Step 3: Right-click on it and select ‘Uninstall device.’
Restart your PC. When Windows reboots, it will search and install the required drivers automatically.
Make Your iPad Work With a PC
If none of the tricks work, we recommend you update your iPad and PC to the latest version and try again. Did you manage to connect your iPad to your PC? Do mention the trick that worked for you.