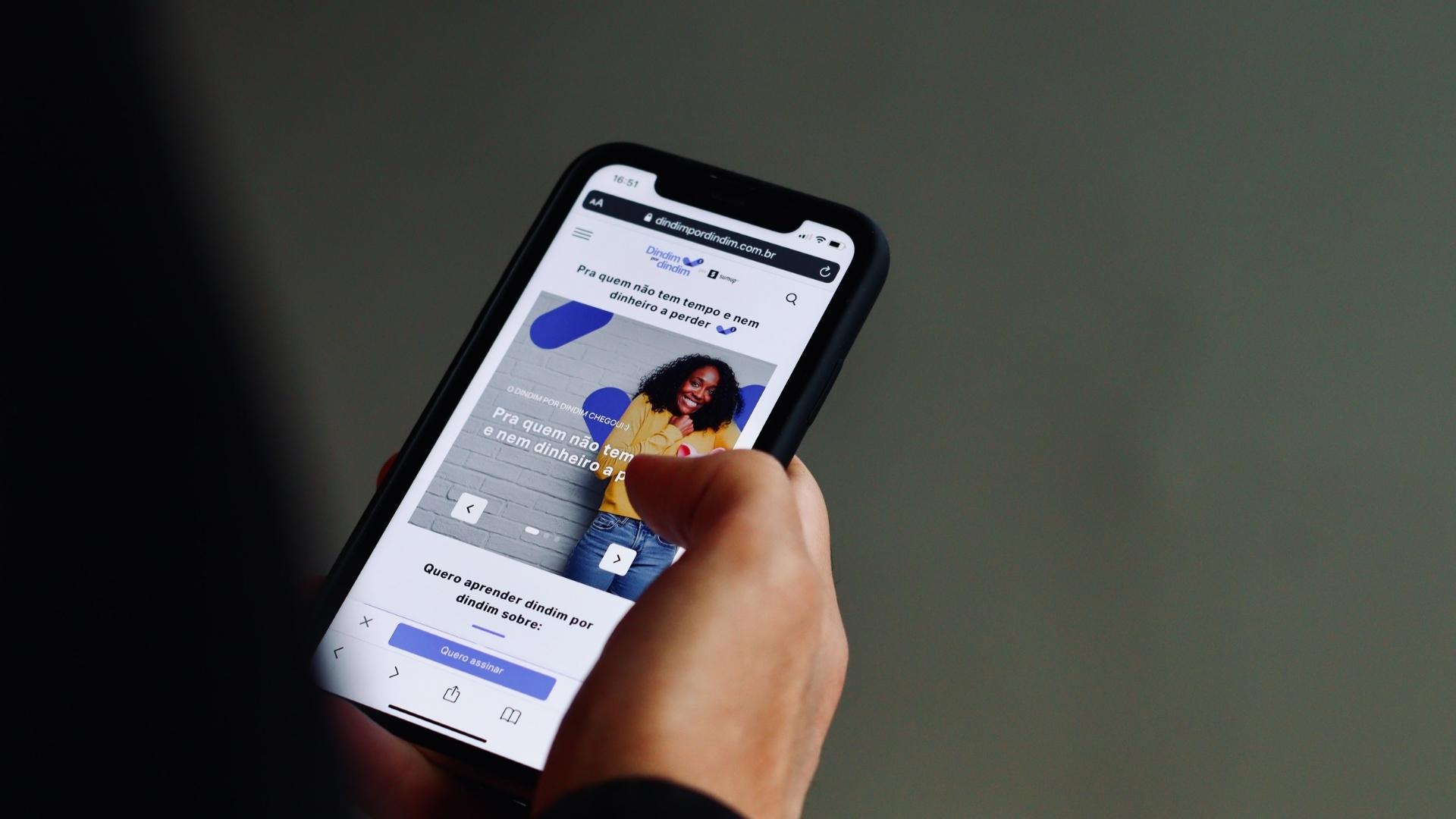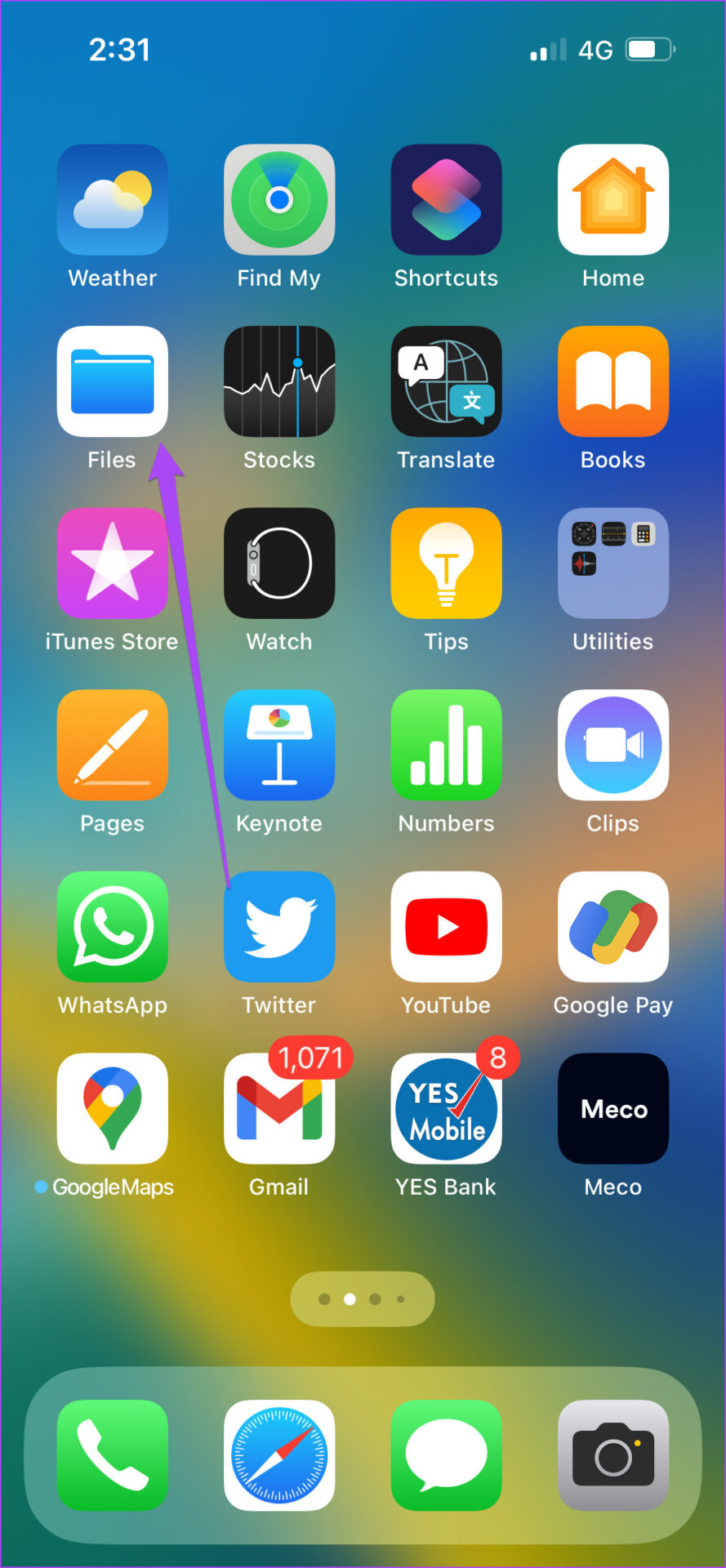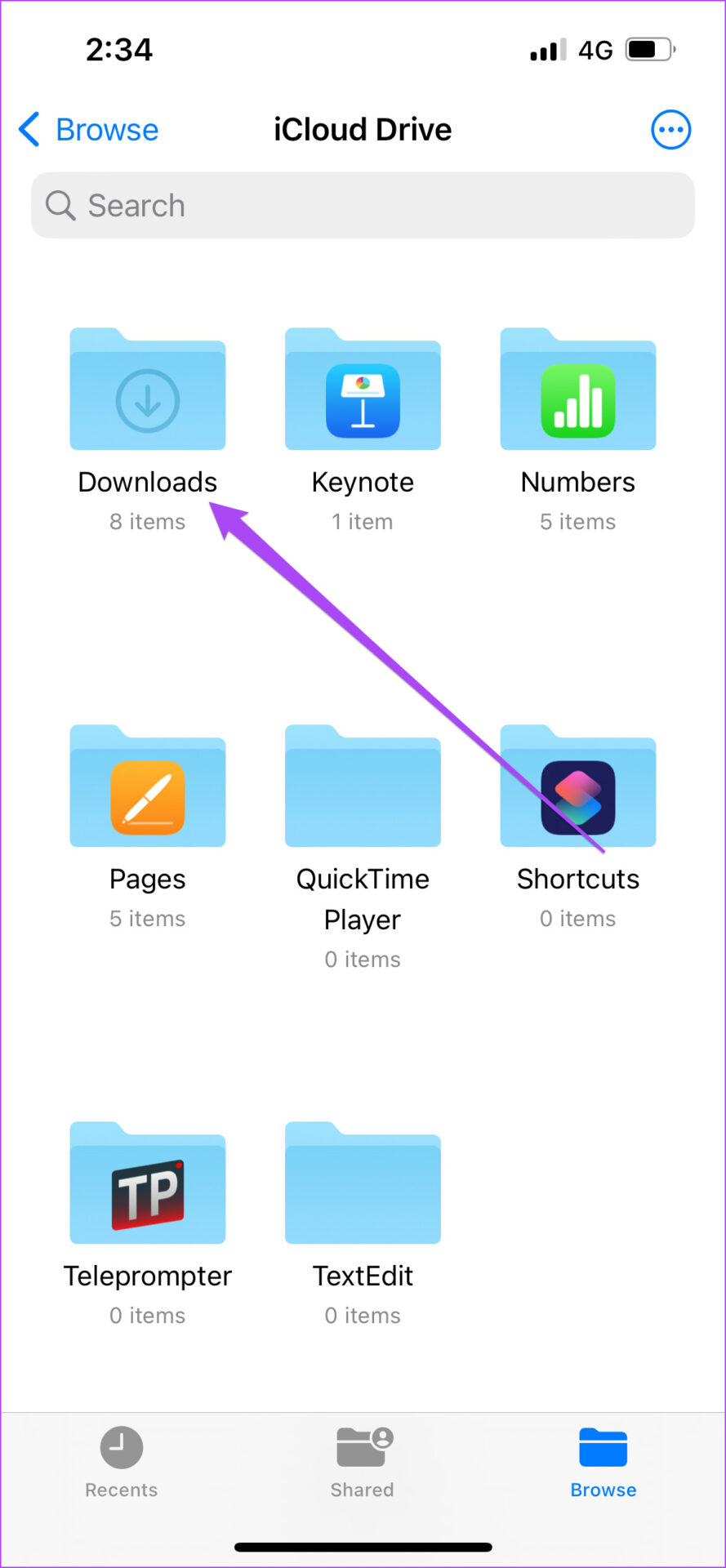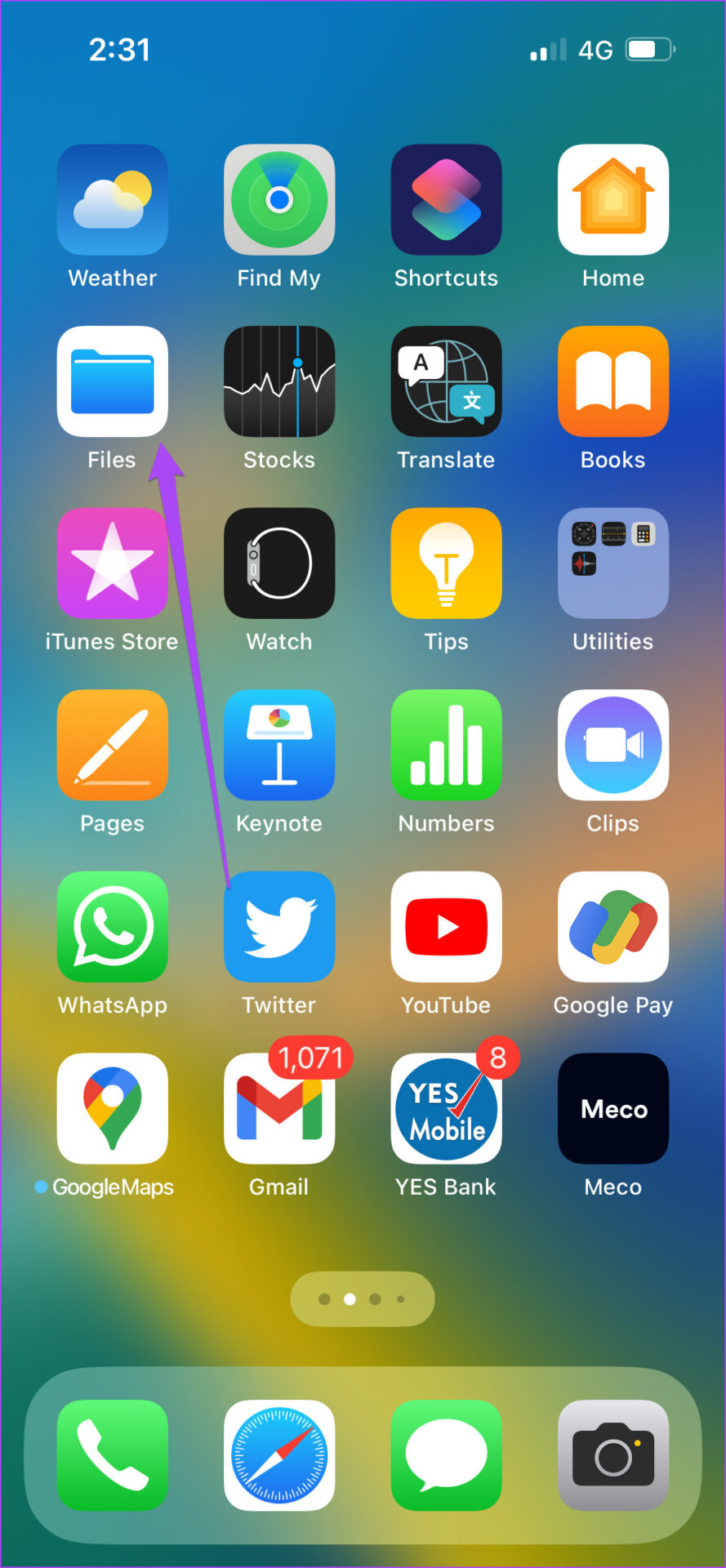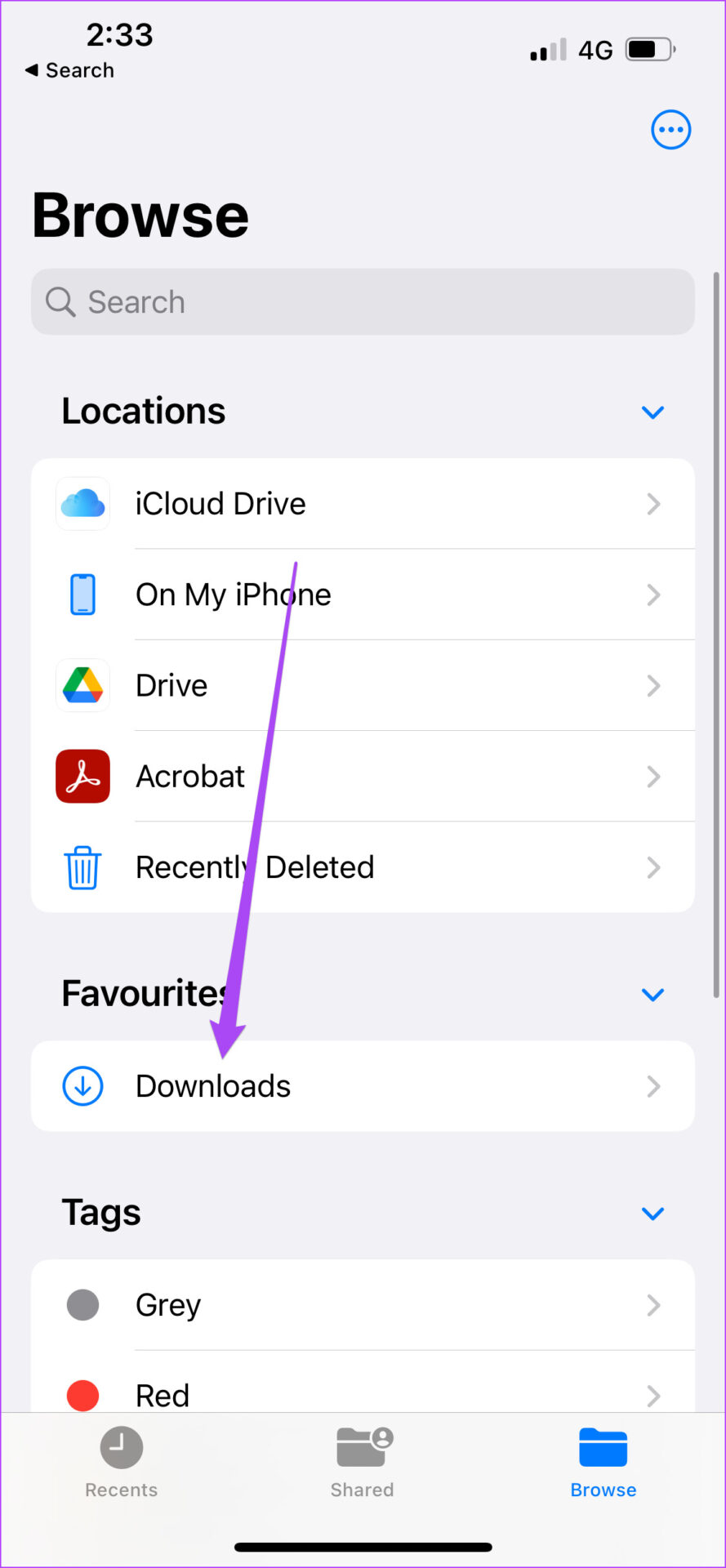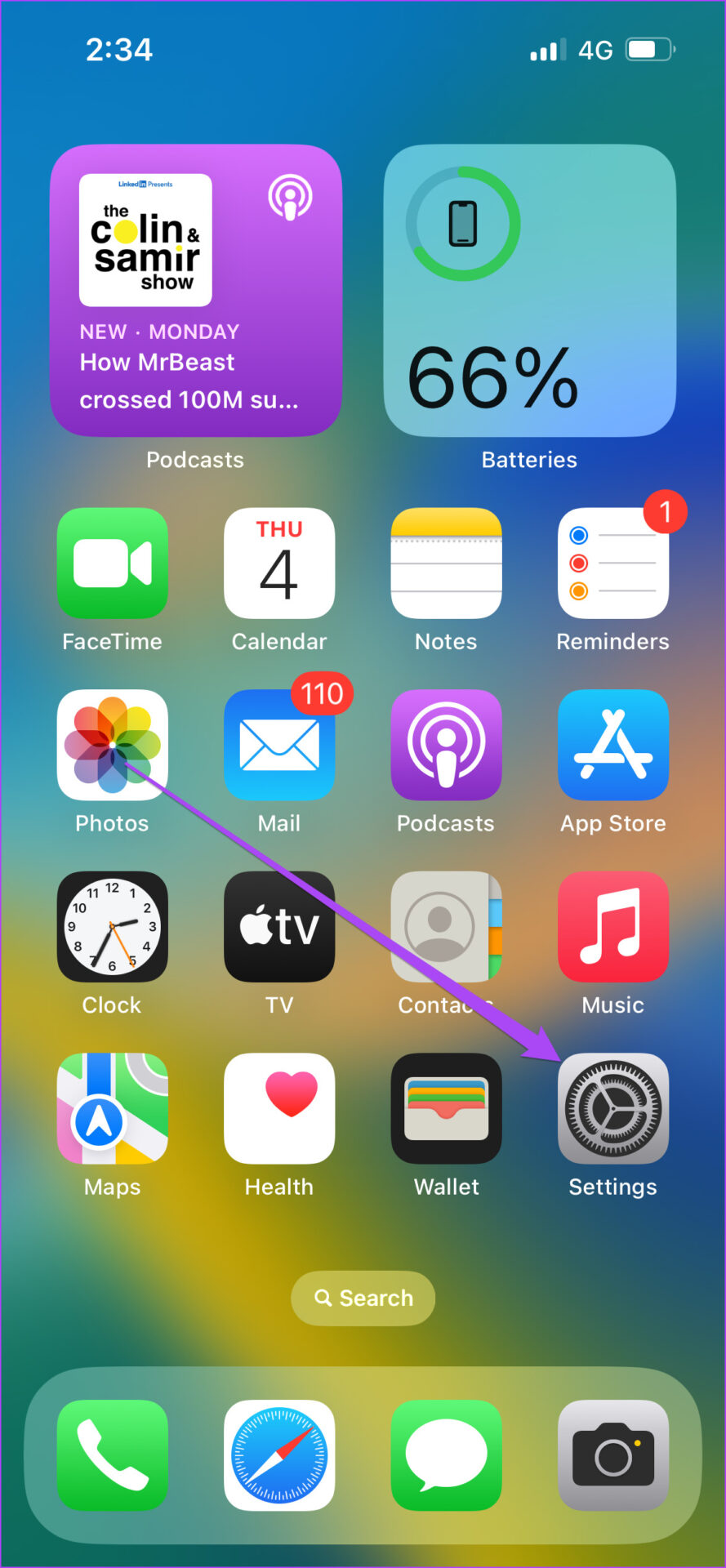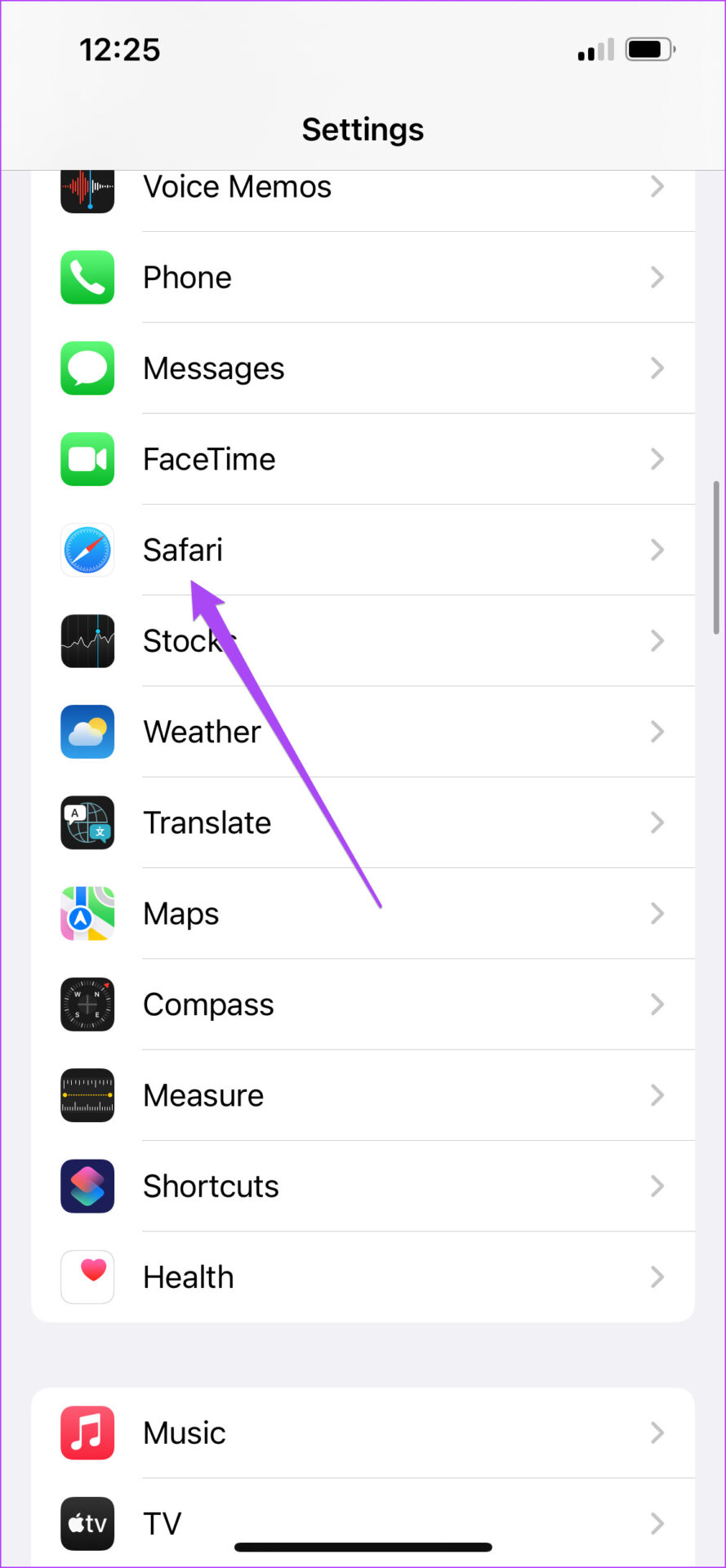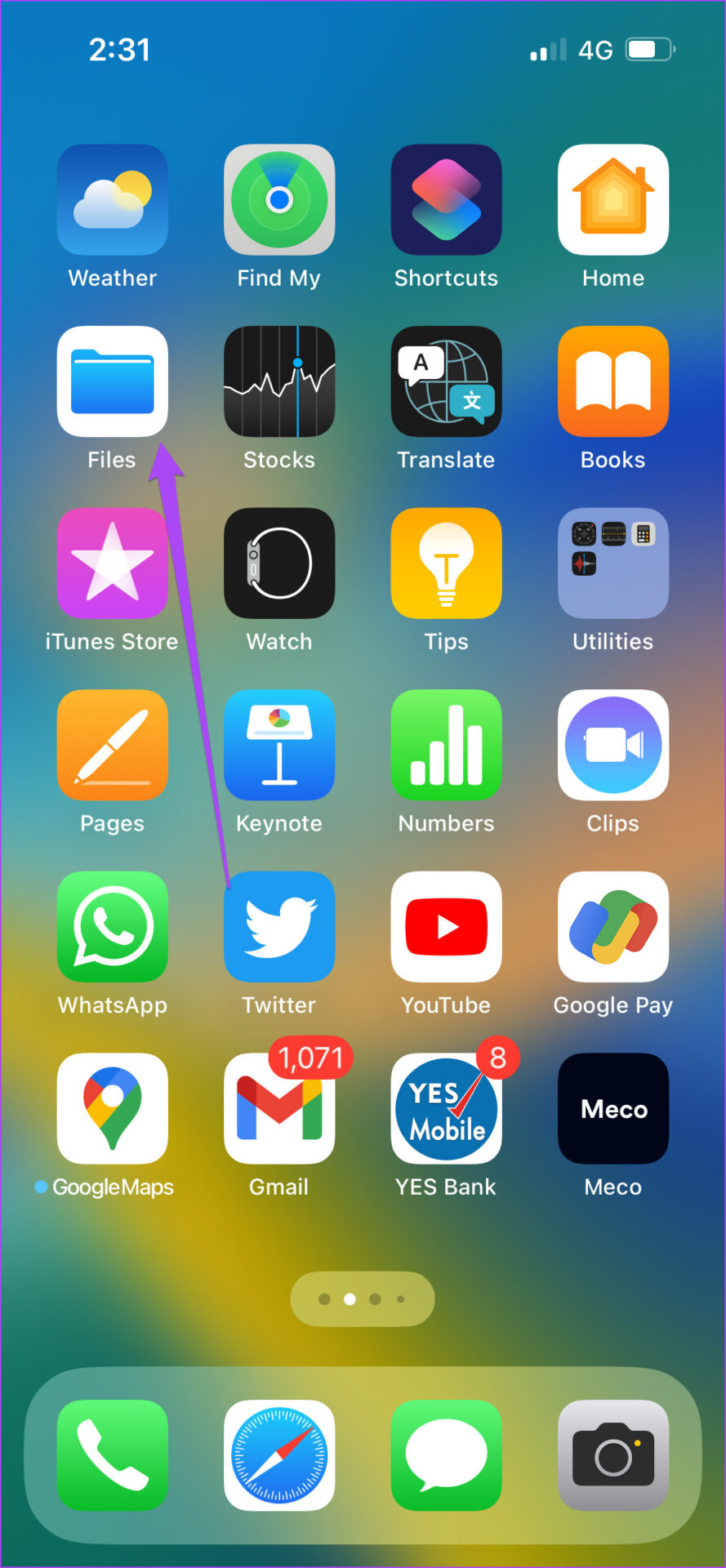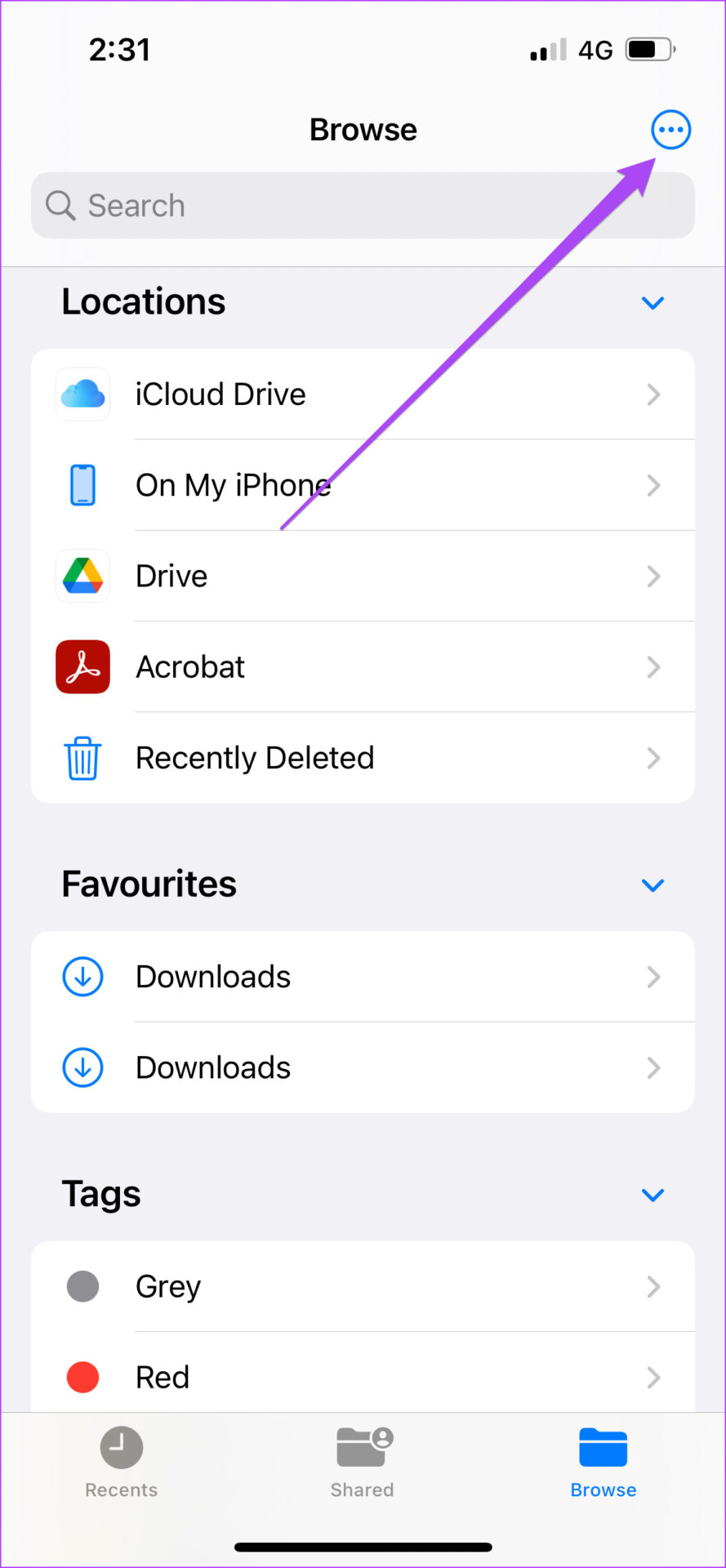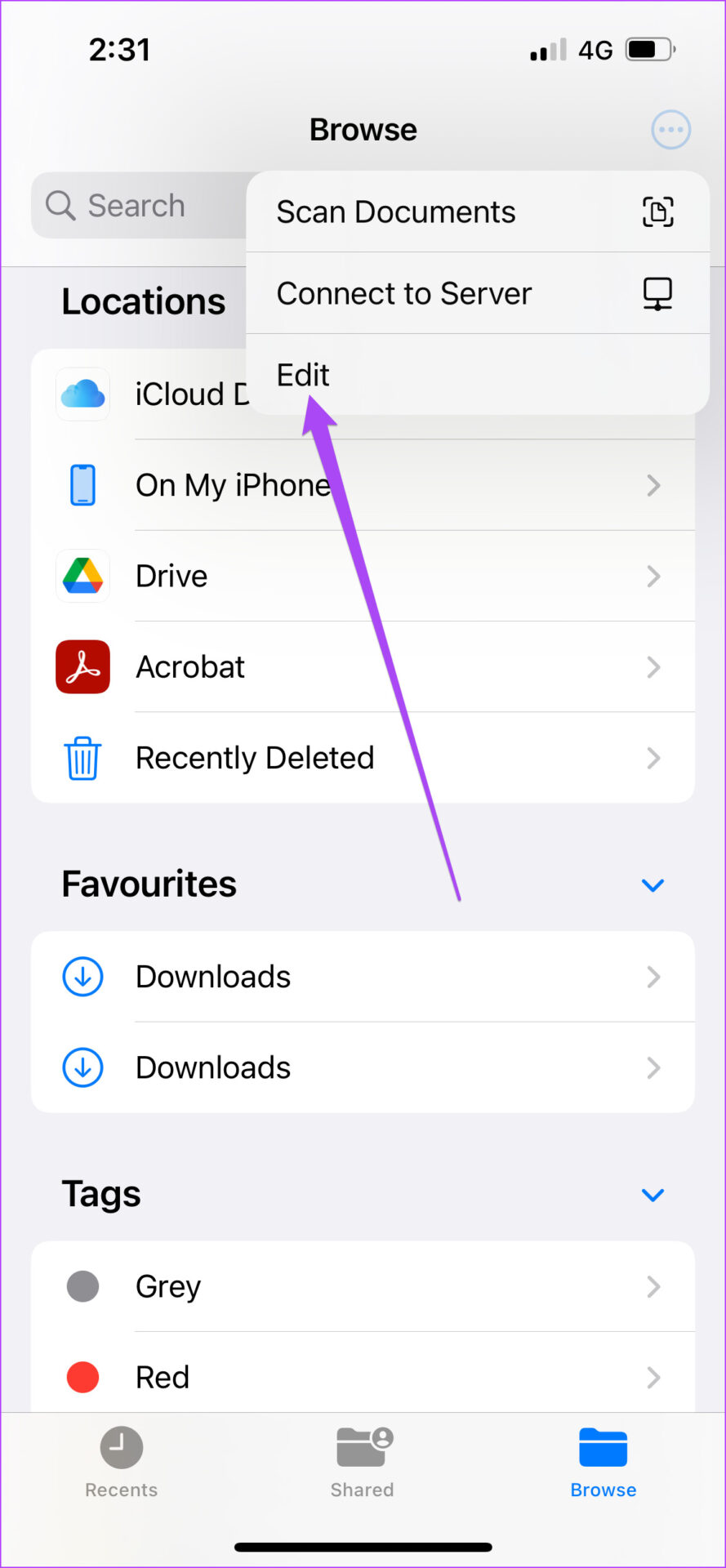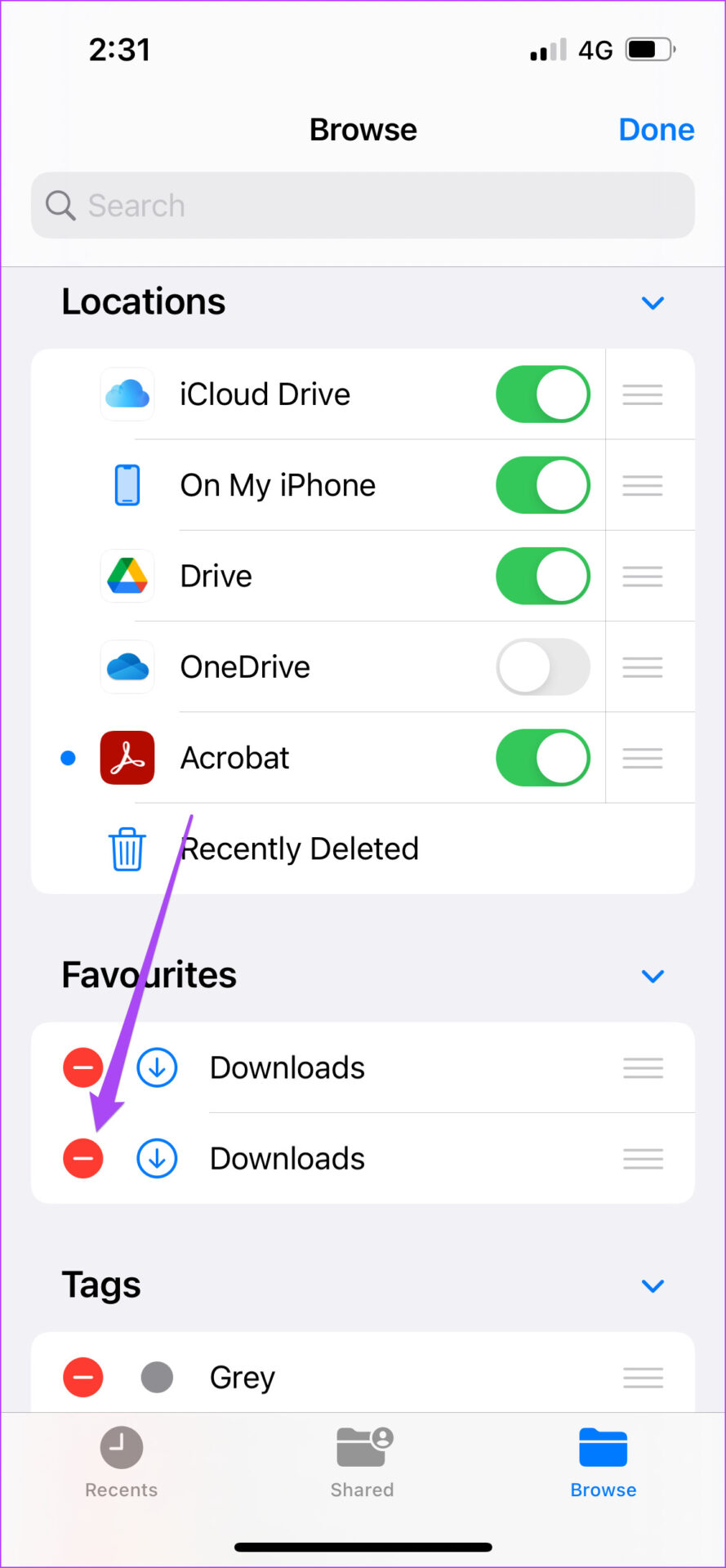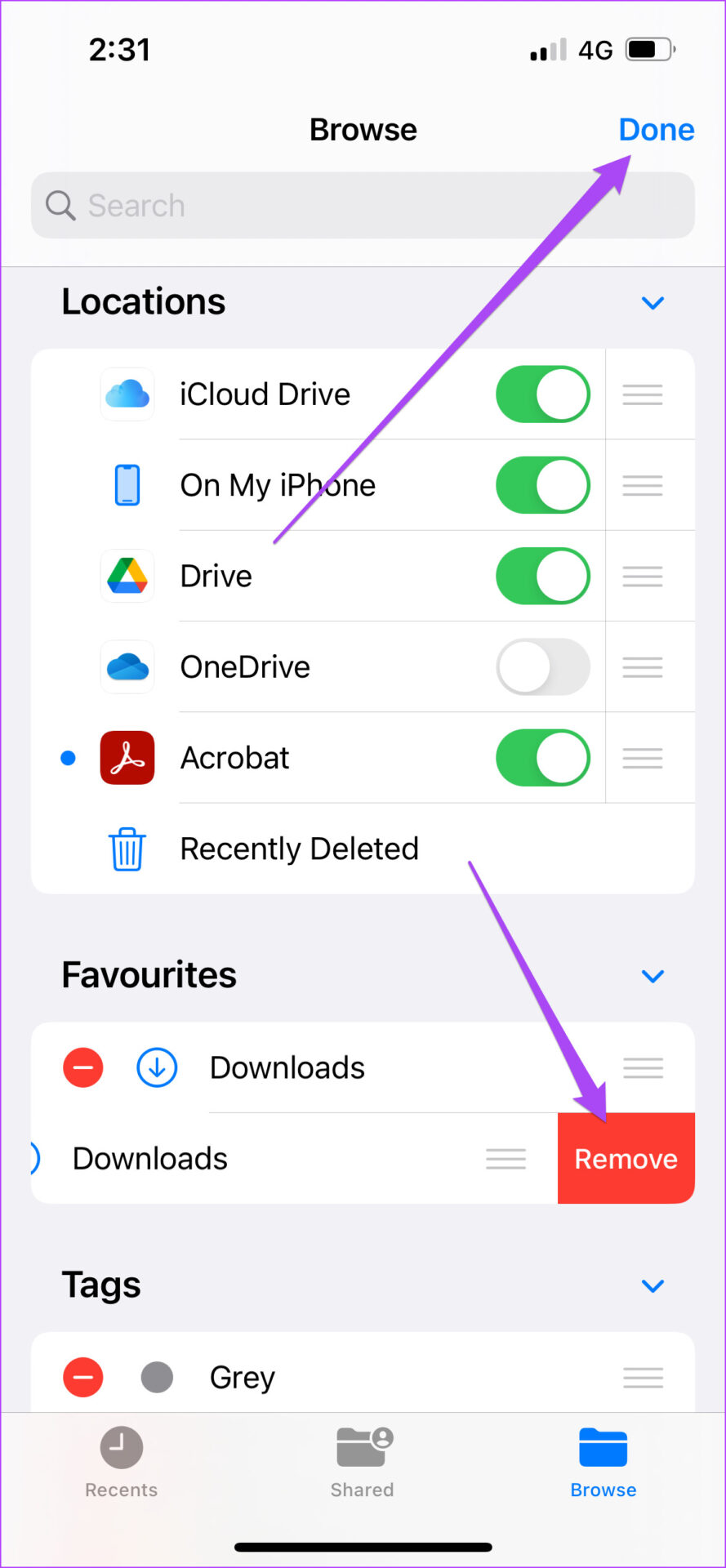Luckily, Apple offers the Files up to browse through those downloaded files. However, locating those files becomes challenging if you aren’t aware of the file name and where you downloaded it. To save you the hassle and time, we will show you where to find downloaded files on iPhone and iPad.
Where to Find Downloaded Files Using Files App
The Files app arrived with the release of iOS 11. The app allows you to access and manage your files like PDF forms, bank statements, and e-books that you download from apps like Safari, Mail, and more. And when you open the Files app, you can’t figure out where to look for it amidst different folders in there. By default, all the files you download are stored in the iCloud Drive folder of the Files app on your iPhone and iPad. The Files app creates a separate Downloads folder for the same. If you don’t recollect where to look for the attachment on your iPhone, here’s how to access the Downloads folder and look for it. Step 1: Open the Files app on your iPhone or iPad.
Step 2: Tap on the iCloud Drive folder at the top.
Step 3: Select the Downloads folder.
You will see all your downloaded files on your screen. You can long-press any file or folder icon to use other options like Quick Look, Compress, Copy, Move, Share, etc.
Interestingly, the Files app also adds this Downloads folder to the Favorites list for quick access. Here’s how you can access it. Step 1: Open the Files app on your iPhone or iPad.
Step 2: Tap on Downloads under Favorites.
You can now access all your downloaded files like images, documents, ringtones, and more. You can also add a new folder in the Downloads menu by tapping the three dots in the top-right corner and selecting New Folder from the list of options.
After the new folder appears, you can change its name.
iCloud Drive vs. On My iPhone (iPad)
The Files app offers two storage options – iCloud Drive and iPhone or iPad’s Internal Storage. The iCloud Drive automatically creates separate folders for specific files like Pages, Keynote, Numbers, and Quick Time Player. Whenever you download a file in the iCloud drive, you can visit the specific folder to open the file type based on supported apps and access it. The biggest advantage is that the files you download sync to the iCloud account, and you can access it on your iPad, Mac, and even a Windows 11. However, when you save the files on your iPhone or iPad, you end up saving on the device’s internal storage. Those files will only be available to access on your iPhone and not your iPad or Mac connected through the same Apple ID. You can share them separately on apps like Messages and WhatsApp.
How to Change the Default Download Location for Files App
By default, you can store up to 5GBs of data in the iCloud Drive folder on your iPhone and iPad. Note that this 5GB limit also includes items like iPhone’s backup, photos, contacts, media, and other files. If you download a lot of files from apps like Safari, chances are that you will not be able to store all of them with the default storage quota. While there are ways to free up iCloud storage on iPhone and iPad, you can also change the download location for Safari in the Files app from iCloud Drive to your iPhone’s internal storage. Here’s how to do it. Step 1: Open the Settings app on your iPhone or iPad.
Step 2: Scroll down and select Safari.
Step 3: Scroll down a bit and tap on Downloads.
Step 4: Tap on On My iPhone to change the download location.
Step 5: Close the Settings app and open the Files app.
You will notice two ‘Downloads’ folders created in the Files app. One is for iCloud, and the other one is for Internal Storage.
Whenever you download files from Safari, they will be stored on the internal storage of your iPhone or iPad. Step 6: To remove the iCloud Downloads folder, tap the three dots at the top-right corner.
Step 7: Select Edit from the list of options.
Step 8: Tap the red minus icon next to the iCloud Downloads. It should be the second one under Favorites.
Step 9: Tap on Remove. Then tap on Done.
Check our guide on how to free up iPhone storage without deleting apps.
Easily Find Downloaded Files on iPhone
Like on Mac, the Files app for iPhone and iPad is surely a good addition to file management. You can quickly access your downloaded files and share them with your contacts. But the app can offer a lot more than just basic file management. We have listed some of the best ways to use the Files app like a Pro on your iPhone. They will help you to get the best out of the Files app. The next time you download any file from the web on your iPhone or iPad, you’ll know where to look.